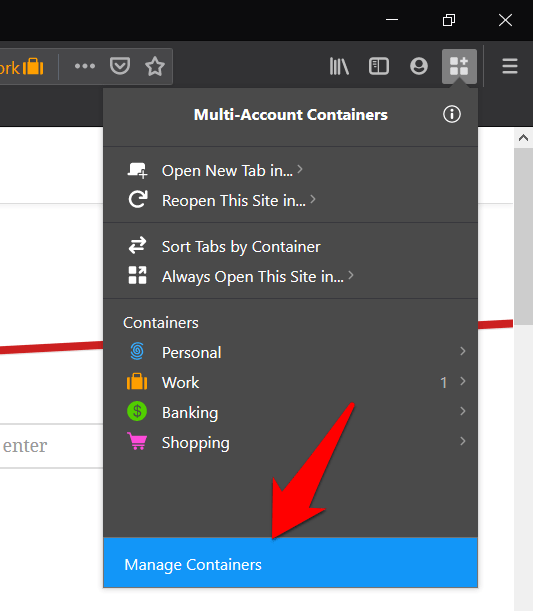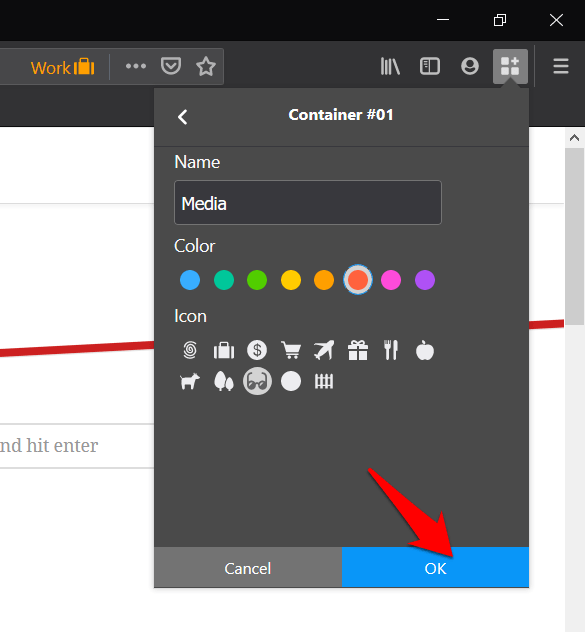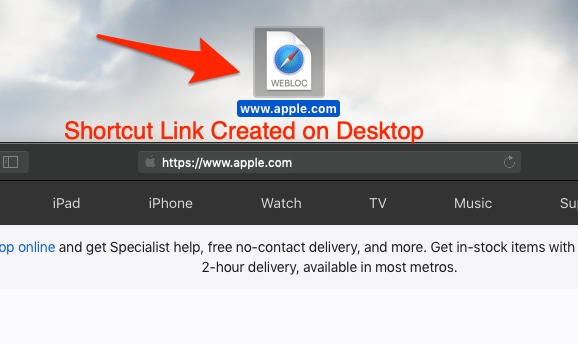Что такое контейнеры Firefox и как их использовать?
Узнайте, как установить и использовать контейнеры Firefox для повышения конфиденциальности и безопасности. Вы можете организовать контейнер для просмотра веб-сайтов и управлять им.
Файлы cookie стали неотъемлемой частью нашей деятельности по просмотру веб-страниц. Будь то хранение нашей информации для входа в систему или помощь трекерам, их работа распространяется на большое поле зрения.
Программы для Windows, мобильные приложения, игры - ВСЁ БЕСПЛАТНО, в нашем закрытом телеграмм канале - Подписывайтесь:)
Попробуем разобраться в этом на примере. Предположим, вы искали в Интернете формальную рубашку. Позже вы открываете Instagram и, просматривая каналы, видите рекламу, относящуюся к тому же продукту. Что ж, это не случайно.
Произошло то, что когда вы искали продукт, файлы cookie были заняты отслеживанием ваших действий. Затем они взаимодействовали с файлами cookie социальных сетей и передавали информацию, относящуюся к вашему недавнему запросу. В результате последний набор файлов cookie точно знал, какой тип целевой рекламы им нужно отображать. Выгоды?
Что ж, это приводит к более высокой вероятности вашего взаимодействия с этой рекламой, в отличие от любой случайной рекламы, которую мог бы показать Instagram. Итак, что можно сделать, чтобы этого не произошло?
Первая идея, которая может прийти вам в голову, – заблокировать все трекеры. Хотя Firefox действительно предоставляет возможность отключить JavaScript, но в некоторых случаях у него также может быть несколько недостатков. Например, поскольку большинство трекеров основаны на JavaScript, браузер обычно отключает все эти скрипты.
К сожалению, большая часть веб-сайтов также зависит от этих сценариев JavaScripts для их нормального функционирования. Таким образом, блокировка этих скриптов может иметь неблагоприятные последствия для этого сайта. Кроме того, блокировка файлов cookie приведет к выходу вас из системы со всех сайтов, поскольку они несут ответственность за хранение этой информации для входа.
Чтобы преодолеть все эти проблемы, вам не следует искать дальше контейнеров Firefox.
Что такое контейнеры Firefox?
Контейнеры Firefox используются для создания отдельных файлов cookie, принадлежащих разным доменам. Например, будет отдельная банка только для файлов cookie социальных сетей, следующая – для покупок, другая – для банковских операций и т. Д. Эти файлы cookie остаются ограниченными своими «банками» и не могут взаимодействовать с файлами cookie, принадлежащими другим доменам.
В результате часть трекеров поиска Google не сможет передавать эту информацию трекерам социальных сетей, и, следовательно, вы не будете засыпаны так называемой тщательно подобранной рекламой в вашем профиле Facebook.

Кроме того, если вы вошли в Firefox с несколькими учетными записями, вы можете использовать эту функцию, чтобы отделить действия своей рабочей учетной записи от личных, сохранив их в отдельных контейнерах.
В целом, это оказывается эффективным способом минимизировать отслеживание ваших действий в Интернете и, следовательно, ведет к повышению конфиденциальности в Интернете.
Установить контейнеры Firefox
Помимо контейнера Firefox, в браузере также есть отдельный контейнер Facebook. Так в чем разница между ними? Первый имеет гораздо более широкое поле деятельности и имеет дело с трекерами на всех сайтах. Однако, если ваша основная проблема связана только с Facebook, вы также можете опробовать контейнер Facebook.
Функциональность контейнеров Facebook и этапы установки остаются прежними. Просто он ограничен только этим гигантом социальных сетей и некоторыми принадлежащими ему сайтами, такими как Messenger и Instagram.
Вот шаги для установки контейнера Firefox:
- Запустите браузер Mozilla Firefox.
- Перейдите к Контейнеры с несколькими аккаунтами страница надстройки.
- Нажмите кнопку + Добавить в Firefox.

- Теперь вы получите запрос на подтверждение, нажмите «Добавить».

Вот и все. Теперь надстройка успешно загружена и установлена в Firefox. Вы можете проверить появление нового значка контейнеров в меню панели инструментов.
Используйте контейнеры Firefox
Теперь, когда мы установили надстройку контейнера для нескольких учетных записей Firefox, давайте перейдем к изучению того, как его использовать.
- Щелкните значок контейнера с несколькими учетными записями, расположенный в крайнем правом углу панели задач.
- Нажмите “Начать работу”, а затем нажмите кнопку “Далее”.
 Следуйте инструкциям на экране.
Следуйте инструкциям на экране. - Аналогичным образом сообщите браузеру, хотите ли вы синхронизировать эти контейнеры или нет.

- Теперь по умолчанию вам будут представлены четыре контейнера: Личный, Рабочий, Банковский и Торговый.

Выберите нужный из списка, и Firefox откроет новую вкладку, ограниченную этим контейнером. Теперь откройте выбранный вами сайт, и все связанные с ним файлы cookie будут храниться в этом контейнере.
Кроме того, чтобы Firefox постоянно назначал этот контейнер этому веб-сайту, щелкните Контейнер с несколькими учетными записями> Всегда открывать этот сайт в и выберите желаемый контейнер из списка.

Создать новый контейнер
По умолчанию вы получаете контейнеры «Личный», «Рабочий», «Банковский» и «Торговый». Если вы хотите создать новый, то вот что нужно сделать:
- Щелкните значок контейнера с несколькими учетными записями.
- Нажмите кнопку «Управление контейнером», расположенную внизу.

- Нажмите «Новый контейнер», и теперь вы можете создать и настроить контейнер в соответствии с требованиями.
Например, вы можете дать ему название, изменить цвет и даже логотип.
- Нажмите кнопку ОК, чтобы сохранить контейнер в список.
Вновь созданный контейнер будет добавлен в существующий список контейнеров Firefox.
Удалить контейнер Firefox
Если в какой-то момент вы захотите удалить какой-либо из созданных вами контейнеров, просто выберите контейнер из значка «Контейнеры» и нажмите кнопку «Удалить этот контейнер».

Итог: Контейнеры с несколькими учетными записями Firefox
Итак, это все из этого руководства по контейнерам Firefox. Тот факт, что это приводит к минимальному взаимодействию между файлами cookie двух разных доменов, определенно позволяет получить высокие баллы с точки зрения конфиденциальности.
Как уже упоминалось, вы также можете использовать надстройку Facebook Container, специально разработанную для Facebook и его дочерних компаний.
С учетом сказанного довольно удивительно отметить, что эта функция все еще является дополнительным расширением и еще не встроена в браузер. Что вы думаете об этой функциональности?
Считаете ли вы это полезным или, скорее, предпочитаете просматривать в более безопасной среде, полностью отключив трекеры? Сообщите нам свое мнение об этом в разделе комментариев ниже.
Наконец, вот рекомендуемые веб-браузеры для вашего компьютера и мобильного телефона, которые вам стоит попробовать.
Программы для Windows, мобильные приложения, игры - ВСЁ БЕСПЛАТНО, в нашем закрытом телеграмм канале - Подписывайтесь:)


 Следуйте инструкциям на экране.
Следуйте инструкциям на экране.