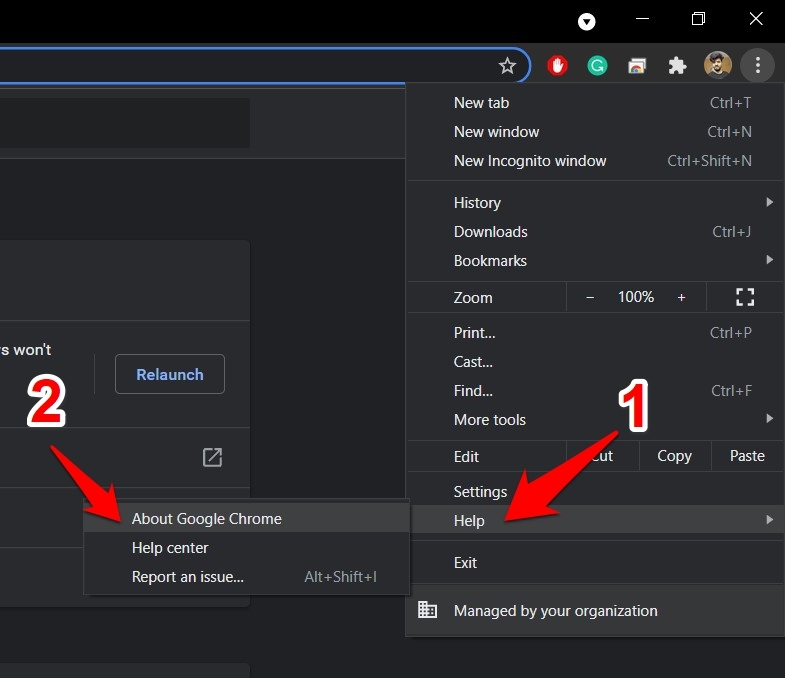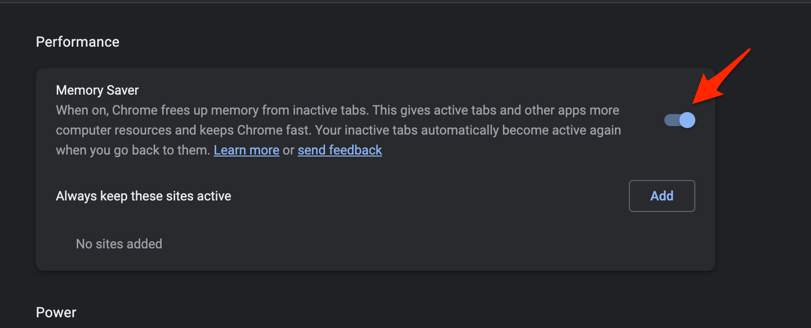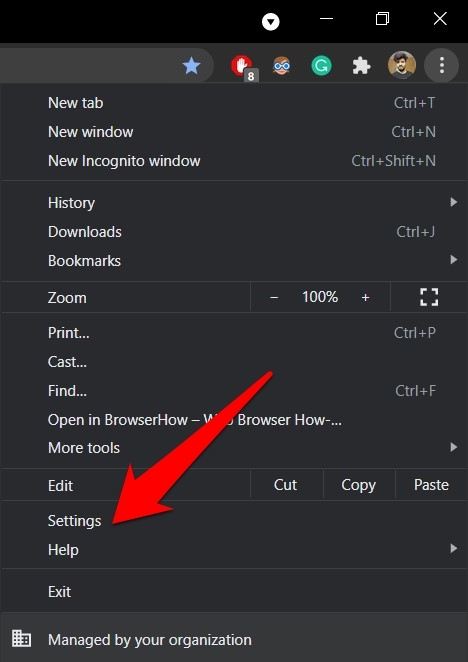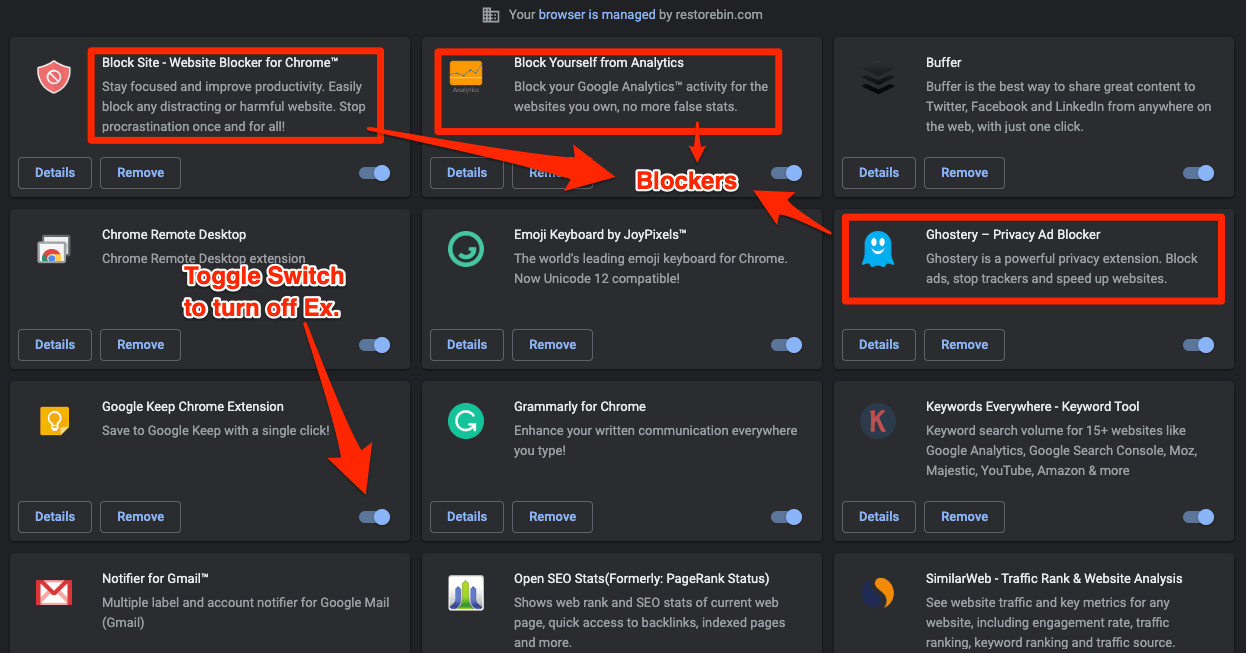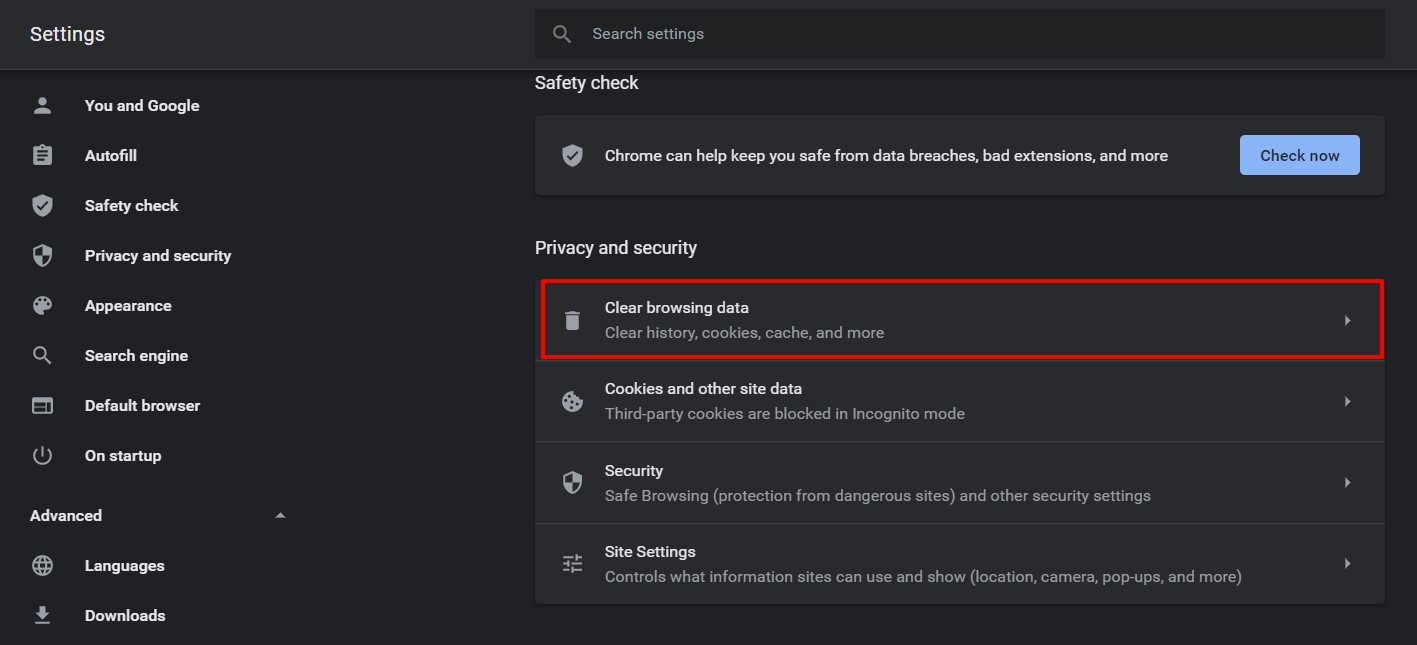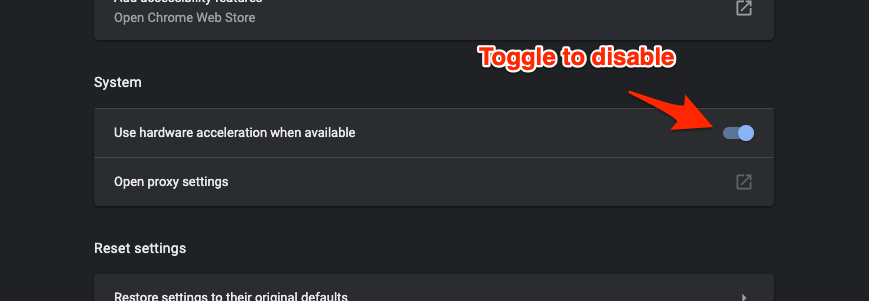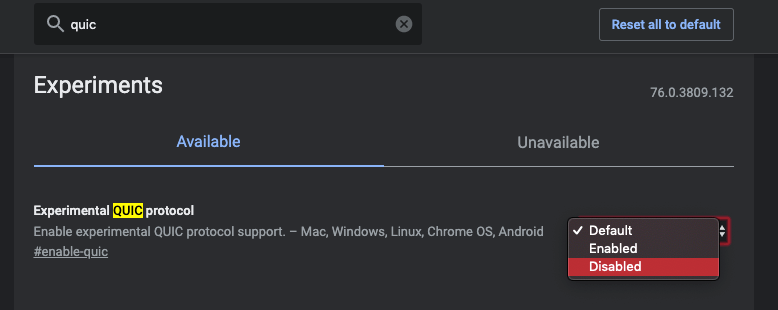Google Chrome очень медленный (более 5 способов исправить)
Существует множество факторов, которые в конечном итоге могут замедлить работу Google Chrome и ухудшить загрузку страниц. Мы застряли с одним вопросом: Почему Google Chrome такой медленный?
Вот некоторые из распространенных проблем, с которыми сталкиваются пользователи при использовании браузера Chrome:
Программы для Windows, мобильные приложения, игры - ВСЁ БЕСПЛАТНО, в нашем закрытом телеграмм канале - Подписывайтесь:)
- Лаги при поиске в строке поиска и переключении между вкладками.
- YouTube продолжает буферизацию и отображает пустое пространство.
- Веб-страница продлевается до полного рендеринга.
- Частый прием Aw snap! ошибка при отображении веб-страниц.
В этой статье я упомянул все советы и методы, чтобы исправить зависания моего браузера Chrome и повысить скорость загрузки веб-страницы.
Вот некоторые из причин, по которым загрузка веб-страницы в Chrome может быть слишком медленной:
- Нарушение интернет-соединения.
- Фоновые приложения и цифровые загрузки.
- Программное обеспечение и обновления программ.
- Ограниченная поддержка локального хранилища и оборудования.
- Использование расширений Chrome.
Нам нужно убедиться, что у нас нет проблем, которые могут привести к тому, что Chrome перестанет отвечать на запросы и в конечном итоге начнет отставать.
Обновите Google Chrome до последней версии
Крайне важно обновлять браузер Chrome до последней версии. Если вы используете последнюю стабильную версию Chrome, считайте, что половина проблемы уже решена.
Как правило, последние выпуски программного обеспечения имеют улучшения производительности и исправления ошибок. Если вы используете более старую версию Chrome, высока вероятность того, что ошибки безопасности или программы которые влияют на производительность. Это может привести к нестабильной работе Chrome и повлиять на скорость загрузки страницы.
Все, что вам нужно, это обновить браузер Google Chrome до последней доступной сборки, чтобы устранить медлительность. Вы можете проверить последнюю версию и обновить Chrome, выполнив следующие действия:
- Запуск Браузер Chrome на компьютере.
- Нажмите на Более
 для опций и настроек.
для опций и настроек. - Наведите курсор и перейдите к Справка > О Google Chrome.

- Google Chrome будет автоматически проверять последние официальные сборки.
Если доступна какая-либо новая версия, Chrome обновит ее и запросит перезапустить после завершения обновления.
Перейдите к Справка > О Google Chrome раздел, пока не появится сообщение «Google Chrome обновлен“.
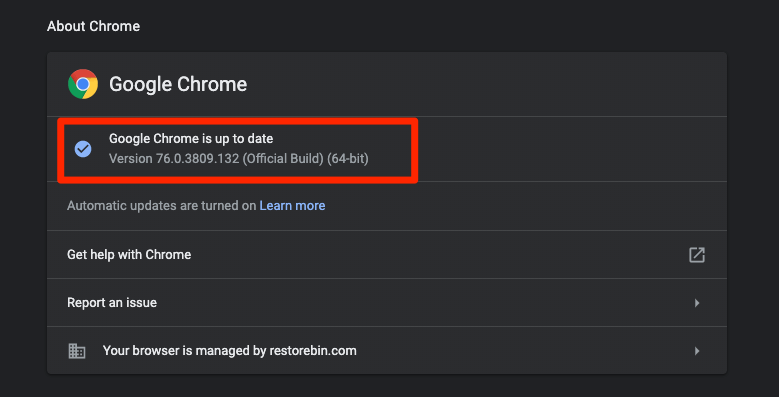
Мы успешно обновили Google Chrome. Проверьте, улучшилось ли это в скорости загрузки страниц в браузере.
Включение экономии памяти
Браузер Chrome имеет Экономия памяти функция, которая обычно переводит неактивные вкладки в спящий режим и использует ресурсы памяти для активных вкладок или даже других системных приложений. Вы можете включить экономию памяти на вкладке «Производительность», выполнив следующие действия:
- Запустить Хром браузер.
- Нажать на Более меню и выберите Настройки меню.
- Переключиться на Производительность вкладку на левой панели.
- Включите кнопку-переключатель, чтобы включить Экономия памяти особенность.

Это значительно улучшит общую производительность Chrome и позволит избежать медлительности.
Отключить расширения и блокировщики Chrome
Велика вероятность любого расширение, вызывающее сетевое соединение и загрузка страницы. Я написал статью о проблема с загрузкой страницы из-за расширения блокировщика рекламы.
Отключите все расширения и проверьте, сохраняется ли проблема с загрузкой. Вы можете временно отключить расширения Chrome в настройках. Выполните следующие действия, чтобы отключить или удалить расширение Chrome:
- Запуск Браузер Chrome на компьютере
- Откройте Chrome Настройки из Более
 список меню.
список меню.
- Выберите Расширения на левой боковой панели на странице настроек.
ИЛИ вы также можете посетить chrome://extensions/ в браузере Chrome. - Переключите переключатель напротив каждого расширения на отключить его.

- Перезапустить ваш браузер Chrome.
Теперь проверьте скорость загрузки страницы. Если вы видите какое-либо улучшение, вероятно, расширения являются причиной замедления работы браузера. Это также ответит, почему Chrome такой медленный.
Переключите переключатель, чтобы включить каждое расширение по одному, чтобы проверить, не вызывает ли какое-либо конкретное проблему. Большую часть времени, блокировщики рекламы и расширения для блокировки сайтов блокируют ресурсы, что вызывает медленную загрузку страниц.
Отложить обновления приложений и программного обеспечения
Мы могли бы оставить программное обеспечение и приложение обновить всю пропускную способность в фоновом режиме. Это оставляет Chrome меньше места для использования Интернета, загружая веб-страницы относительно медленно.
Типичные обновления ОС macOS и Windows занимают несколько ГБ, что может использовать всю скорость передачи данных по сети, даже если обновления программного обеспечения, такие как Microsoft Office или Final Cut Pro, также имеют громоздкий размер и могут замедлить работу Google Chrome.
В этом случае, временно отключить обновления пока вам не понадобится хорошая пропускная способность для просмотра. Вы можете отложить обновления на ночь, чтобы днем не мешать вашей работе.
Просто проверьте сетевой монитор, чтобы понять, где используется пропускная способность.
- Для ОС Windows вы можете проверить Диспетчер задач > Использование сети.
- Для macOS вы можете проверить Монитор активности > Сеть.

Если какие-либо текущие обновления или программы используют большую часть байтов и сетевых пакетов, временно приостановите их и наслаждайтесь хорошей скоростью Chrome для просмотра.
Очистить кэш и память
Это первая и основная вещь, которую вам предложит каждый пользователь браузера Chrome. И, конечно, иногда это работает, но не каждый раз. Кэширование браузера — это метод повышения скорости просмотра часто посещаемого сайта.
Если ваш Chrome не сильно загружен устаревшим кешем и хранилищем, удаление отходов — хорошая идея для повышения скорости Chrome.
Выполните следующие действия, чтобы очистить кеш и память Chrome:
- Запустите свой Браузер Chrome.
- Попадание Более
 для вариантов и выберите Настройки из списка.
для вариантов и выберите Настройки из списка. - Ищу для Очистить данные просмотра вариант; вы даже можете использовать панель поиска на странице настроек.
- Открыть Очистить данные просмотра и переключиться на Передовой вкладка

- Из Временной диапазон раскрывающийся список, выберите Все время.
- Установите флажки напротив — История просмотров, История загрузок, Файлы cookie и другие данные сайта, Кэшированные изображения и файлы, Настройки сайта, и Данные размещенного приложения.

- Не выберите Пароли и другие данные для входа и Опция автозаполнения данных формы если вы не хотите полностью удалить эти данные.
- Наконец, нажмите кнопку «Очистить данные».
Это очистит все данные кеша и памяти локального браузера Chrome. Закройте и перезапустите браузер, чтобы проверить скорость отклика Chrome и скорость загрузки веб-страницы.
Обновите хранилище и поддержку оборудования
Позвольте мне поделиться своим личным опытом здесь.
У меня есть ПК с Windows, работающий на жестком диске (старый добрый механический жесткий диск) с 8 ГБ оперативной памяти. Всякий раз, когда я запускал свой ПК с Windows или даже открывал какое-либо приложение, это занимало много времени. Представьте себе время запуска 28 секунд!!
я проверил Диспетчер задач на производительность; Я столкнулся с использованием диска как 100% и подумал об обновлении Жесткий диск на SSD (твердотельный накопитель). Это было дорого, но стоило обновить оборудование. Теперь мое время загрузки составляет 4 секунды. Тяжелые программы и даже браузер Chrome запускаются моментально.
Я до сих пор использую старый жесткий диск в качестве внешнего жесткого диска и резервного копирования, если что-то пойдет не так с ОС Windows 10. Посмотрите этот видеоурок о переносе ОС Windows с жесткого диска на твердотельный накопитель.
Помимо перехода на SSD, нам также необходимо учитывать пространство для хранения, которое играет равную роль при запуске браузера Chrome. Если у вас нет достаточно места в Macintosh HD или C:\Drive в Windows, Chrome или любой другой программе будет работать неправильно и медленно отвечать на все запросы.
Обновление оборудования должно быть последним в вашем списке. Но, как я уже сказал, оно того стоит. Мне нравится браузер Chrome на моем ПК с Windows.
Улучшить медленный браузер Chrome
Вот еще несколько советов, которые стоит упомянуть, чтобы улучшить скорость загрузки Chrome:
- Пробежать через Антивирус и Антивредоносное сканирование.
- В Windows вы можете запустить приложение Cleaner.
- Проверьте свои колебания интернет-провайдера и проблемы с сетью, если таковые имеются.
- Убедитесь, что пониженная версия в Google Chrome работает.
- Переустановите Chrome на вашем компьютере, чтобы заметить любые изменения.
- Переключать “Используйте аппаратное ускорение, когда оно доступно” под Chrome> Настройки> Дополнительно> Система чтобы проверить, какой режим лучше, ВЫКЛ или ВКЛ.

- Выключать Экспериментальный протокол QUIC перейдя к chrome://flags, найдите QUIC и отключите его в раскрывающемся списке.

- Вы можете скачать Chrome Canary для нестабильной версии Google Chrome, созданной для разработчиков; Однако обновления частые и ночные.
- Обновить операционную систему до последней версии.
Альтернативы Google Chrome
Вот несколько примечательных альтернатив веб-браузеру Google Chrome.
- Мозилла Фаерфокс (мое предпочтение)
- Microsoft Edge (он основан на Chromium, как и Google Chrome)
- Опера Браузер
- Яблочное сафари (доступно только для MacOS)
Нижняя граница
Я считаю эти методы эффективными в каждом случае. У меня есть Macbook Air, и эти советы по улучшению скорости просмотра Google Chrome работают в macOS.
Это помогло мне быть более эффективным и действенным во все времена. Я также мог найти вопрос: почему Google Chrome такой медленный?
Дайте мне знать, что сработало, и устраните медлительность браузера Chrome. Будь то отключение расширений или очистка кеша хранилища? Я хотел бы услышать от вас.
Также, пожалуйста, укажите, сработал ли для вас какой-либо другой метод, который я не добавил в список.
Часто задаваемые вопросы
Как решить проблему медленной работы Google Chrome?
Вы можете попробовать несколько исправлений, чтобы решить проблему медленной работы Chrome, например обновление до последней версии Chrome, очистка кеша, отключение расширений и блокировщиков, или вы также можете попробовать обновить свое оборудование и программное обеспечение.
Почему браузер Chrome работает медленно?
Медленная работа Chrome может быть связана с несколькими проблемами, такими как ожидание обновлений Chrome, прерывание подключения к Интернету, ограниченное локальное хранилище, создание расширений и т. д.
Как очистить кэш в Google Chrome?
Чтобы очистить кеш в Chrome, нажмите три точки в правом верхнем углу и нажмите «Настройки». Теперь найдите точные данные просмотра и откройте их. В расширенном варианте установите флажок в соответствии с вашими предпочтениями и нажмите «Очистить данные».
Наконец, если у вас есть какие-либо мысли о том, что Google Chrome работает очень медленно (более 5 способов исправить), не стесняйтесь заглянуть ниже. поле для комментариев.
Программы для Windows, мобильные приложения, игры - ВСЁ БЕСПЛАТНО, в нашем закрытом телеграмм канале - Подписывайтесь:)