iPad не обновляется? 10 исправлений, которые стоит попробовать прямо сейчас


Обновления iPad — отличный способ улучшить производительность вашего планшета, исправить ошибки и повысить безопасность. Но иногда обновления могут зависать или даже выходить из строя и отображать коды ошибок. Если ваш iPad не обновляется, в этом руководстве показано, как снова запустить все.
Программы для Windows, мобильные приложения, игры - ВСЁ БЕСПЛАТНО, в нашем закрытом телеграмм канале - Подписывайтесь:)
1. Продолжайте ждать
Если вы только что запустили обновление на своем iPad, подождите некоторое время. Обновления iPadOS занимают больше времени, чем вы ожидаете, из-за нескольких факторов, наиболее распространенными из которых являются два:
- Нагрузка на сервер: Сразу после выпуска нового обновления серверы Apple могут быть перегружены запросами, что замедляет работу до минимума.
- Размер обновления. Для загрузки и установки более крупных обновлений требуется больше времени. Обновления основных версий — например, iOS 16 до 17 — также известны тем, что для их завершения требуется значительное количество времени.
Если iPad зависает на этапах «Проверка», «Загрузка» или «Подготовка», подождите не менее 30 минут, прежде чем приступать к устранению неполадок. То же самое происходит, если устройство зависло на этапе установки обновления.
2. Подключитесь к источнику питания.
Вы можете обновить iPad, используя заряд аккумулятора, если его заряд составляет пятьдесят или более процентов. Однако если в фоновом режиме происходит много активности, ваш iPad может замедлить обновление, чтобы продлить срок службы батареи. По этой причине всегда полезно подключать устройство к источнику питания во время обновлений.
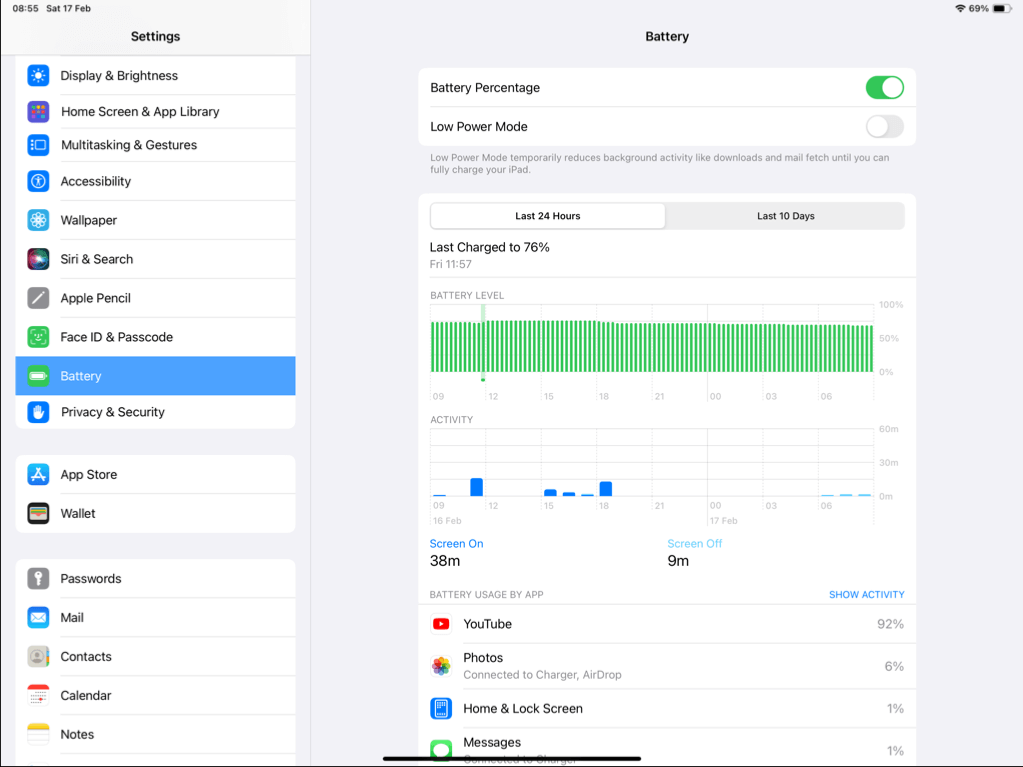
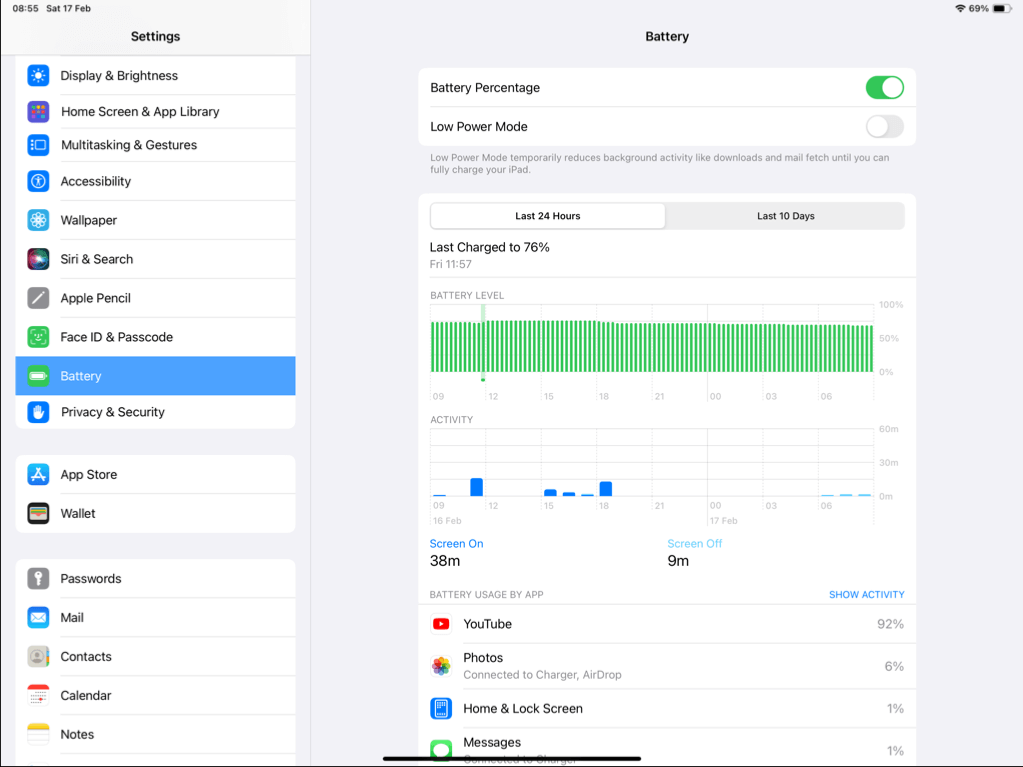
Если это невозможно, убедитесь, что на вашем iPad неактивен режим низкого энергопотребления. Для этого откройте приложение «Настройки», нажмите «Аккумулятор» и отключите переключатель «Режим низкого энергопотребления», если он активен.
3. Проверьте состояние системы Apple.
Если произошел сбой сервера или проводятся работы по техническому обслуживанию, это может быть причиной постоянного сбоя обновления на вашем iPad. Проверить Страница состояния системы Apple— если одна или несколько систем оказываются недоступными, лучший вариант — подождать, пока Apple снова подключит их к сети.
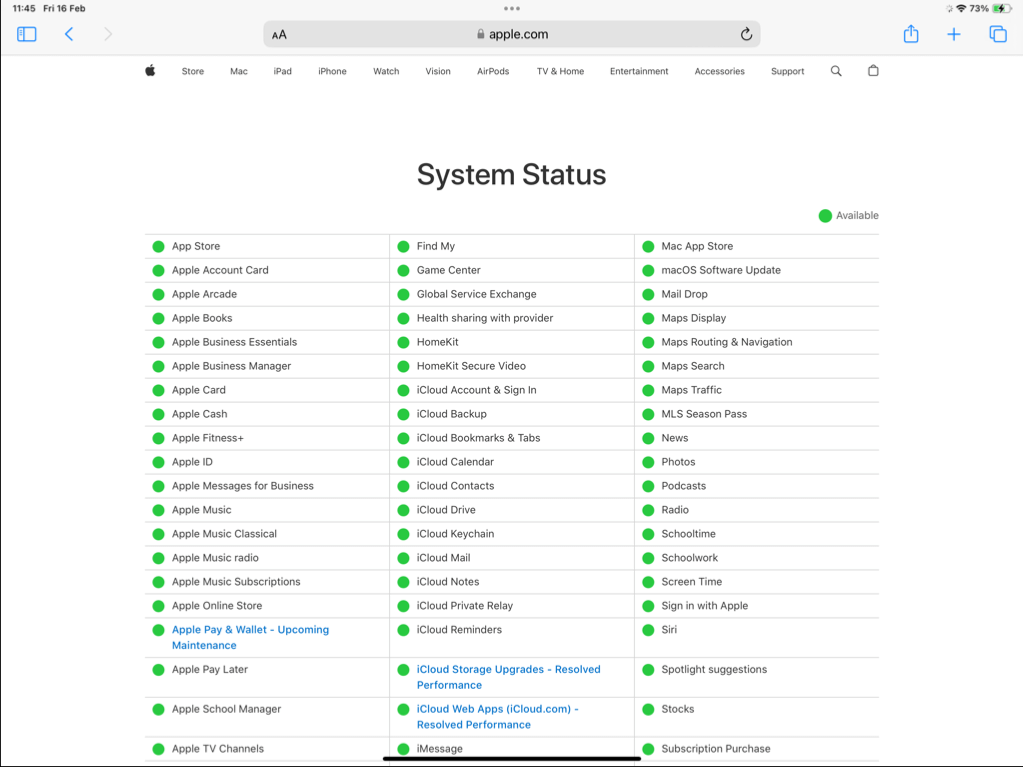
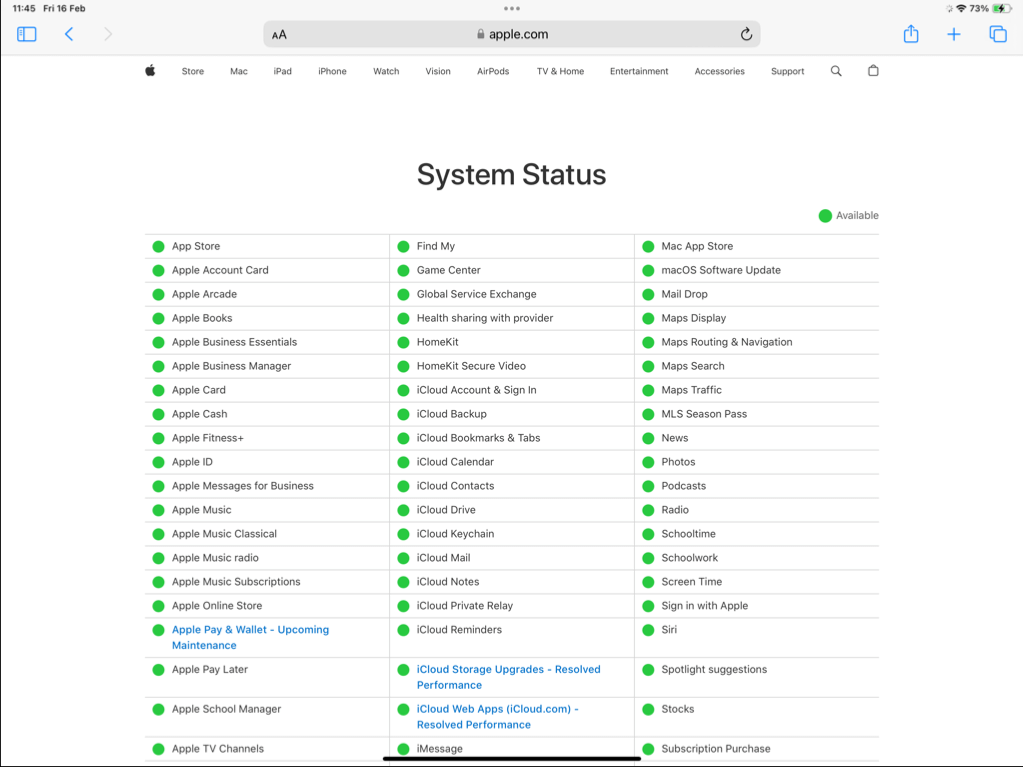
4. Проверьте свой Интернет
Стабильное соединение Wi-Fi играет огромную роль в успешном обновлении iPadOS. Чтобы исключить потенциальные проблемы с Интернетом, начните с использования службы тестирования скорости, например Фаст.ком— чтобы обеспечить быстрое и стабильное подключение к Интернету.
Если результаты неудовлетворительны, перезагрузите маршрутизатор, переключитесь на другую сеть Wi-Fi (если возможно) или обратитесь к своему интернет-провайдеру. Если замедление Интернета наблюдается только на вашем iPad, такие действия, как включение и выключение режима полетаперезагрузка устройства или запуск сброса настроек сети могут исправить ситуацию.
5. Удалите и повторно загрузите обновление.
Поврежденный файл загрузки системного программного обеспечения является еще одной причиной неоднократного сбоя обновления iPad. К счастью, Apple позволяет легко удалить и повторно загрузить файл обновления. Только:
- Откройте приложение «Настройки».
- Откройте «Основные» > «Хранилище iPad».
- Найдите и коснитесь записи «Обновление программного обеспечения».
- Нажмите «Удалить обновление».
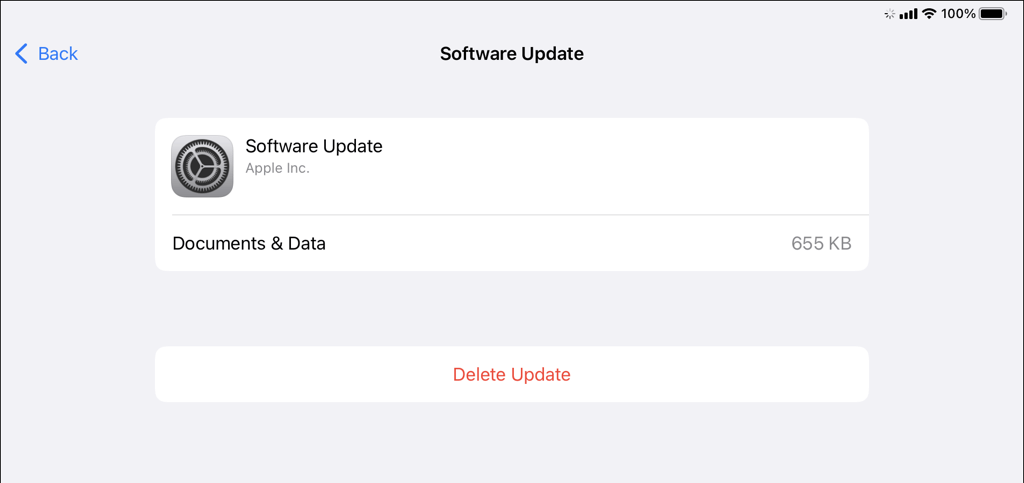
- Вернитесь в «Настройки» > «Основные» > «Обновление программного обеспечения», чтобы загрузить обновление еще раз.
6. Принудительно перезагрузите iPad
Если ваш iPad зависает на логотипе Apple при установке обновления, принудительная перезагрузка должна разморозить устройство и позволить возобновить обновление системного программного обеспечения. Предполагая, что вы уже подождали не менее 30 минут, вот как это работает:
- iPad без кнопки «Домой». Нажмите и отпустите кнопку увеличения громкости, нажмите и отпустите кнопку уменьшения громкости, затем нажмите и удерживайте верхнюю кнопку, пока устройство не перезагрузится.
- iPad с кнопкой «Домой». Нажмите и удерживайте кнопки «Домой» и «Вверх», пока устройство не перезагрузится и не появится логотип Apple.
7. Освободите место для хранения
Недостаточный объем памяти на iPad является распространенной причиной проблемных обновлений iPadOS. Откройте «Настройки» > «Основные» > «Хранилище iPad», чтобы узнать, сколько места доступно. Затем вы можете удалить или выгрузить неиспользуемые приложения или удалить большие медиафайлы и старые вложения iMessage с того же экрана, чтобы освободить место для обновления.
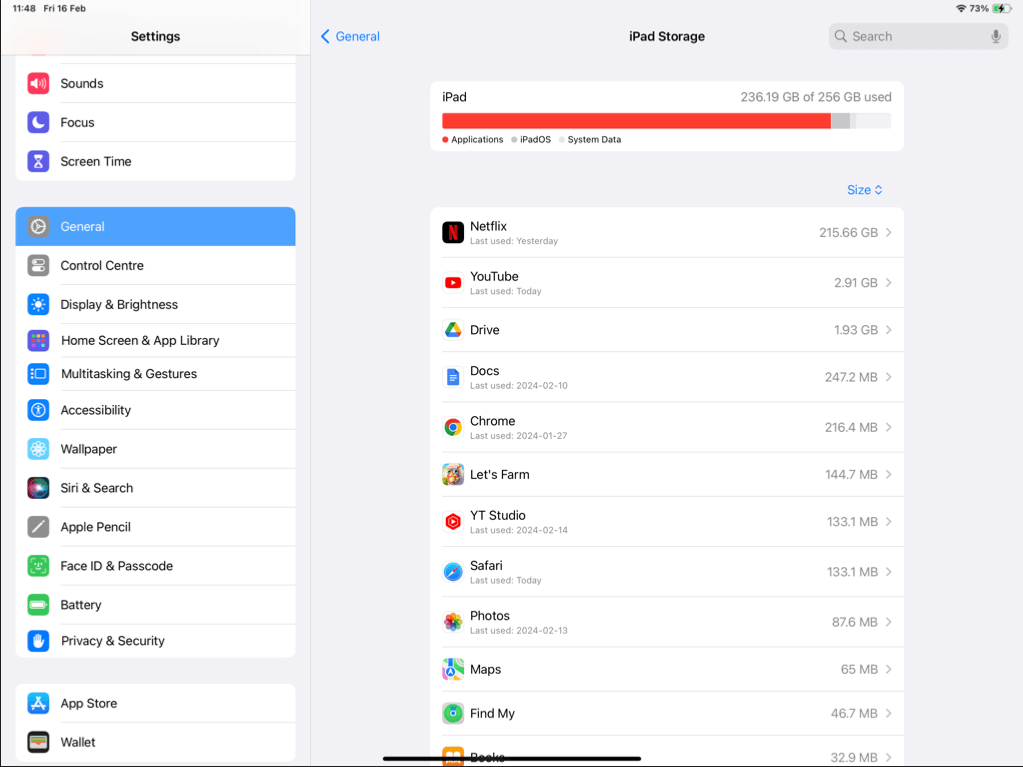
8. Обновление через Mac/ПК
Если ни один из вышеперечисленных способов не помог, попробуйте обновить iPad через Mac или ПК. Считайте, что это обходной путь, позволяющий обойти проблемы с подключением к Интернету или хранилищем вашего iPad.
Mac (с macOS Catalina или более поздней версии)
- Подключите iPad к Mac.
- Откройте Finder и выберите свой iPad на боковой панели.
- На вкладке «Общие» выберите «Обновить».
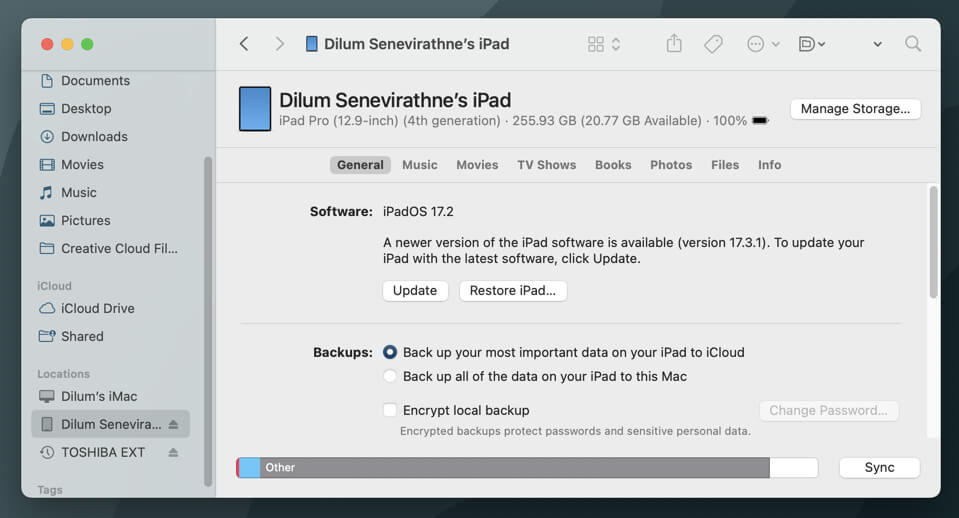
ПК или Mac (с macOS Mojave или более ранней версии)
- Подключите iPad к компьютеру.
- Откройте iTunes и выберите свой iPad.
- В разделе «Сводка» выберите «Проверить наличие обновлений».
9. Обновление в режиме восстановления
Режим восстановления — это специальная загрузочная среда на iPad, которая загружает только минимум, необходимый для работы устройства. Это позволяет обойти конфликты с фоновыми процессами, которые могут привести к сбою обновлений. Чтобы войти в режим восстановления, вы должны использовать Mac или ПК. Вот как:
- Подключите iPad к компьютеру и откройте Finder или iTunes.
- Загрузите iPad в режим восстановления:
- iPad без кнопки «Домой». Нажмите и отпустите кнопку увеличения громкости, нажмите и отпустите кнопку уменьшения громкости, затем нажмите и удерживайте верхнюю кнопку, пока устройство не загрузится в режим восстановления.
- iPad с кнопкой «Домой». Нажмите и удерживайте кнопки «Домой» и «Верх», пока устройство не загрузится в режим восстановления.
- Нажмите кнопку «Обновить» в Finder или iTunes.
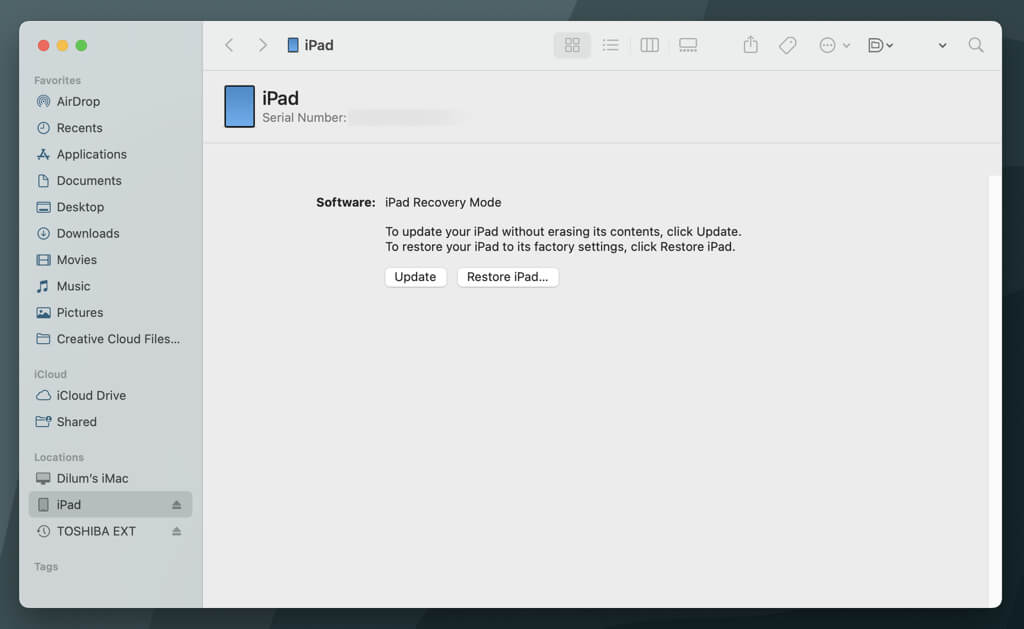
Для получения дополнительной информации ознакомьтесь с нашим полным руководством по использованию режима восстановления на iPad.
10. Сбросить все настройки
Предположим, проблемы с обновлением сохраняются, а у вас нет доступа к компьютеру. В этом случае вам необходимо сбросить все настройки на вашем iPad, чтобы исключить проблемы, связанные с поврежденной конфигурацией настроек. Вы не потеряете никаких данных, поэтому, если хотите продолжить:
- Откройте приложение «Настройки».
- Откройте «Основные» > «Перенос или сброс iPad» > «Сброс».
- Нажмите «Сбросить все настройки».
- Введите пароль вашего устройства. Если на вашем iPad настроено «Экранное время», вам также необходимо ввести пароль «Экранного времени».
- Нажмите «Сбросить» для подтверждения.
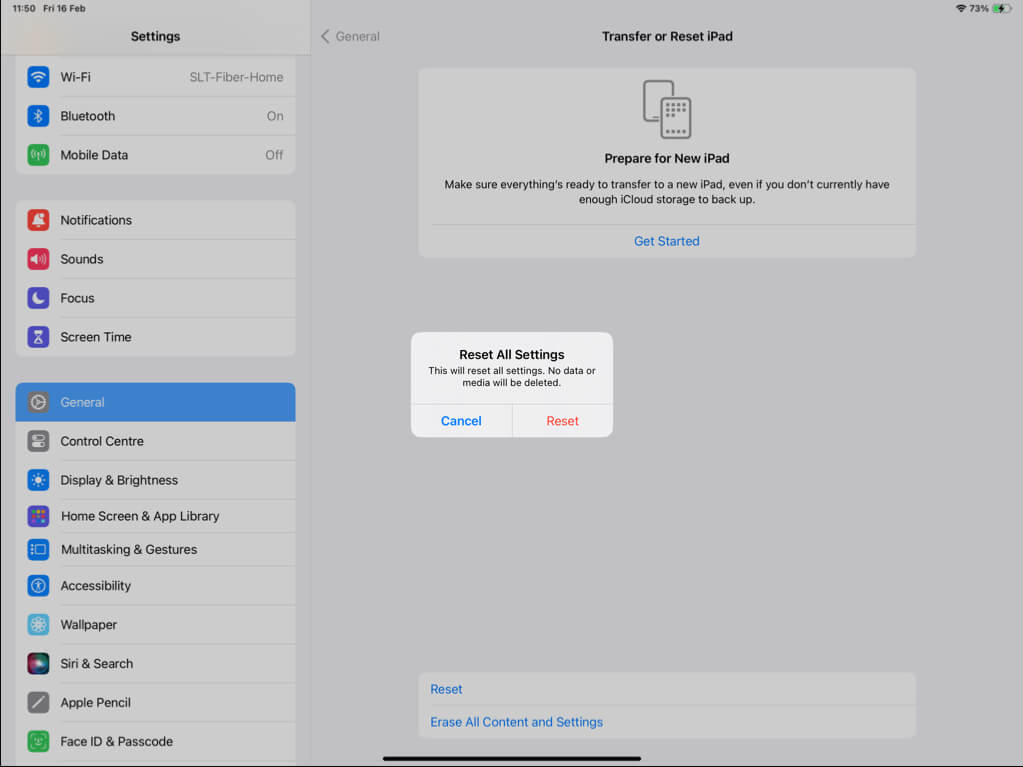
Ваш iPad теперь обновлен
iPad, который не обновляется, может разочаровывать, но обычно есть основная причина, которую вы можете определить, чтобы решить проблему. Будь то повышение стабильности подключения к Интернету, освобождение места для хранения или обновление через компьютер, вы сможете довольно быстро обновить свое устройство iPadOS. Если ни одно из приведенных выше исправлений не помогло, обратитесь в службу поддержки Apple.
Программы для Windows, мобильные приложения, игры - ВСЁ БЕСПЛАТНО, в нашем закрытом телеграмм канале - Подписывайтесь:)






