Как добавить и синхронизировать Календарь Google с вашим iPhone и iPad
Если Google Calendar является вашим предпочтительным планировщиком, вы можете добавлять и синхронизировать различные календари на своем iPhone или iPad. Используя приложение Apple Calendar, вы будете видеть все свои события Google Calendar, сможете создавать новые и отвечать на приглашения от других.
Независимо от того, используете ли вы веб-браузер или специальное приложение календаря на своем рабочий стол для доступа к Календарю Googleвы можете синхронизировать эти события со своим устройством iOS, чтобы всегда быть в курсе происходящего.
Программы для Windows, мобильные приложения, игры - ВСЁ БЕСПЛАТНО, в нашем закрытом телеграмм канале - Подписывайтесь:)
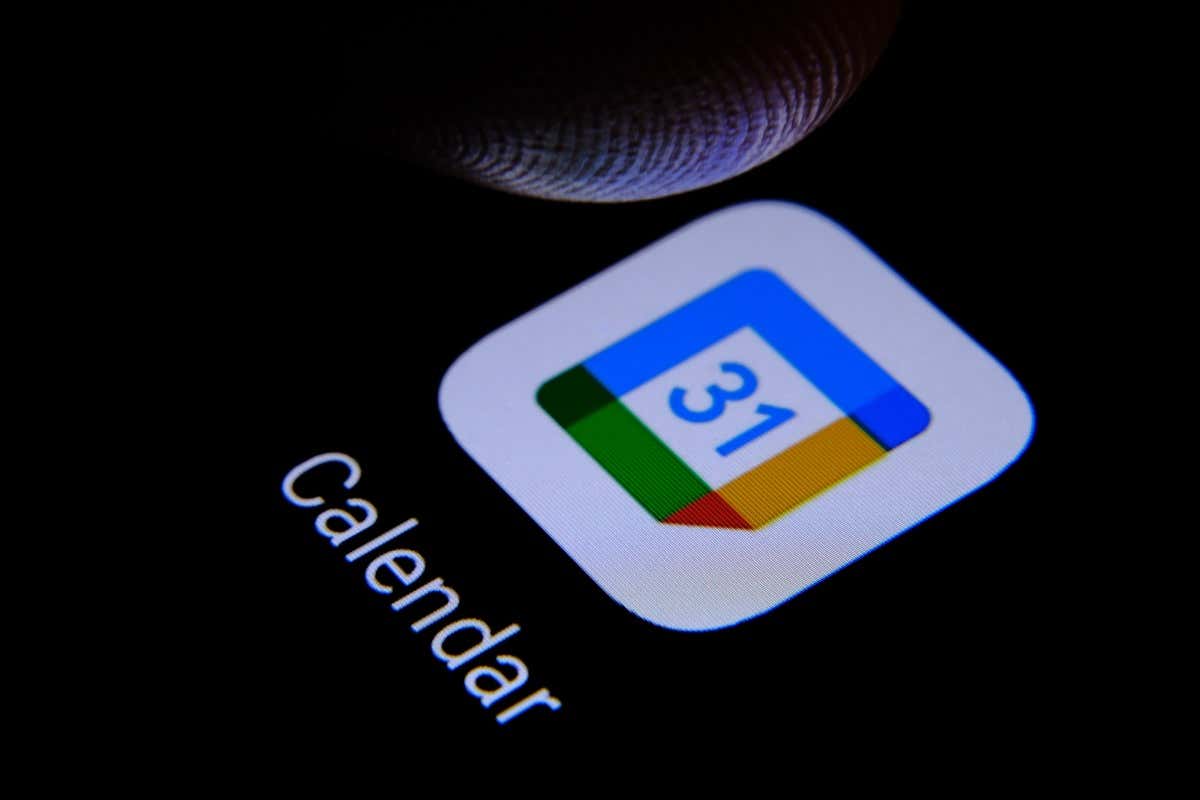
Как добавить и синхронизировать календарь Google с календарем Apple
Если вы уже используете приложение «Календарь» Apple на своем iPhone или iPad, вы можете просто добавить в него события из своего Календаря Google. Оттуда вы можете легко создавать новые события и синхронизировать существующие.
Обратите внимание, что некоторые Функции Календаря Google недоступны через Apple Calendar, включая уведомления о событиях по электронной почте, возможность создавать новые календари Google и планировщик помещений.
Чтобы добавить Календарь Google в Календарь Apple, выполните следующие действия:
- Откройте приложение «Настройки» и выберите «Календарь».
- Нажмите «Учетные записи» и выберите «Добавить учетную запись» в нижней части следующего экрана.
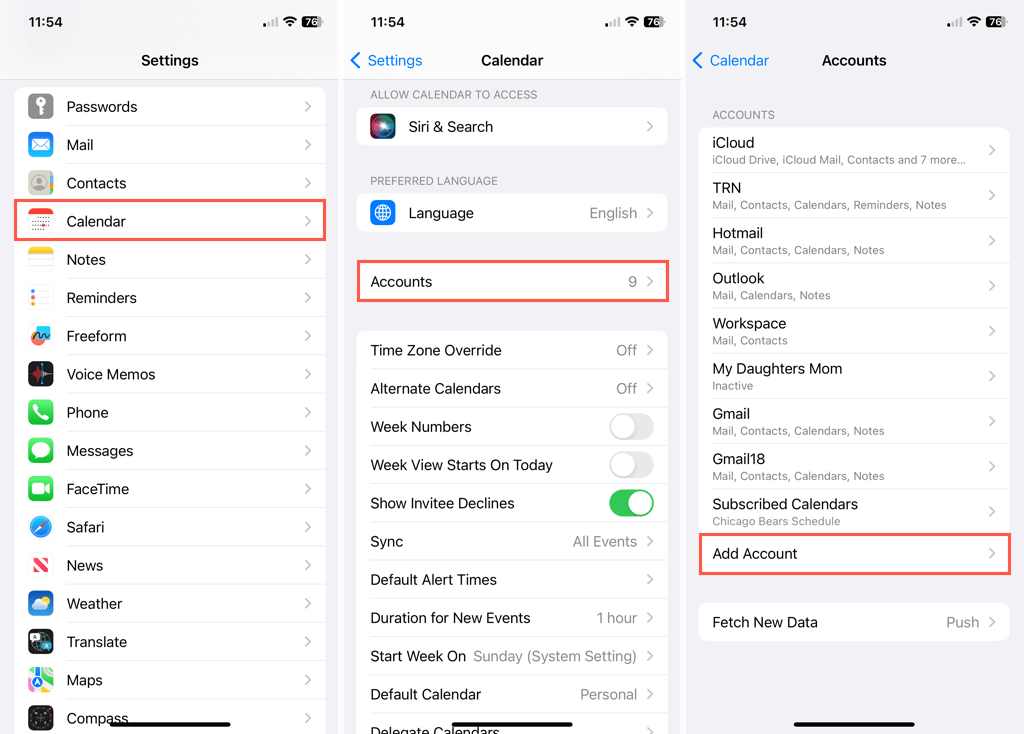
- Выберите Google и войдите в свою учетную запись. Вам может потребоваться аутентифицировать свою учетную запись с помощью ключа доступа или ввести пароль приложения, в зависимости от ваших настроек Google. Просто следуйте инструкциям, выбирая «Далее» и «Продолжить», пока не войдете в систему.
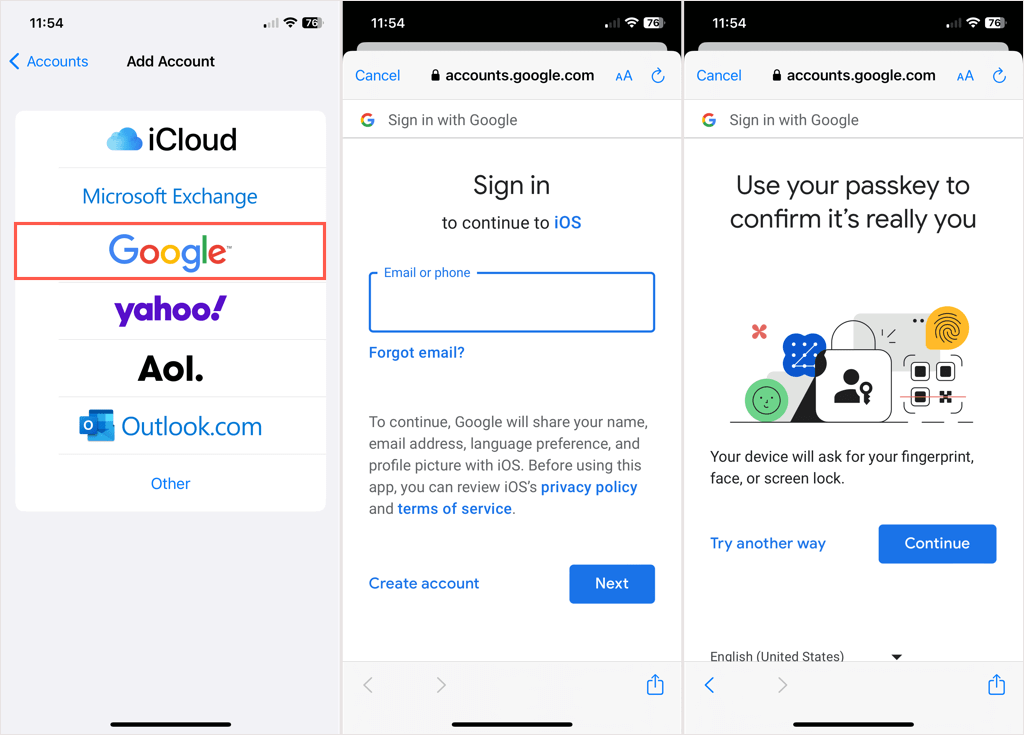
- Затем вы увидите приложения, которые можно настроить и синхронизировать. Обязательно включите переключатель для календарей и, при необходимости, почты, контактов и заметок в соответствии с вашими предпочтениями. Коснитесь Сохранить.
Ваша учетная запись Google должна появиться в списке учетных записей для календаря.
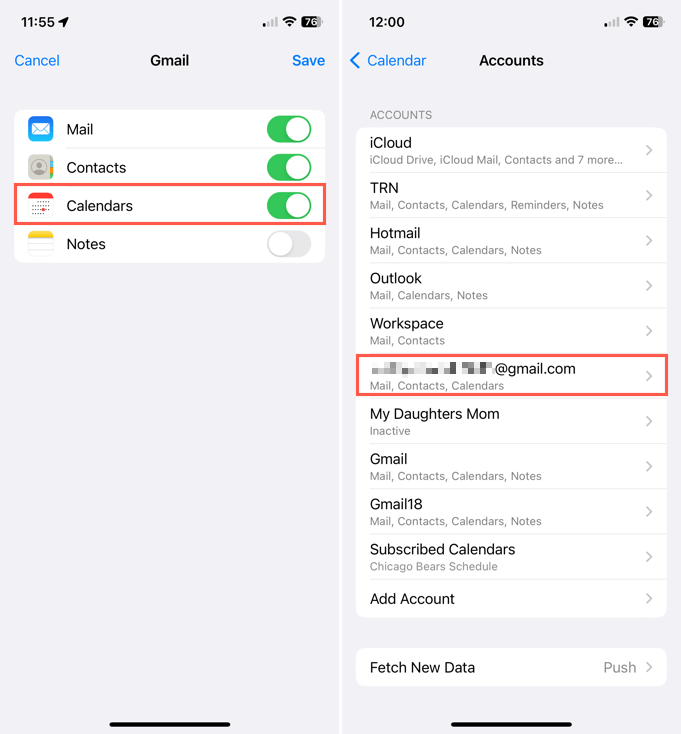
Как добавить и синхронизировать существующую учетную запись Google с календарем Apple
Если у вас уже есть учетная запись Google, подключенная к вашему iPhone или iPad для таких вещей, как «Почта» и «Контакты», вы можете просто включить параметр «Календари» для этой учетной записи. После этого вы сможете просматривать события Календаря Google в Календаре Apple.
- Откройте приложение «Настройки» и выберите «Календарь».
- Нажмите «Учетные записи» и выберите свою учетную запись Google из списка.
- Включите переключатель для календарей.
- Затем вы можете использовать стрелку (стрелки) назад вверху, чтобы выйти из этих настроек.
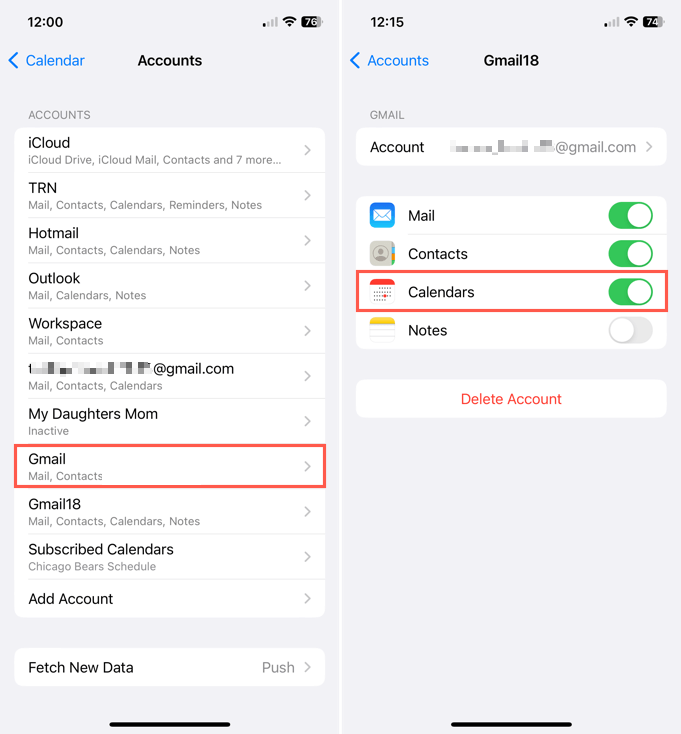
Как выбрать календари Google для просмотра
После подключения Календаря Google к Календарю на iPhone или iPad вы можете выбрать календари Google, которые хотите просмотреть.
- Откройте приложение «Календарь» и коснитесь «Календари» в нижней части экрана на iPhone или в левом верхнем углу на iPad.
- Перейдите в раздел Календаря Google, который вы только что подключили, и установите или снимите флажки в кружках слева для тех календарей, которые вы хотите просмотреть.
- Чтобы настроить цвет календаря или уведомления, коснитесь значка «Информация» (маленькая буква «i») справа от названия календаря.
- Нажмите «Готово» в правом верхнем углу, чтобы сохранить изменения (только для iPhone).
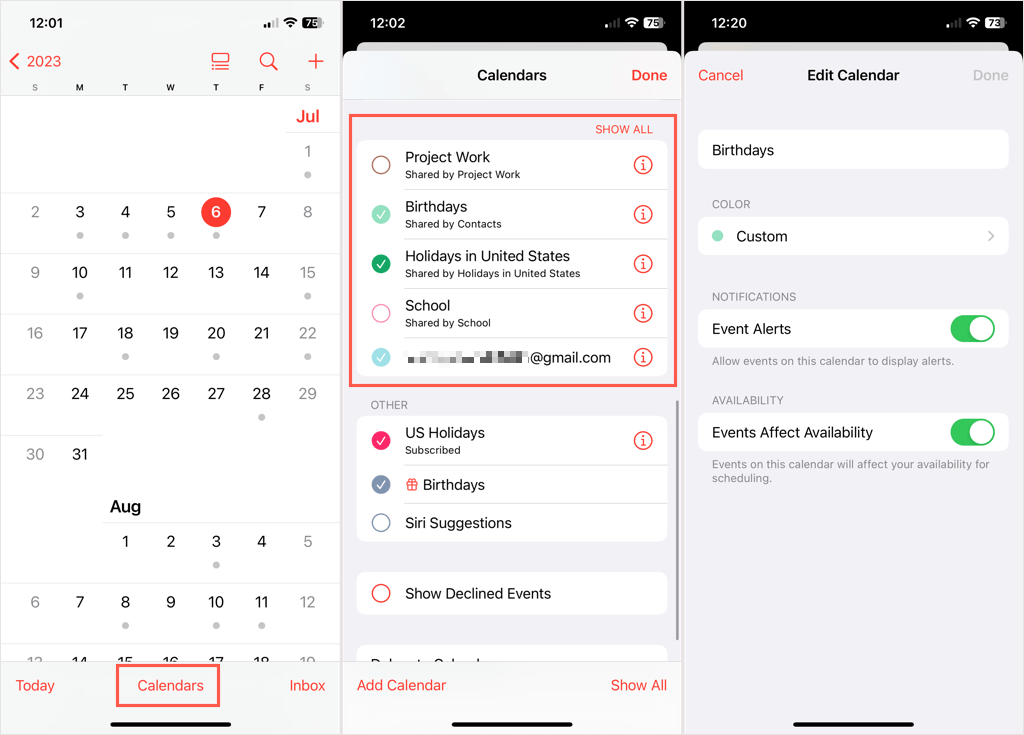
Если у вас возникнут проблемы с Календари Google не синхронизируются с iPhone или возникли проблемы с неправильной синхронизацией приложения Apple Calendar, ознакомьтесь с нашими списками исправлений для этих проблем.
Как добавить приложение Google Calendar на iPhone или iPad
Если позже вы решите, что синхронизация Календаря Google с Календарем Apple на iPhone или iPad вам не подходит, вам не придется обходиться без нее. Вы всегда можете загрузить официальное приложение Календаря Google для iPhone и iPad и получать уведомления о событиях.
- Откройте App Store и нажмите «Получить», чтобы загрузить Календарь Google: наведите порядок бесплатно.
- После загрузки откройте приложение Google Календарь и следуйте инструкциям, чтобы войти в свою учетную запись Google.
- Затем вы можете нажать значок «Меню» в левом верхнем углу приложения, чтобы просмотреть свои календари, или выбрать «Настройки», чтобы настроить параметры для приложения или ваших конкретных календарей.
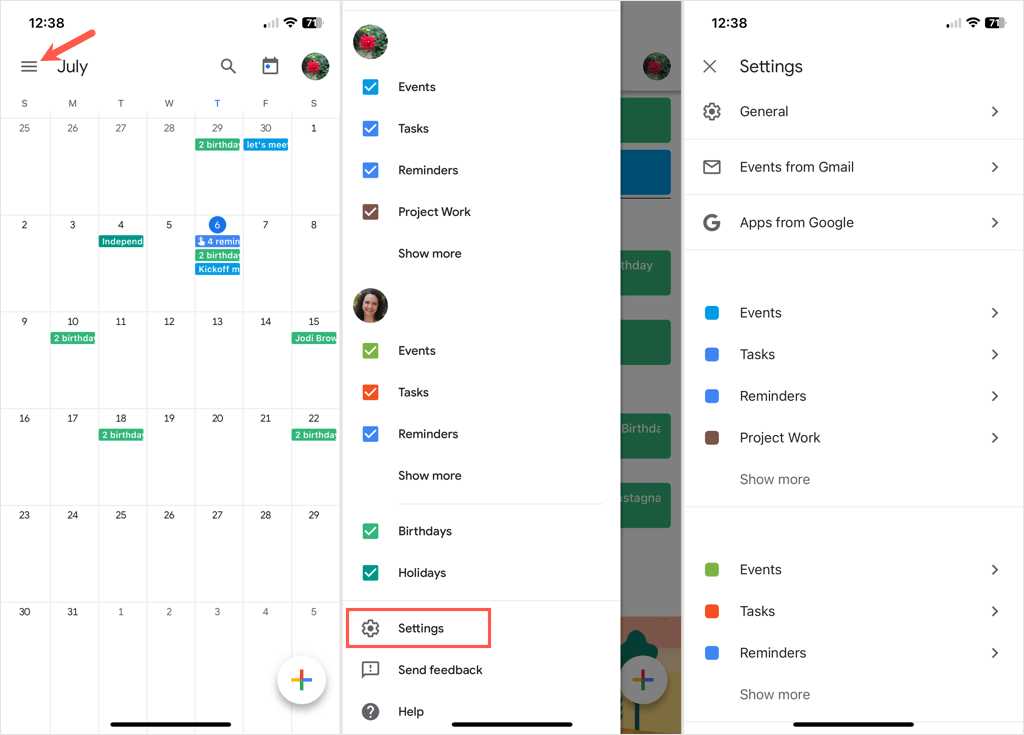
- Чтобы включить уведомления, откройте приложение «Настройки» на iPhone или iPad и коснитесь «Уведомления».
- Выберите Календарь Google и включите переключатель вверху, чтобы разрешить уведомления.
- Затем вы можете использовать раздел ниже, чтобы настроить параметры уведомлений, которые вы хотите получать.
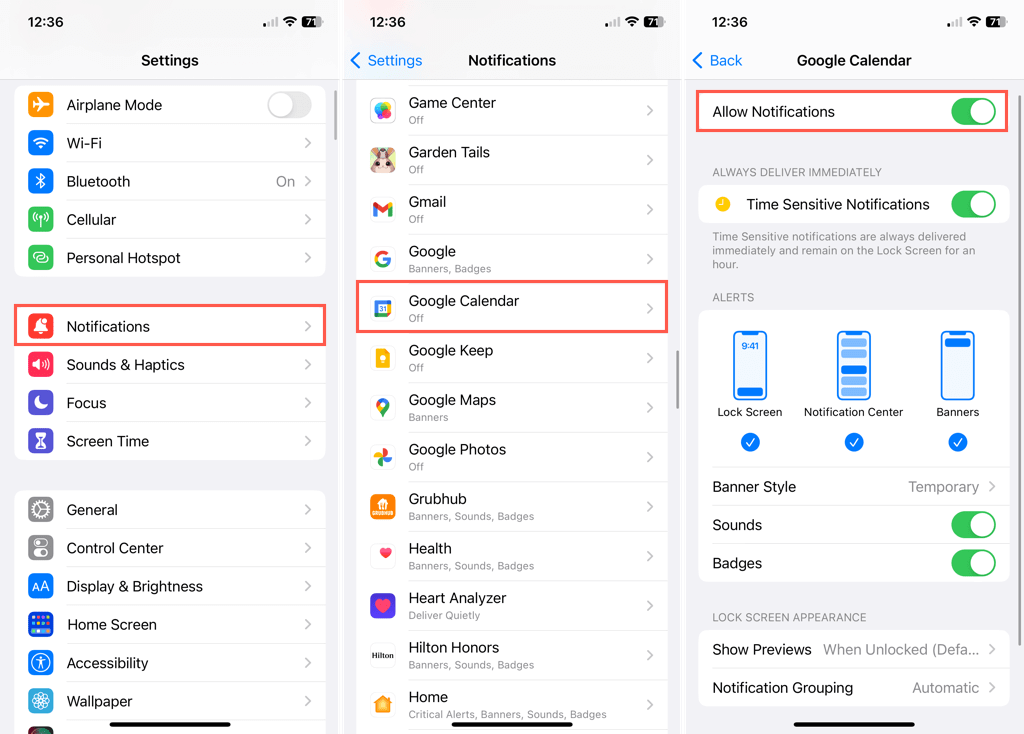
Добавив Календарь Google на iPhone или iPad и синхронизировав его с ним, вы всегда будете в курсе существующих и новых событий. Чтобы узнать больше, узнайте, как связать и использовать Календарь Google на Apple Watch.
Программы для Windows, мобильные приложения, игры - ВСЁ БЕСПЛАТНО, в нашем закрытом телеграмм канале - Подписывайтесь:)






