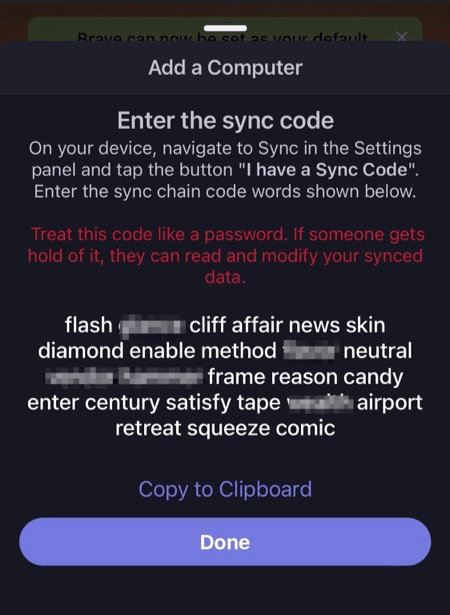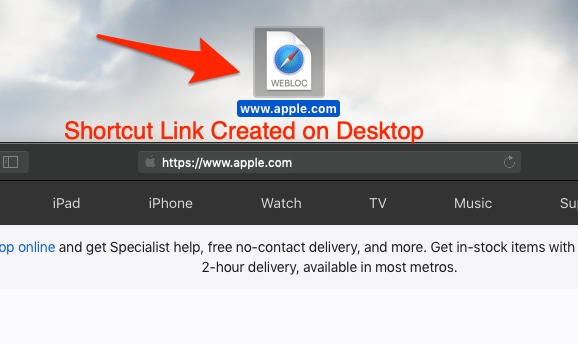Как экспортировать закладки Brave на компьютер и мобильный телефон
Brave — один из самых обновленных и новых браузеров, появившихся за последнее время. Он дает вам все возможные варианты для других браузеров и многое другое.
Вы можете легко сохранить все веб-страницы, которые вам нравятся, на вкладке закладок в этом браузере. Он также позволяет импортировать или экспортировать закладки с других устройств или браузеров и на них.
Программы для Windows, мобильные приложения, игры - ВСЁ БЕСПЛАТНО, в нашем закрытом телеграмм канале - Подписывайтесь:)
Вы можете легко сделать это для своего компьютера и мобильного телефона. Мы упомянули все шаги, которые необходимо выполнить, чтобы экспортировать закладки из браузера Brave. Вы можете взять сохраненные закладки с собой, даже если вы переключаете разные браузеры или ваше устройство.
Хотя прямой возможности экспорта закладок в мобильном браузере нет, вы можете сначала синхронизировать мобильные закладки с компьютером перед экспортом.
Экспорт из браузера компьютера
Чтобы приступить к действиям, которые помогут вам экспортировать закладки из браузера Brave на вашем компьютере, вам необходимо выполнить следующие шаги:
- Запустить Храбрый браузер на твоем компьютере.
- Нажать на Более
 меню и выберите Менеджер закладок из Закладки меню.
меню и выберите Менеджер закладок из Закладки меню. Откроется страница менеджера закладок.
Откроется страница менеджера закладок. - Нажать на Параметры меню и выберите Экспорт закладок вариант.

- Выберите место хранения в проводнике и нажмите кнопку «Сохранить».
Закладки браузера будут экспортированы в виде файла HTML.
Экспорт закладок Brave Mobile
Прямой возможности экспортировать закладки из Brave Mobile нет. Однако вы можете подключить и синхронизировать все свои закладки с компьютером. Таким образом, все ваши данные могут быть доступны в браузере Brave на компьютере. Оттуда вы можете экспортировать их.
Для настроек синхронизации на компьютере Brave откройте Настройки страница под Более ![]() меню и переключитесь на Синхронизировать вкладку на левой боковой панели.
меню и переключитесь на Синхронизировать вкладку на левой боковой панели.

Синхронизация на Android
- Открыть Храбрый браузер на вашем Android.
- Нажмите на Более
 меню и выберите Настройки меню.
меню и выберите Настройки меню. - Выберите Синхронизировать вариант под Общий раздел.

- Нажмите кнопку «Сканировать или введите код синхронизации».

- Сканировать QR код на экране компьютера, чтобы завершить подключение и синхронизацию.

Теперь вы можете настроить, какие данные необходимо синхронизировать, включая закладки.
Синхронизация на iPhone или iPad
- Запустить Храбрый браузер приложение на вашем устройстве.
- Нажмите на Более
 меню и выберите Настройки меню.
меню и выберите Настройки меню. - Под Общий раздел, выберите Синхронизировать вариант.

- Нажмите на кнопку «Начать новую цепочку синхронизации».
 Он отобразит категорию устройства, например «Компьютер», «Планшет» или «Телефон», чтобы запустить цепочку синхронизации.
Он отобразит категорию устройства, например «Компьютер», «Планшет» или «Телефон», чтобы запустить цепочку синхронизации. - Выберите устройство «Компьютер» для создания кода синхронизации.

Вам необходимо ввести эти фразы кода синхронизации на компьютерном устройстве Brave, чтобы завершить синхронизацию. После подключения синхронизации вы можете включить переключатель синхронизации данных закладок. Вы также можете включить опцию синхронизации вкладок «История», «Сохраненные пароли» и «Открыть» из Brave на iPhone.
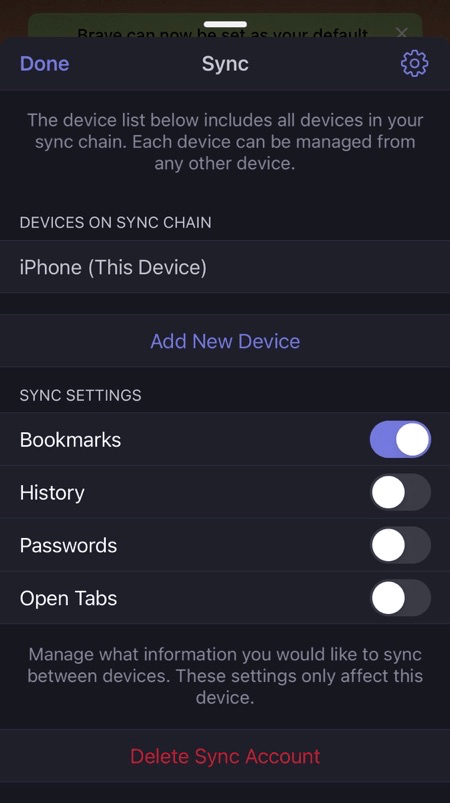
Вы можете найти полную инструкцию по подключению и синхронизации данных между компьютером Brave и мобильным телефоном.
Нижняя граница
Экспортируя свои закладки, вы можете носить с собой любимые веб-страницы, куда бы вы ни пошли. Будь то новый браузер или устройство, ваши закладки всегда будут под рукой.
Экспортированные закладки будут сохранены в формате HTML и могут быть импортированы в любой другой браузер по вашему выбору.
Мобильные закладки мгновенно синхронизируются и доступны для экспорта из компьютерного браузера Brave.
Наконец, если у вас есть какие-либо мысли или отзывы о том, как экспортировать закладки Brave на компьютер и мобильный телефон, не стесняйтесь заглянуть ниже поле для комментариев. Вы также можете сообщить об устаревшей информации.
Статья была подготовлена Ишикой Синха; последний раз рецензировался и обновлялся командой редакции.
Программы для Windows, мобильные приложения, игры - ВСЁ БЕСПЛАТНО, в нашем закрытом телеграмм канале - Подписывайтесь:)
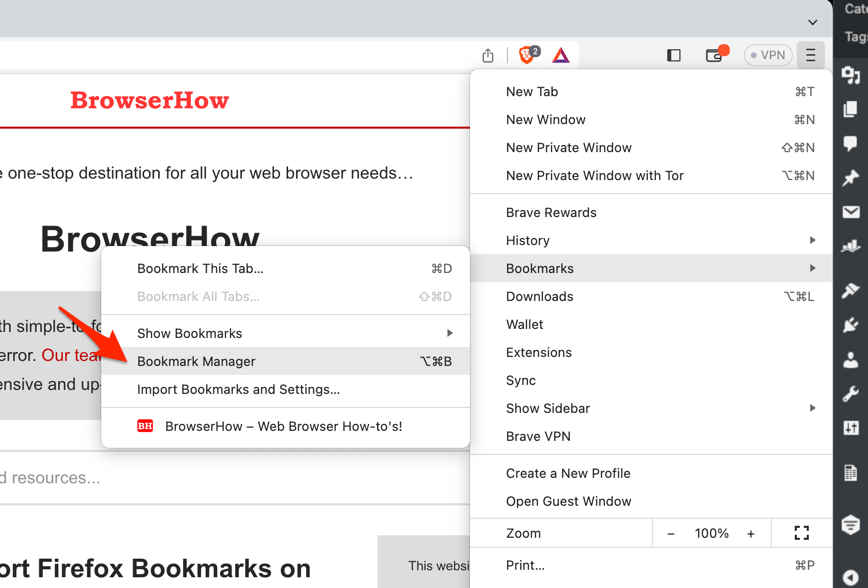 Откроется страница менеджера закладок.
Откроется страница менеджера закладок.

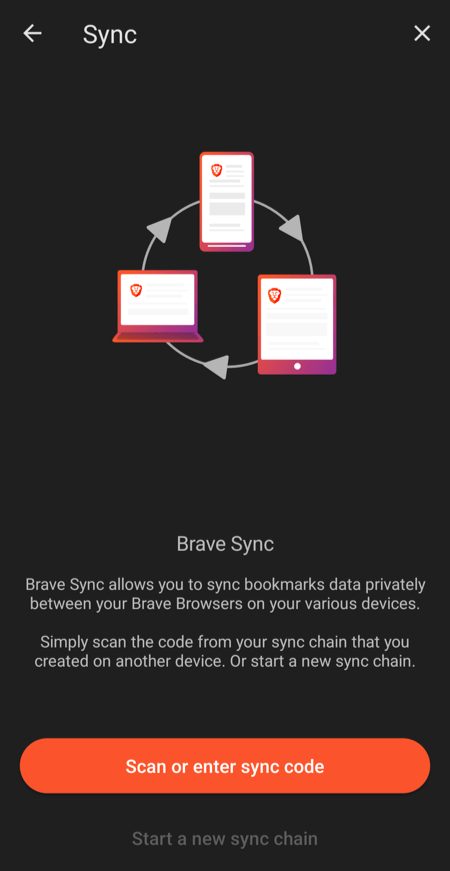
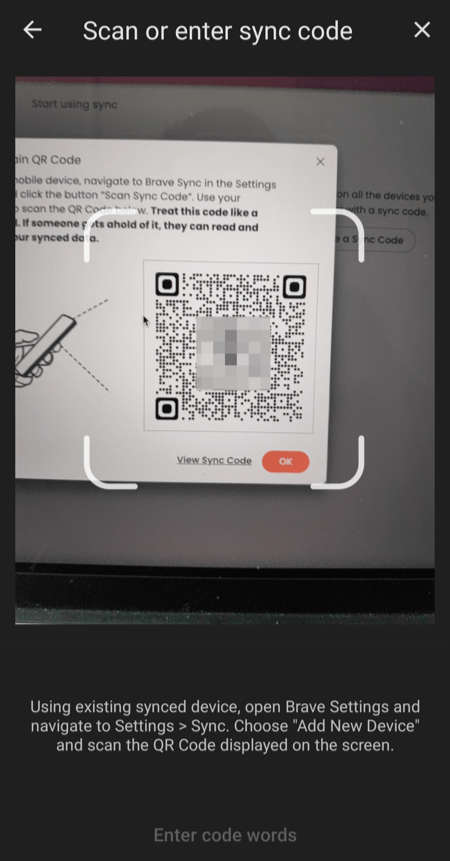
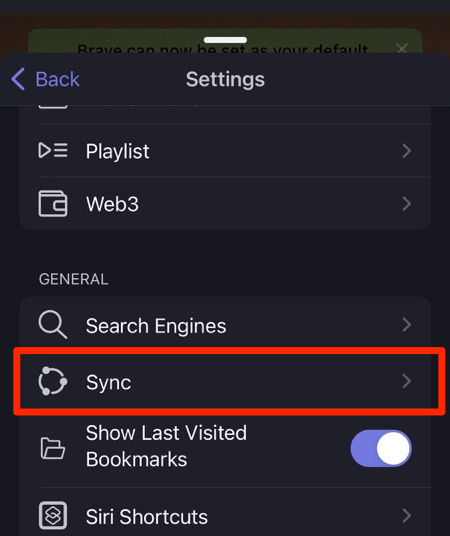
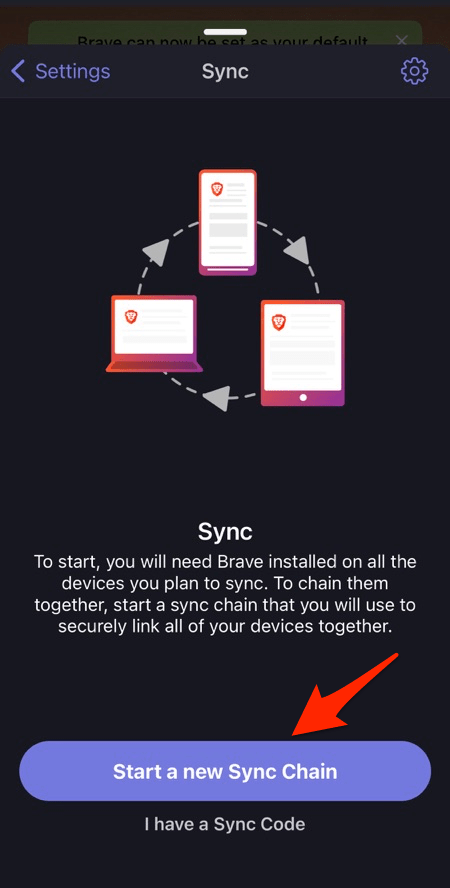 Он отобразит категорию устройства, например «Компьютер», «Планшет» или «Телефон», чтобы запустить цепочку синхронизации.
Он отобразит категорию устройства, например «Компьютер», «Планшет» или «Телефон», чтобы запустить цепочку синхронизации.