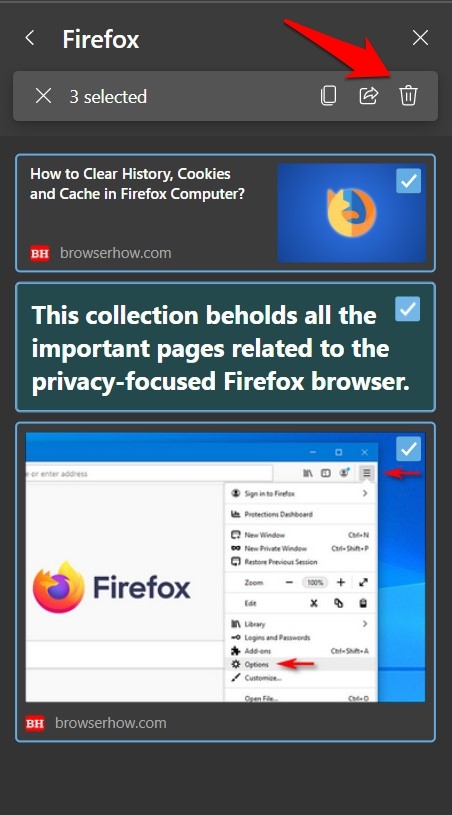Как использовать и организовывать коллекции Microsoft Edge?
Узнайте, как использовать функцию коллекций на компьютере Microsoft Edge. Вы можете создавать и организовывать коллекции и добавлять ссылки на страницы, изображения и часть текста.
Просматривая страницы в Интернете, вы можете иногда сталкиваться с содержанием, которое хотите сохранить на потом. Точно так же может быть несколько сайтов, которые вы бы посещали регулярно. Следовательно, для облегчения доступа к этому содержанию есть несколько вариантов, которые вы могли бы рассмотреть.
Программы для Windows, мобильные приложения, игры - ВСЁ БЕСПЛАТНО, в нашем закрытом телеграмм канале - Подписывайтесь:)
Первый из них может включать создание закладки. Точно так же вы также можете добавить эту страницу на панель закладок, расположенную сразу под URL-адресом. Тогда вы также можете закрепить эти вкладки. Белый каждый из них действительно является жизнеспособным вариантом, однако они могут не подпадать под допустимый домен для некоторых пользователей. Причина?
Что ж, в моем случае закладки уже заполнены изобилием содержимого, поэтому поиск необходимых сайтов становится сложной задачей. Точно так же, когда дело доходит до закрепления вкладок, это замедляет работу всего веб-браузера при его первой загрузке.
К счастью, если вы используете сборку Microsoft Edge Chromium, вы можете попрощаться со всеми этими проблемами благодаря функции коллекций. Но что это такое и как можно в полной мере использовать то же самое? Давай проверим.
Что такое Microsoft Edge Collection?
Функция коллекции браузера на основе Chromium позволяет вам сохранять все ваше любимое содержимое для последующего использования. Будь то любой веб-сайт, определенный раздел веб-страницы, ссылки или изображение, вы можете добавить их все в этот раздел и получить доступ к ним по мере необходимости.
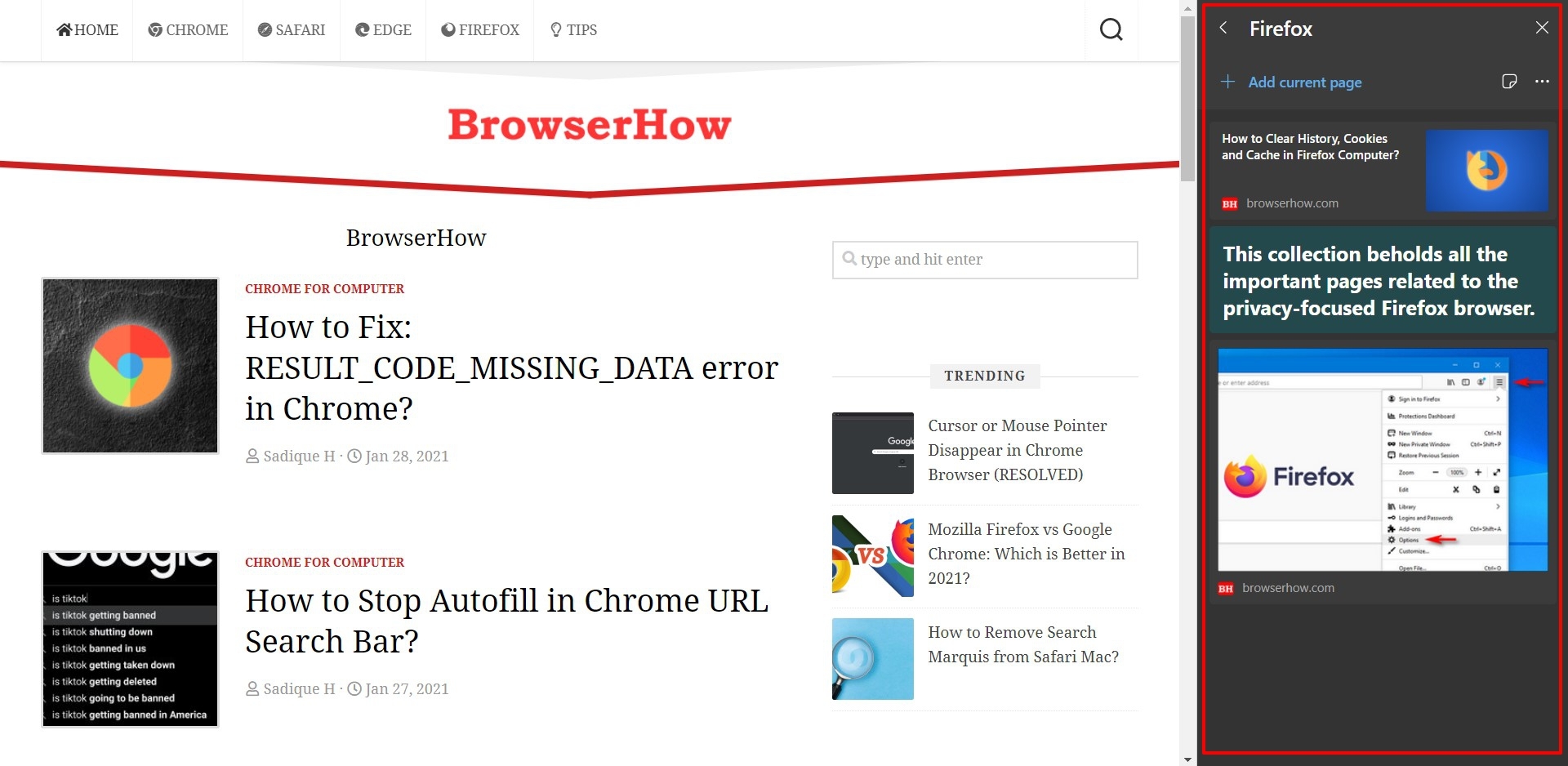
Более того, вы можете создавать разные Коллекции для разных разделов, которые являются своего рода категориями, например, для Chrome, для Firefox и т. Д. Это позволяет аккуратно организовать изобилие содержимого по выделенным заголовкам.
С этим вы, возможно, получили хорошее представление об этой функции. Давайте теперь проверим шаги, чтобы включить его и в полной мере использовать то же самое. Следуйте.
Включить коллекции в Microsoft Edge
Функция Коллекции включена по умолчанию в браузере Edge. Чтобы получить к нему доступ, просто нажмите на его значок, расположенный справа от адресной строки.
![]()
Однако, если его там нет, вы можете выполнить следующие действия, чтобы включить коллекции в браузере Edge:
- Запустите браузер Microsoft Edge на компьютере.
- Нажмите на
 для списка меню.
для списка меню. - Выберите Настройки из списка.
- Перейдите в раздел Внешний вид на левой боковой панели.
- Включите переключатель “Показать коллекции”.
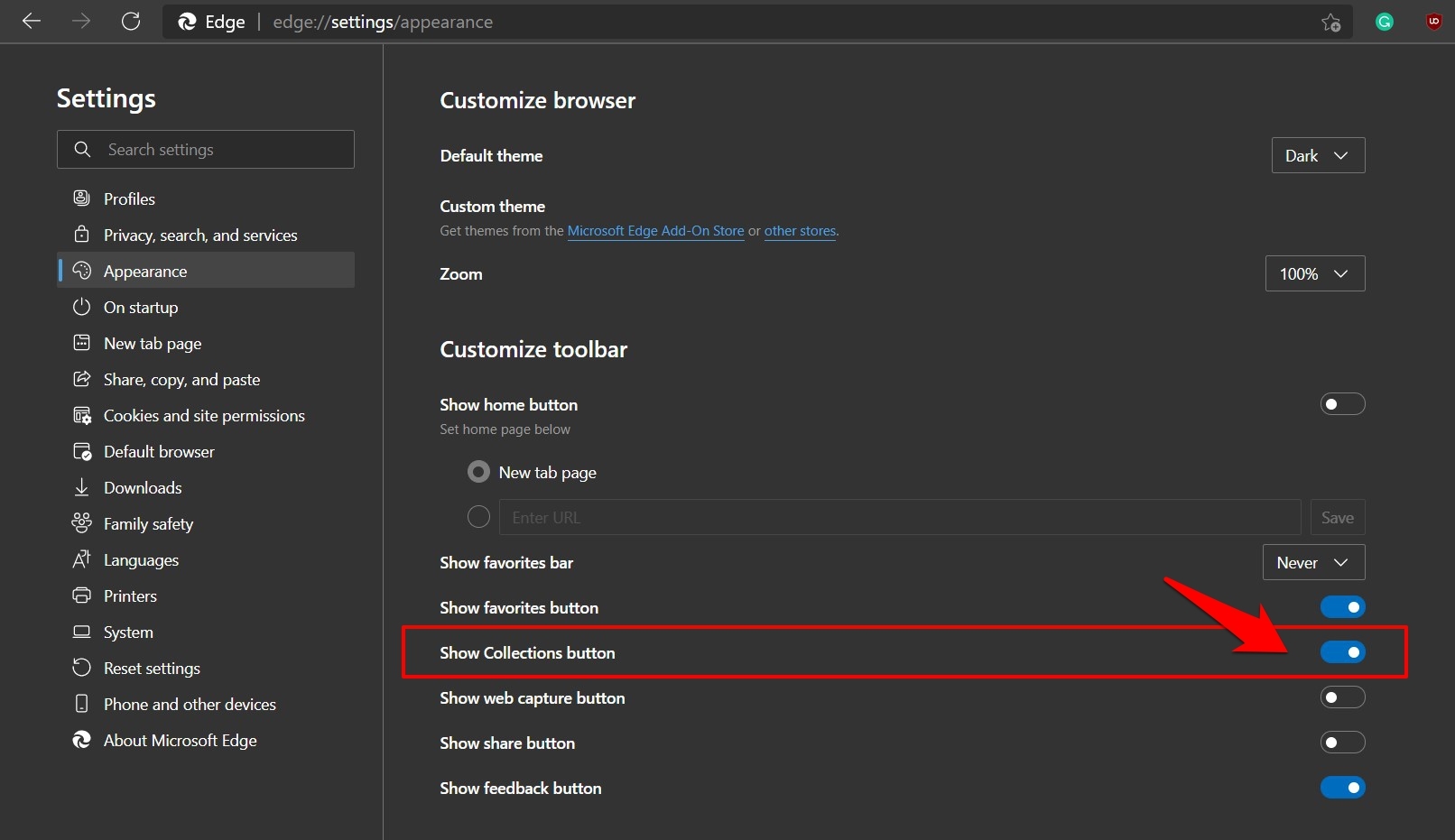
Перезапустите браузер Edge Chromium и проверьте раздел панели инструментов, если значок Коллекции доступен.
Создать новую коллекцию
Для начала щелкните значок коллекции, расположенный рядом с адресной строкой. Затем нажмите кнопку «Начать новую коллекцию», дайте ей имя и все. Вы можете создать столько коллекций, сколько захотите, следуя этой процедуре.
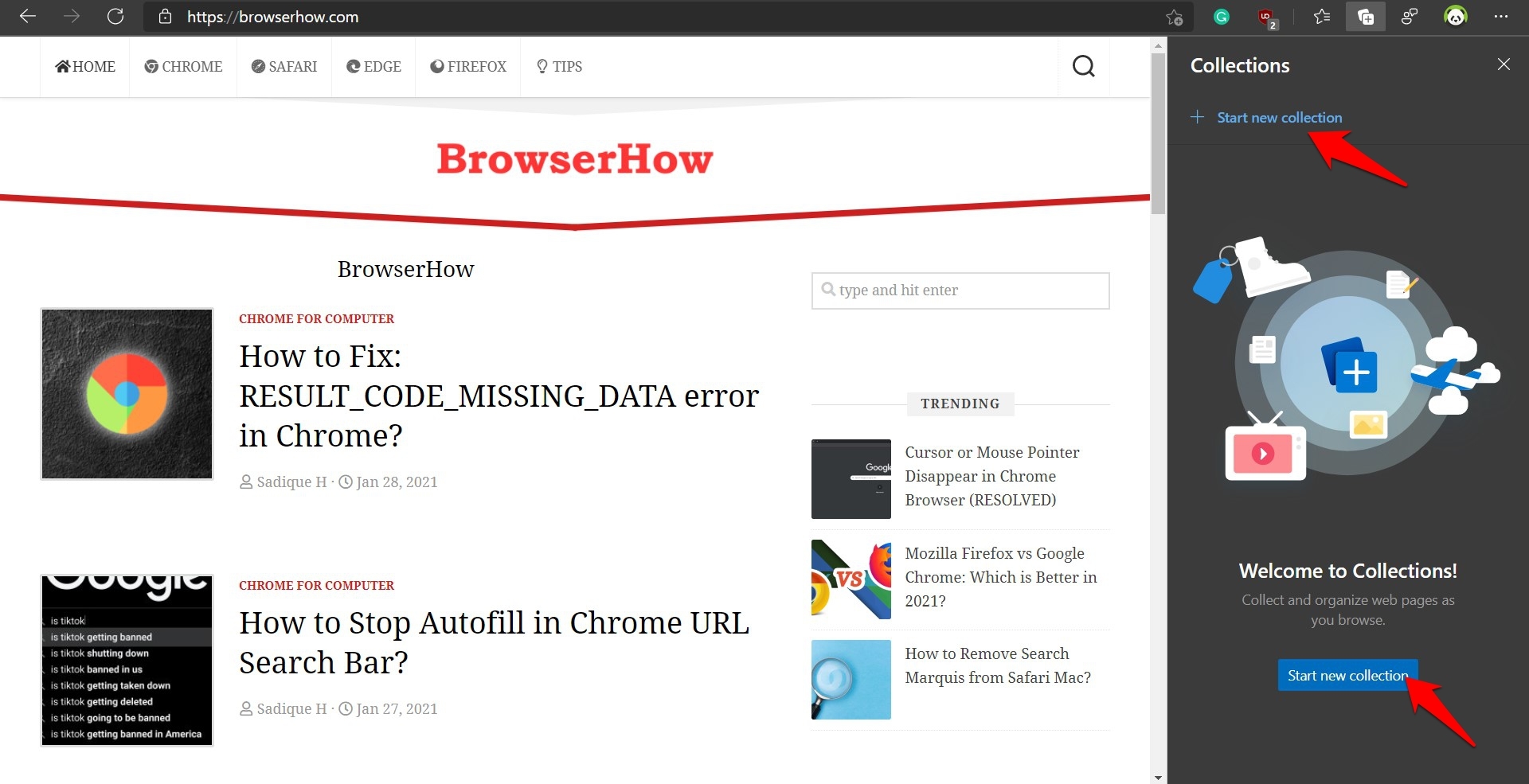
По умолчанию вновь созданный занимает первое место. Но вы также могли переставить их по вашему вкусу. Поэтому, если вы хотите, чтобы самая важная коллекция занимала первое место в иерархии, просто перетащите ее в нужное место.
Добавить содержимое в коллекции
Как уже упоминалось ранее, в эти коллекции можно добавлять веб-сайты, URL-адреса, изображения и даже один абзац желаемого контента. Точно так же в каждой коллекции есть встроенный блокнот, который дает вам возможность записывать все важные моменты.
Добавление страниц в коллекции
Чтобы добавить новый сайт в коллекцию, вы можете использовать два разных подхода. Первый – это переход на нужный сайт, щелчок по значку, чтобы открыть меню «Коллекции», а затем щелчок по «Добавить текущую страницу».
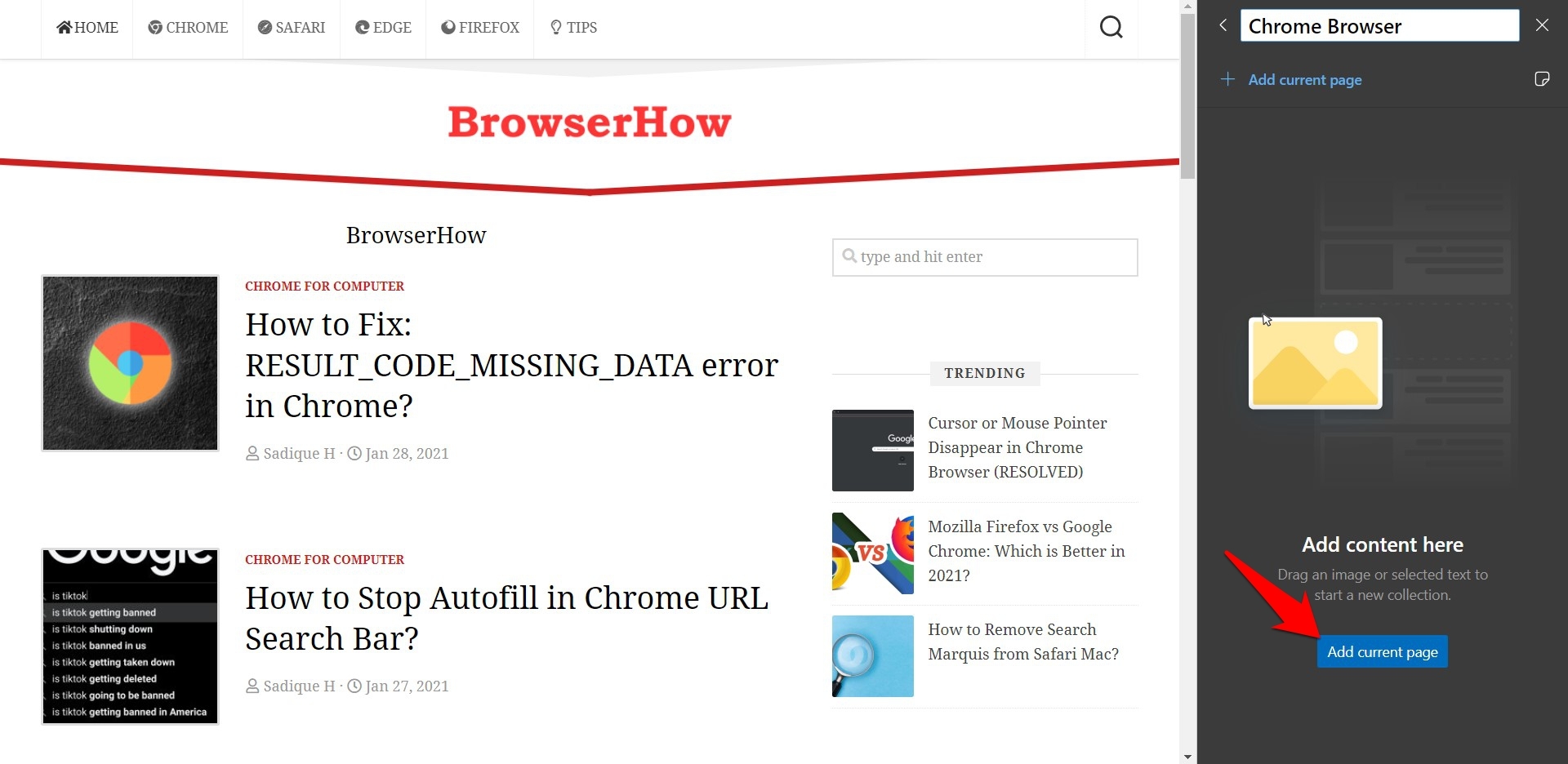
Тогда вы могли бы также щелкните правой кнопкой мыши в пустом месте на нужной странице выберите Добавить страницу в коллекции и выберите коллекцию, в которую нужно добавить эту страницу.

Добавление изображений и ссылок в коллекцию
Помимо веб-сайтов, вы также можете добавлять изображения в созданные вами коллекции. Для этого щелкните правой кнопкой мыши на желаемом изображении и выберите Добавить в коллекцию. Выберите нужную коллекцию, и изображение будет сохранено в ней.
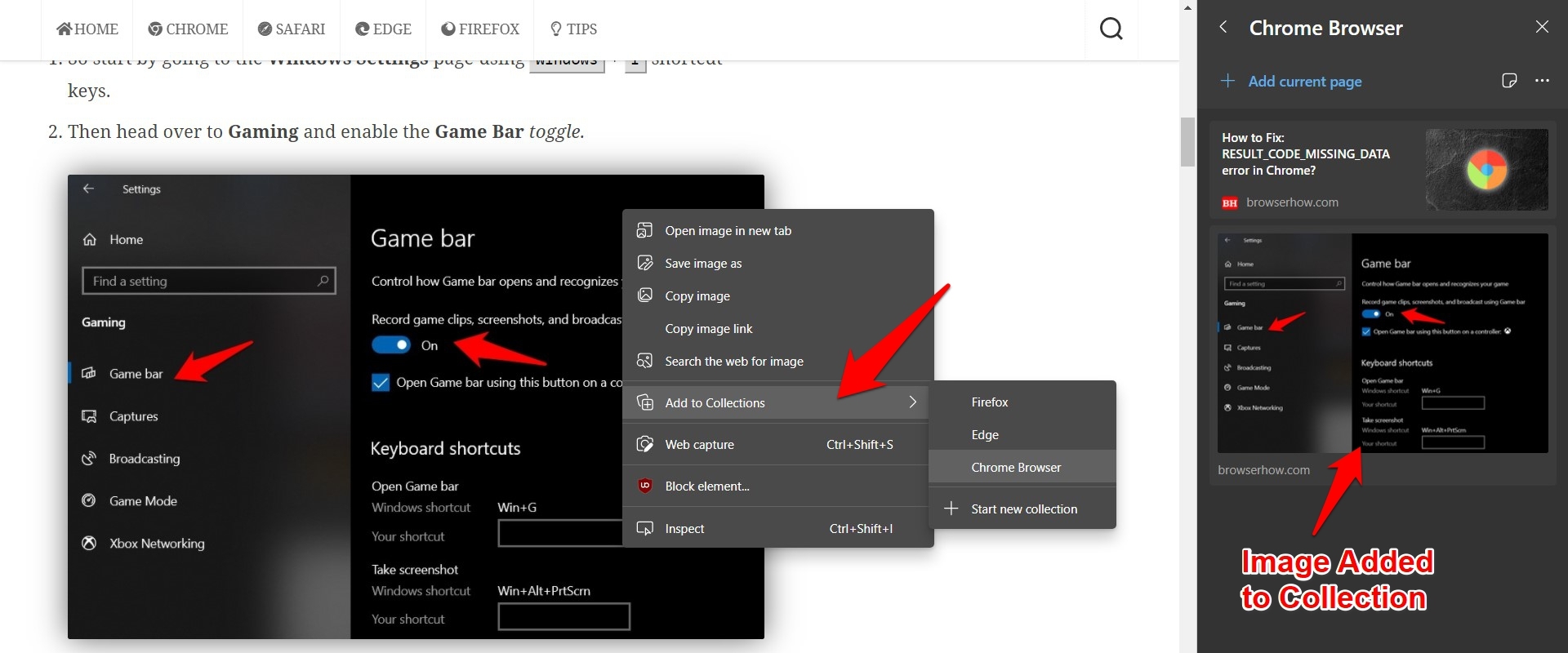
То же самое и для гиперссылок. Просто щелкните правой кнопкой мыши URL-адрес> Добавить в коллекцию> Выберите нужную коллекцию.
Добавление части страницы в коллекцию
Если вы обнаружите, что полезен только определенный раздел страницы, то вместо добавления всей страницы у вас есть возможность добавить только этот конкретный раздел.
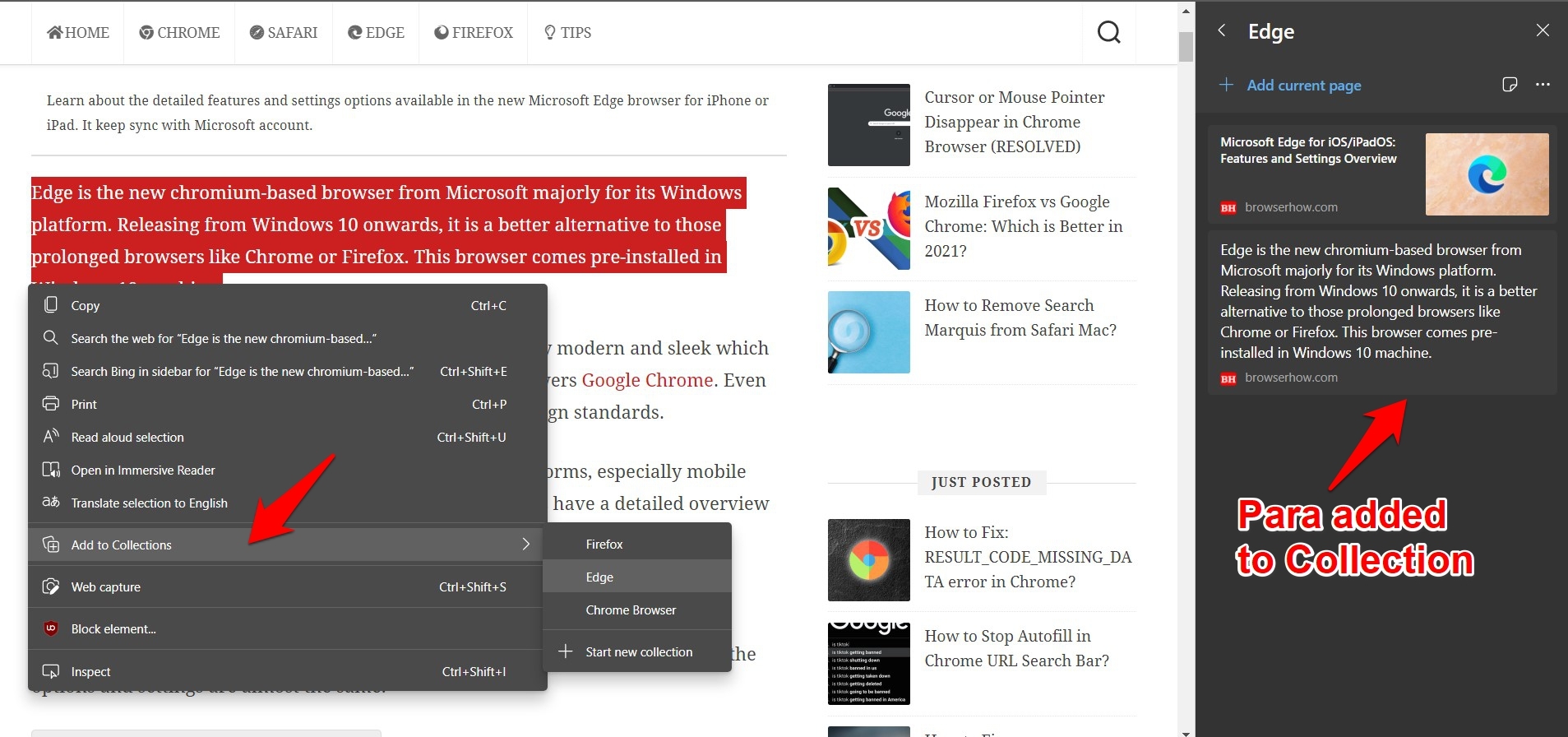
Например, если вы хотите отправить первый абзац страницы в коллекцию, выделите этот пункт и выберите «Добавить страницу в коллекции». Затем выберите нужную коллекцию из списка и все.
Добавление заметок в коллекции
Одним из наиболее важных аспектов этой функции Коллекции является возможность добавлять заметки. Чтобы создать новую заметку, перейдите к нужной Коллекции и щелкните значок Заметки, расположенный в правом верхнем углу.
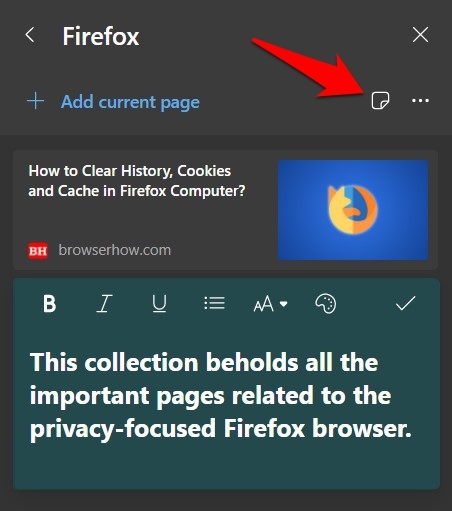
Теперь вы можете ввести желаемый контент в отведенное место. Точно так же он также обладает некоторыми возможностями редактирования текста, такими как создание текста Жирный, курсив, подчеркнутый, создание упорядоченного / неупорядоченного списка, изменение цвета фона заметок и т. д.
Удалить коллекции и / или их данные
Если какая-либо конкретная заметка или контент, принадлежащий коллекции, больше не нужны, вы можете легко их удалить. Точно так же вы можете даже удалить всю коллекцию.
Вот шаги, чтобы удалить коллекции из списка коллекций:
- Во-первых, чтобы удалить содержимое из коллекции, наведите курсор на желаемое содержимое.
Это должно вызвать окно выбора в правом верхнем углу. - Установите флажок, и контент будет выбран.

- Нажмите значок «Удалить», и выбранный контент будет удален.
Вы получите 5-секундное окно, чтобы отменить его с помощью параметра «Отменить», но после этого оно исчезло навсегда.
Точно так же шаги по удалению всей коллекции почти такие же. Просто выберите нужную папку коллекции и нажмите значок «Удалить» в правом верхнем углу.

Это приведет к удалению коллекции, а также содержимого в коллекциях, поэтому используйте эту опцию осторожно, если хотите сохранить содержимое.
Итог: Коллекции Microsoft Edge
Итак, это все из этого руководства о том, как создавать и управлять коллекциями в Microsoft Edge Chromium. Хотя некоторые могут возразить, что указанная задача может быть легко выполнена самой закладкой, это не так. Это связано с тем, что первая функция имеет ограниченные возможности по сравнению с функцией Коллекции.
Есть немало причин, которыми я могу оправдать это заявление. Например, если вы найдете на странице какое-либо интересное изображение или фрагмент, вы не сможете добавить в закладки только этот фрагмент контента. Скорее, вам придется добавить в закладки всю страницу, а затем вручную искать желаемое содержимое.
В том же духе функция Коллекции полностью упростила весь процесс эффективного разделения содержимого по отдельным разделам. Тогда возможность добавлять заметки под каждую коллекцию оказывается вишенкой на торте.
С учетом сказанного, мы также хотели бы услышать ваше мнение об этой функции. Поделитесь своими ценными сведениями об этом новом дополнении к браузеру Edge в разделе комментариев ниже.
Наконец, вот рекомендуемые веб-браузеры для вашего компьютера и мобильного телефона, которые вам стоит попробовать.
Программы для Windows, мобильные приложения, игры - ВСЁ БЕСПЛАТНО, в нашем закрытом телеграмм канале - Подписывайтесь:)