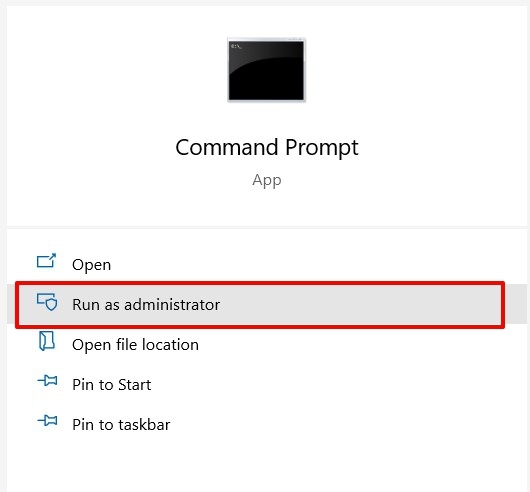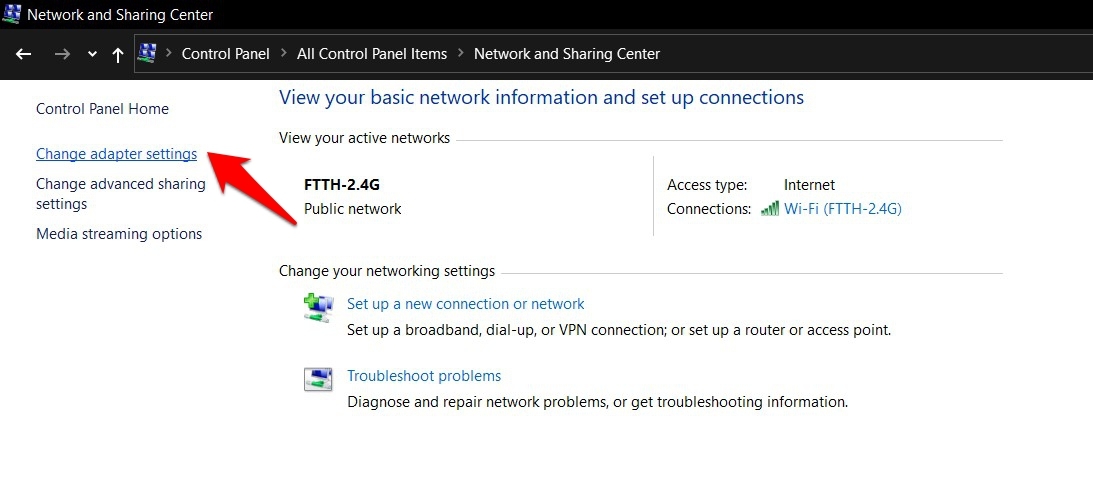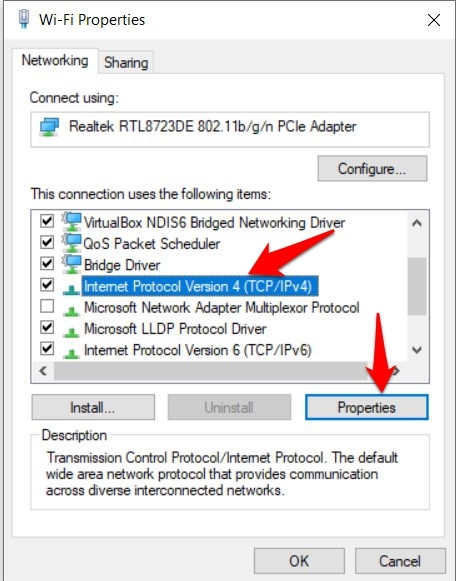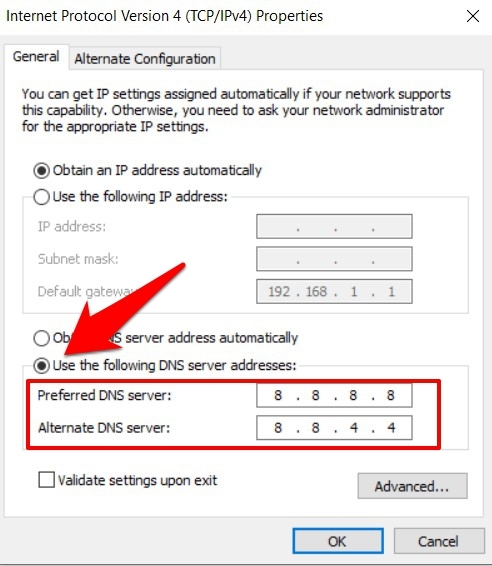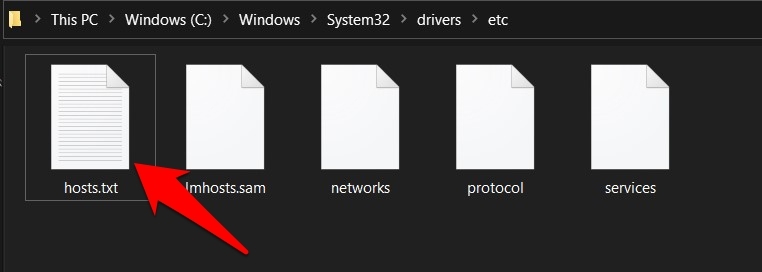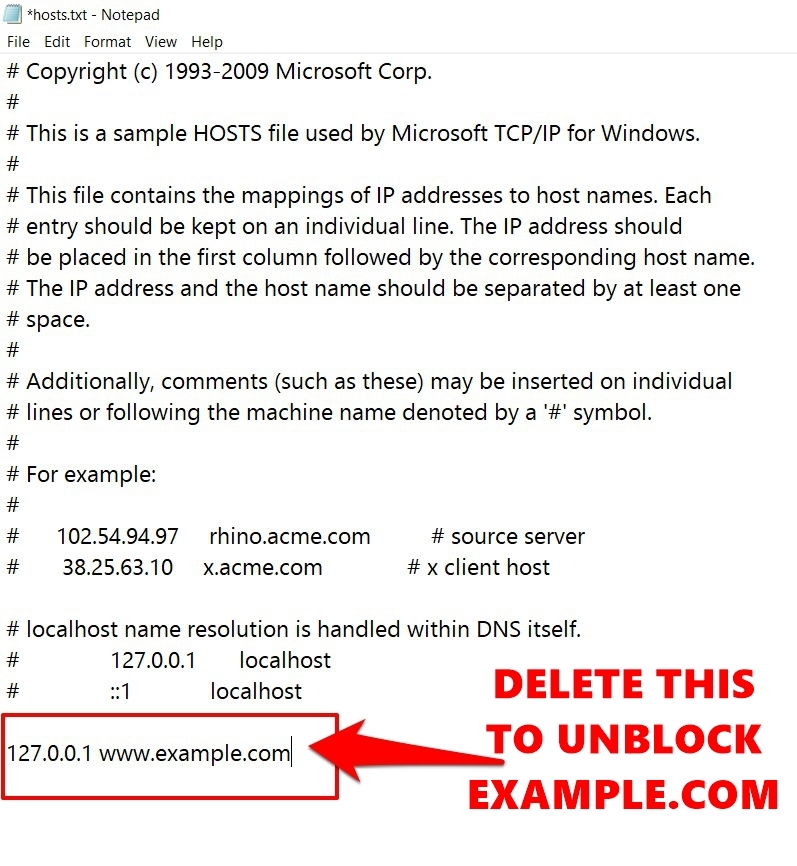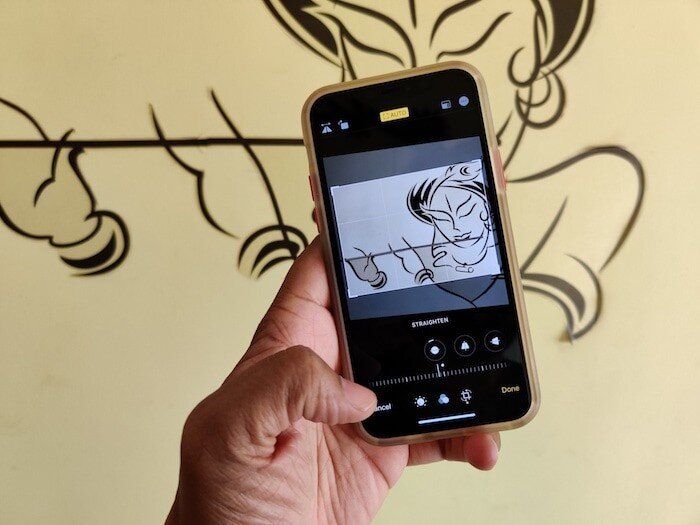Как исправить: DNS_PROBE_FINISHED_NXDOMAIN в Chrome?
Узнайте, как исправить сообщение об ошибке DNS_PROBE_FINISHED_NXDOMAIN «Этот сайт недоступен» в Google Chrome. Вы можете попробовать различные упомянутые исправления.
Недавно я пытался получить доступ к веб-сайту через Google Chrome, но, к сожалению, соединение не было установлено. Скорее меня приветствовали сообщением об ошибке dns_probe_finished_nxdomain. Изучив его дальше, я обнаружил, что проблема была в поиске DNS и IP-адреса.
Программы для Windows, мобильные приложения, игры - ВСЁ БЕСПЛАТНО, в нашем закрытом телеграмм канале - Подписывайтесь:)
Роль сервера доменных имен заключается в переводе имени веб-сайта в числовой IP-адрес. Для конечных пользователей ввод IP-адреса, например 192.168.0.1 вместо www.example.com всегда будет тяжелой работой. Однако в Интернете по-прежнему требуется числовой адрес для каждого веб-сайта, а не их простой текстовый формат.
Поэтому, когда вы вводите URL-адрес, запрос отправляется в DNS, который затем ищет связанный с ним IP-адрес URL-адреса в своей записи и отправляет его обратно на сервер. Затем сервер перенаправит этот запрос, и, следовательно, будет установлено желаемое соединение.
Но если во всем процессе возникнет какая-либо проблема, браузер выдаст ошибку, связанную с DNS, одной из которых является NXDOMAIN.
Краткая форма для несуществующего домена появляется, когда DNS не может найти связанный IP-адрес в своей книге записей, соответствующий определенному URL-адресу.
Итак, как пользователь может исправить эту основную проблему? Что ж, вот где это руководство вам поможет.
Основные исправления
Прежде чем переходить к немного продвинутым, давайте попробуем несколько основных исправлений, которые обычно приносят успех. Следуйте за:
Еще раз проверьте URL
Если вы ввели неправильный URL-адрес, DNS не сможет получить связанный с ним IP-адрес и, следовательно, отобразит вышеупомянутую ошибку. Поэтому проверьте, нет ли опечаток.
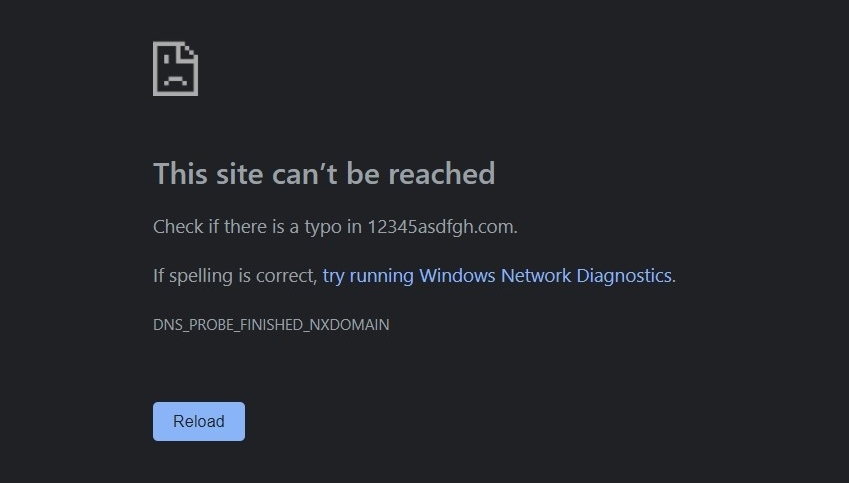
Отключить флаги Chrome
Флаги Chrome носят экспериментальный характер и используются для тестирования бета-функций перед их окончательным выпуском. Эти флаги охватывают широкий домен, а некоторые направлены исключительно на сеть.
Поэтому, если вы включили какой-либо такой сетевой флаг, попробуйте вернуть их в исходное состояние на странице chrome: // flags. Скорее всего, статус по умолчанию.
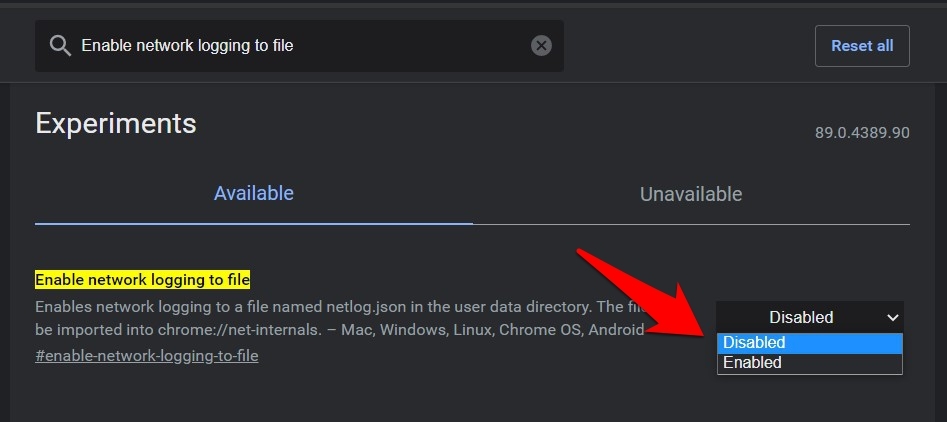
Освободить и обновить свой IP-адрес
Проблемы с IP-адресом также могут быть причиной этой ошибки DNS. В связи с этим вы можете освободить свой текущий IP-адрес, удалить весь оставшийся кеш, а затем запросить новый IP-адрес от DHCP, который будет назначен вашей системе.
Вот шаги, чтобы освободить и обновить IP-адрес в ОС Windows:
- Перейдите в меню “Пуск”,
- Найдите cmd и запустите его от имени администратора.

- Выполните следующие три команды одну за другой: ipconfig / release ipconfig / flushdns ipconfig / Renew.
Первая команда освободит текущий назначенный IP-адрес, вторая очистит кеш DNS этого адреса, а третья и последняя команда заменит его новым IP-адресом.
Как только все три команды будут выполнены, перезагрузите компьютер и посмотрите, дает ли он какие-либо благоприятные результаты или нет.
Сбросить Winsock
Windows Socket – это термин для данных, хранящихся на вашем ПК, которые отвечают за установление успешного соединения между приложением / программным обеспечением и сетью.
Иногда вы могли столкнуться с проблемами, когда Wi-Fi работает нормально, но конкретное устройство по-прежнему не может получить доступ к Интернету. В таких случаях проблема обычно связана с Winsock, и лучше всего сбросить его.
Вот шаги для сброса Windows Socket или Winsock:
- Запустить командную строку как Администратор.
- Введите следующую команду в окне подсказки: netsh winsock reset

- Нажмите кнопку Enter на клавиатуре.
Нет никаких серьезных проблем со сбросом Winsock, но убедитесь, что вы не взяли в привычку исправлять сетевые проблемы с помощью этой настройки. Это связано с тем, что, если такая необходимость возникает регулярно, могут возникнуть другие (серьезные) проблемы с сетевым адаптером вашего ПК, которые требуют устранения неполадок.
Изменить DNS-серверы
DNS-серверы, которые вы используете в настоящее время, назначаются вашими поставщиками услуг Интернета. Однако они не исправлены, и вы также можете перенаправить их на любые другие серверы.
В связи с этим Google DNS и Cloudflare DNS Обычно это два предпочтительных варианта, из которых мы остановимся на первом.
Вот шаги, чтобы изменить адрес DNS-сервера в Windows:
- Запустите Панель управления из меню Пуск.
- Откройте Центр управления сетями и общим доступом.
- Нажмите «Изменить настройки адаптера» в левой строке меню.

- Щелкните правой кнопкой мыши в сети, к которой вы в данный момент подключены, и выберите «Свойства».

- Прокрутите и выберите Интернет-протокол версии 4 (TPC / IPv4) и нажмите кнопку «Свойства».

- Установите переключатель Использовать следующие адреса DNS-серверов.
- Введите следовать Адреса Google DNS:
Предпочтительный DNS-сервер: 8.8.8.8
Альтернативный DNS-сервер: 8.8.4.4
- Нажмите ОК, чтобы сохранить изменения.
Теперь попробуйте получить доступ к веб-сайту и проверьте, устранена ли проблема DNS_PROBE_FINISHED_NXDOMAIN или нет.
Если вместо этого вы предпочитаете использовать Cloudflare DNS, замените предпочтительный и альтернативный DNS на 1.1.1.1 и 1.0.0.1 соответственно.
Проверьте файл хоста
Файл Host используется для сопоставления соединения между веб-адресом и его IP-адресом. Однако его также можно использовать для блокировки доступа к определенному веб-сайту.
Обычно это делается путем присвоения ему петлевого IP-адреса (например, 127.0.0.1). Поэтому вам следует проверить файл хоста и убедиться, что соответствующий сайт не заблокирован.
Вот шаги, чтобы проверить файл хоста в Windows:
- Запустите проводник и перейдите в указанное ниже место: C: Windows System32 drivers etc.
- Вы должны найти файл хоста, открыть его с помощью приложения «Блокнот».

- Прокрутите до конца и проверьте, есть ли упоминание о вашем сайте вместе с адресом localhost – 127.0.0.1.

- Удалите все блокирующие записи и сохраните файл, нажав Ctrl + S.
Теперь попробуйте получить доступ к сайту, и проблема должна была быть решена после разблокировки URL-адреса сайта.
Итог: исправить ошибку NXDOMAIN в Chrome
Итак, это все из этого руководства о том, как исправить ошибку. Этот сайт недоступен из-за DNS_PROBE_FINISHED_NXDOMAIN в Chrome. Всего мы поделились шестью различными исправлениями – двумя базовыми и четырьмя немного расширенными исправлениями.
В моем случае очистка DNS сделала свое дело. Со временем накопилось много временных данных, связанных с моим текущим IP-адресом. Поэтому их удаление и разрешение DHCP назначить новый IP-адрес сработали.
С учетом сказанного, дайте нам знать в разделе комментариев, какой из них означал успех для вас в исправлении ошибки DNS_PROBE_FINISHED_NXDOMAIN.
Наконец, вот рекомендуемые веб-браузеры для вашего компьютера и мобильного телефона, которые вам стоит попробовать.
Если у вас есть какие-либо мысли о том, как исправить: DNS_PROBE_FINISHED_NXDOMAIN в Chrome ?, тогда не стесняйтесь заглядывать в поле для комментариев ниже. Если вы найдете эту статью полезной, рассмотрите возможность поделиться ею со своей сетью.
Также подпишитесь на нашу БраузерКак YouTube канал для полезных видеоуроков.
Программы для Windows, мобильные приложения, игры - ВСЁ БЕСПЛАТНО, в нашем закрытом телеграмм канале - Подписывайтесь:)