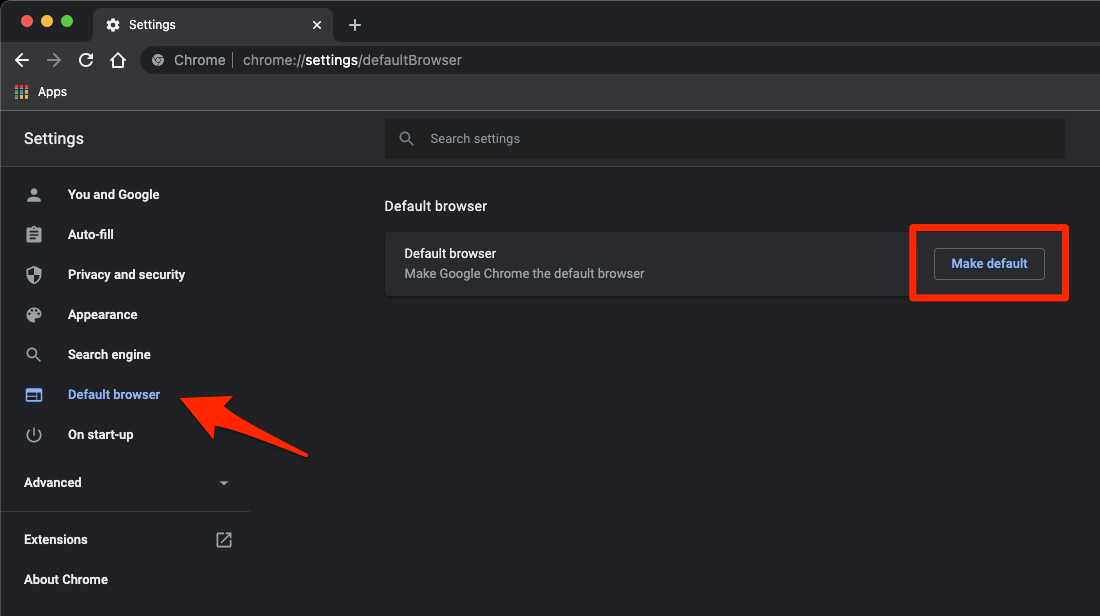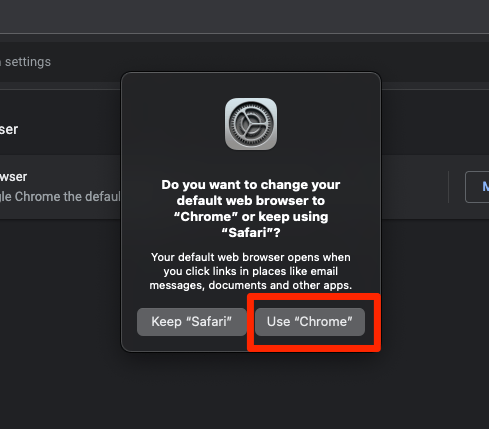Как изменить браузер по умолчанию в MacOS?
Устройства Apple поставляются с Safari в качестве браузера по умолчанию. Мы можем изменить основной браузер в окне системных настроек Apple и на странице настроек нужного браузера. Это поможет запускать все ссылки и клики в установленном браузере, кроме Safari. Возможность изменить браузер по умолчанию также доступна на устройствах iOS и iPadOS.
В экосистеме Apple Safari является веб-браузером по умолчанию. Будь то ваш Mac, iPhone или iPad, все эти три набора устройств поставляются с Safari как с предустановленным, так и с браузером по умолчанию.
Программы для Windows, мобильные приложения, игры - ВСЁ БЕСПЛАТНО, в нашем закрытом телеграмм канале - Подписывайтесь:)
В последнее время появился приток других веб-браузеров. Такие компании, как Microsoft Edge, Vivaldi, браузер Opera и им подобные, добились впечатляющих успехов благодаря множеству предлагаемых функций.
Точно так же они, как правило, приспосабливаются к экосистеме Apple гораздо более эффективно, чем это было несколько лет назад.
Более того, некоторые прогрессивные веб-приложения или сайты, как правило, лучше работают в определенном наборе браузеров. Например, почти каждое приложение Google работает лучше в среде браузера Google, чем его аналог от Apple.
Объедините все эти причины; вы можете понять, почему пользователи обращают внимание на альтернативные веб-браузеры на своих устройствах Apple. Если вы находитесь на той же странице и хотите изменить браузер по умолчанию в macOS, это руководство вам поможет.
Существует два разных метода переключения браузера по умолчанию – через меню «Системные настройки» и в настройках самого веб-браузера. Мы перечислили оба этих подхода ниже; вы можете обратиться к тому, который синхронизируется с вашим требованием.
Связанный: Как изменить браузер по умолчанию в iPhone / iPad?
Перед началом убедитесь, что вы уже скачали и установили требуемый альтернативный браузер Safari на свой Mac. Если это хорошо, тогда приступим.
Системные настройки Apple
В меню «Системные настройки» есть большая часть настроек, которые мы можем изменить для компьютеров MacOS. Следовательно, у него также есть возможность изменить браузер по умолчанию для всех действий быстрого запуска на Mac.
Вот шаги, чтобы изменить браузер по умолчанию в Системных настройках Mac:
- Нажмите на Apple
 из меню.
из меню. - В появившемся раскрывающемся меню выберите «Системные настройки…».
 Откроется окно системных настроек.
Откроется окно системных настроек. - Выберите в окне Общие настройки.

- Щелкните раскрывающийся список веб-браузера по умолчанию.
- Выберите желаемый браузер на компьютере Mac с установленным браузером.

Вот и все, и выбранный браузер станет браузером по умолчанию в macOS.
Примечание. В меню «Системные настройки» могут отображаться не все приложения браузера; в этом случае вы можете установить браузер по умолчанию в его меню «Настройки».
Страница настроек браузера
Вы также можете изменить браузер по умолчанию прямо из меню настроек нужного веб-браузера. Однако шаги не универсальны; разные браузеры могут устанавливать их по умолчанию в разных местах.
В связи с этим мы перечислили шаги для Chrome, и другие также могут быть аналогичными.
Вот шаги, чтобы установить браузер Google Chrome в качестве браузера по умолчанию на компьютере Mac:
- Запустите браузер Chrome на вашем Mac.
- Щелкните меню Chrome в строке меню.
- Выберите из списка подменю «Настройки…».
 Откроется страница настроек Chrome.
Откроется страница настроек Chrome. - Перейдите на вкладку браузера по умолчанию на левой панели.

- Щелкните команду «Сделать по умолчанию» и нажмите кнопку «Использовать Chrome», чтобы переключиться.

Почти каждый веб-браузер имеет эту возможность пометить их как браузер по умолчанию. Хотя точное местоположение этой функции может отличаться, скорее всего, вы найдете его в самом меню настроек браузера.
Связанный: Как импортировать и экспортировать закладки в Google Chrome?
Итог: браузер Mac по умолчанию
На этом мы завершаем руководство о том, как изменить браузер по умолчанию в macOS. Самый простой способ – использовать меню «Системные настройки».
Хотя Safari удается установить флажки в большинстве правильных полей с функциями и гибкостью, которые предлагают браузеры-конкуренты, в некоторых случаях вы можете попробовать предложения от таких компаний, как Mozilla, Microsoft или даже Google.
К счастью, Apple не создала ограничительную среду, в которой вам приходилось рассчитываться только с продуктами, которые гигант из Купертино припас для нас. Это дало нам полный контроль над изменением приложений по умолчанию для электронной почты, браузеров и т.п.
Связанный: Как перейти на более старую или предыдущую версию Safari?
На этом мы завершаем это руководство по настройке браузера по умолчанию на Mac; поделитесь своими мыслями и идеями об этой функции.
Наконец, вот рекомендуемые веб-браузеры для вашего компьютера и мобильного телефона, которые вам стоит попробовать.
Если у вас есть какие-либо мысли о том, как изменить браузер по умолчанию в MacOS? Тогда не стесняйтесь заглядывать ниже. поле для комментариев. Если вы найдете эту статью полезной, рассмотрите возможность поделиться ею со своей сетью.
Программы для Windows, мобильные приложения, игры - ВСЁ БЕСПЛАТНО, в нашем закрытом телеграмм канале - Подписывайтесь:)

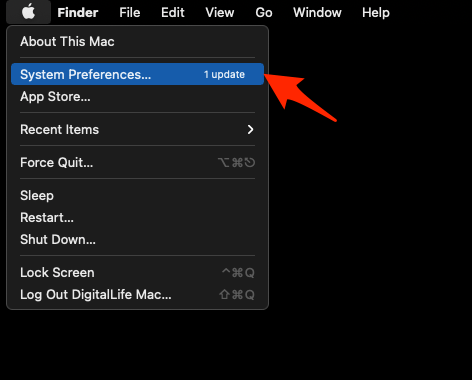 Откроется окно системных настроек.
Откроется окно системных настроек.
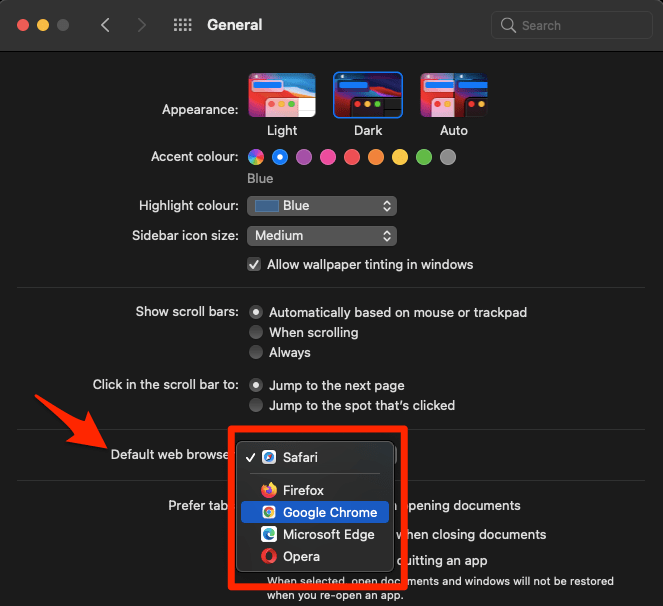
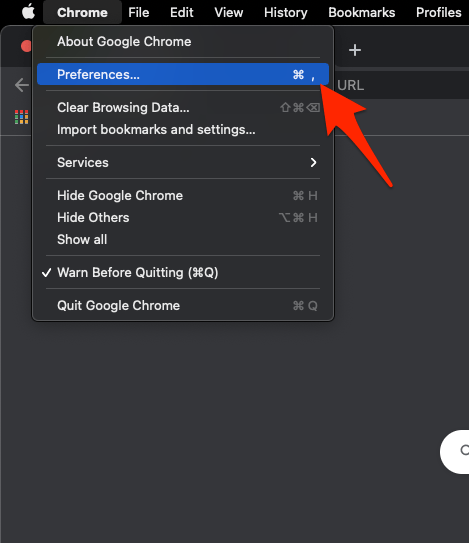 Откроется страница настроек Chrome.
Откроется страница настроек Chrome.