Как изменить язык клавиатуры на Mac (7 простых шагов)
Посмотрим правде в глаза: язык клавиатуры по умолчанию подходит не всем. Какой бы язык ни был установлен и настроен на вашем Mac, он может оказаться не тем языком, на котором вам удобно вводить текст, и вам, возможно, придется его изменить.
К счастью, это очень легко изменить на Mac. Это предполагает лишь вступление в Настройки системывыбрав Клавиатура настройки, редактирование Источники входного сигналадобавив свой язык, а затем выбрав его на Меню ввода с вашего рабочего стола.
Программы для Windows, мобильные приложения, игры - ВСЁ БЕСПЛАТНО, в нашем закрытом телеграмм канале - Подписывайтесь:)
Меня зовут Эрик, и как давний компьютерный энтузиаст и инженер-программист, я знаю, что здорово иметь функции, которые упрощают использование системы каждому. Изменение языка клавиатуры — одна из таких функций, и я могу показать вам, как это сделать за считанные минуты.
Продолжайте читать ниже, чтобы узнать, как быстро изменить язык клавиатуры. Я также расскажу о том, как просмотреть раскладку клавиатуры, использовать меню ввода и расскажу о некоторых часто задаваемых вопросах, которые возникают при обсуждении этого.
Изменить язык клавиатуры Mac
Чтобы вы могли эффективно использовать свой компьютер, важно настроить клавиатуру вашего Mac на язык, который вам удобен и знаком. Apple упрощает смену языка клавиатуры, и, к счастью, есть много языков на выбор.
Следуйте инструкциям ниже, и вы сможете изменить язык клавиатуры вашего Mac.
Шаг 1: Откройте настройки системы.
Нажать на Яблочное меню в левом верхнем углу экрана и выберите Настройки системы.


Шаг 2: Выберите «Клавиатура».
Выберите Клавиатура настройки на левой панели окна «Настройки системы». Возможно, вам придется немного прокрутить вниз, чтобы найти его.


Шаг 3: Отредактируйте ввод текста.
Нажать на Редактировать кнопка под Ввод текста редактировать Источники ввода.


Шаг 4. Отобразите доступные языки.
Нажать на + кнопку в левом нижнем углу экрана Все источники входного сигнала в окне ввода текста.
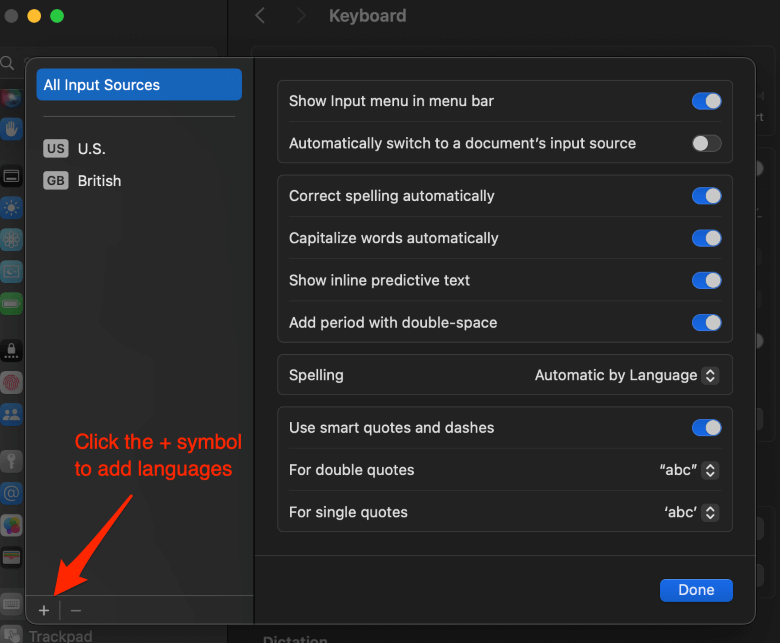
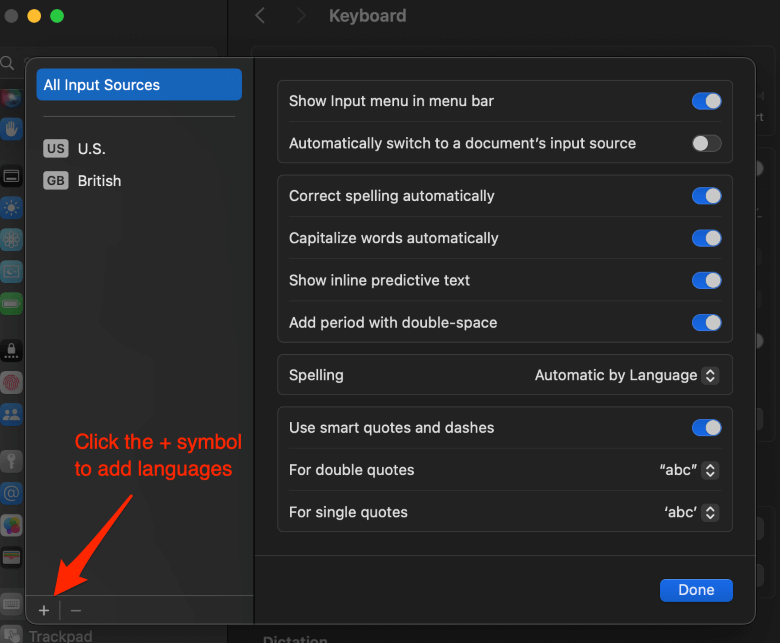
Шаг 5: Выберите язык.
Нажмите на язык, который вы хотите использовать. Язык может иметь подтипы, которые вам нужно будет выбрать справа. Выберите тот, который вам нужен, а затем нажмите на Добавлять.


Шаг 6: Нажмите кнопку «Готово».
Теперь вы должны увидеть новый язык, указанный в Все источники входного сигнала список. Нажать на Сделанный в правом нижнем углу окна, и ваше новое дополнение будет сохранено.


Нажмите на меню ввода в правой части строки меню в верхней части рабочего стола. Появится раскрывающееся меню, и там должен появиться ваш язык.


Нажмите на добавленный вами язык, и ваша клавиатура теперь будет настроена на этот язык.


Раскладка клавиатуры
Вы, вероятно, заметили, что когда вы выбирали язык клавиатуры, при нажатии на него отображалась раскладка клавиатуры для конкретного языка, который вы выбрали. Это хороший способ убедиться, что у вас правильный макет и что он соответствует вашим ожиданиям.
Если позже вам понадобится еще раз просмотреть раскладку клавиатуры, чтобы подтвердить ее правильность, или если у вас возникнут какие-либо путаницы в настройке клавиш, вы можете использовать средство просмотра клавиатуры, чтобы просмотреть ее. Вы можете перейти к средству просмотра клавиатуры из меню ввода, как показано ниже.


Откроется средство просмотра клавиатуры, и вы сможете увидеть текущую раскладку, как показано ниже.


Средство просмотра клавиатуры не только показывает раскладку клавиатуры, но вы можете использовать его для ввода нужного текста, нажимая каждую клавишу в средстве просмотра клавиатуры.
Как вы видели выше, меню ввода может оказаться очень полезным. Это позволяет вам легко переключаться между языками клавиатуры после их добавления. Он также позволяет вам вызвать средство просмотра клавиатуры, позволяющее видеть раскладку клавиатуры и печатать на ней, нажимая клавиши в средстве просмотра.
Вы даже можете открыть настройки клавиатуры из этого меню вместо того, чтобы просматривать настройки системы. Это ярлык, который приведет вас в то же место в настройках системы, что и в настройке языка клавиатуры выше.


Если вам интересно как появилось меню ввода, он появляется, как только вы добавляете более одного источника входного сигнала. Поэтому, если вы сейчас не видите его в строке меню, это потому, что в настоящее время у вас есть только один источник входного сигнала. Как только вы добавите еще один, он появится.
Часто задаваемые вопросы
Ниже приведены несколько вопросов, которые обычно задают при обсуждении того, как изменить язык клавиатуры на вашем Mac.
Могу ли я добавить более двух языков?
Да, вы определенно можете добавить больше двух. Сейчас в моей системе их 3, и можно добавить еще много. Я не знаю, существует ли ограничение, но в меню ввода будут показаны все добавленные вами языки, и вы сможете легко переключаться между ними.
Могу ли я переключаться между языками?
Да, вы можете легко переключаться между языками, добавив их в качестве источников ввода. Как показано выше, вы можете использовать меню «Ввод», чтобы выбрать любой из добавленных вами файлов.
Нужна ли мне клавиатура, специфичная для этого языка?
Полезно иметь клавиатуру для используемого вами языка, но это не является обязательным требованием. Вы можете использовать любую клавиатуру, которая есть в вашей системе, просто клавиши могут отличаться от тех, которые вы видите на них. Вы всегда можете использовать средство просмотра клавиатуры, как показано выше, чтобы увидеть раскладку и даже набрать ее.
Могу ли я создать свой собственный источник ввода?
Вы можете создать свой собственный источник ввода или раскладку клавиатуры, если захотите. Процесс немного сложный, но Служба поддержки Apple имеет дополнительную информацию о том, как это сделать..
Заключение
Изменить язык клавиатуры очень легко, зайдя в «Системные настройки», затем «Клавиатура» и добавив новый язык в качестве источника ввода. После добавления вы можете переключаться между языками с помощью меню ввода.
Я надеюсь, что информация, которую я предоставил выше, поможет вам изменить язык клавиатуры, когда это необходимо. Как обычно, дайте мне знать, если у вас есть какие-либо вопросы или комментарии. Я хотел бы услышать ваше мнение!
Программы для Windows, мобильные приложения, игры - ВСЁ БЕСПЛАТНО, в нашем закрытом телеграмм канале - Подписывайтесь:)






