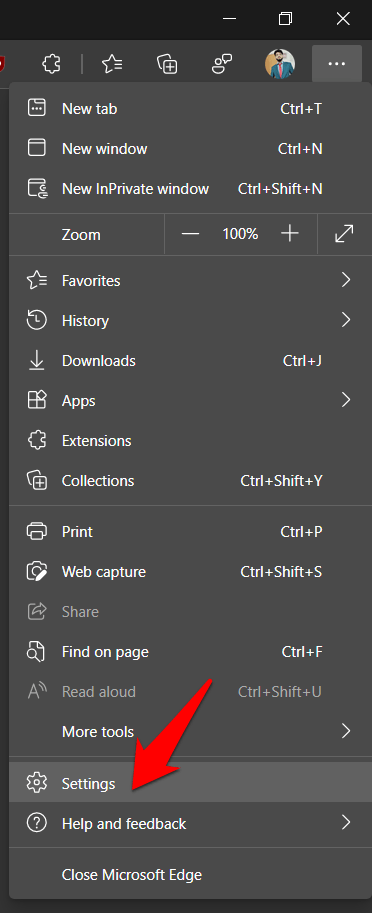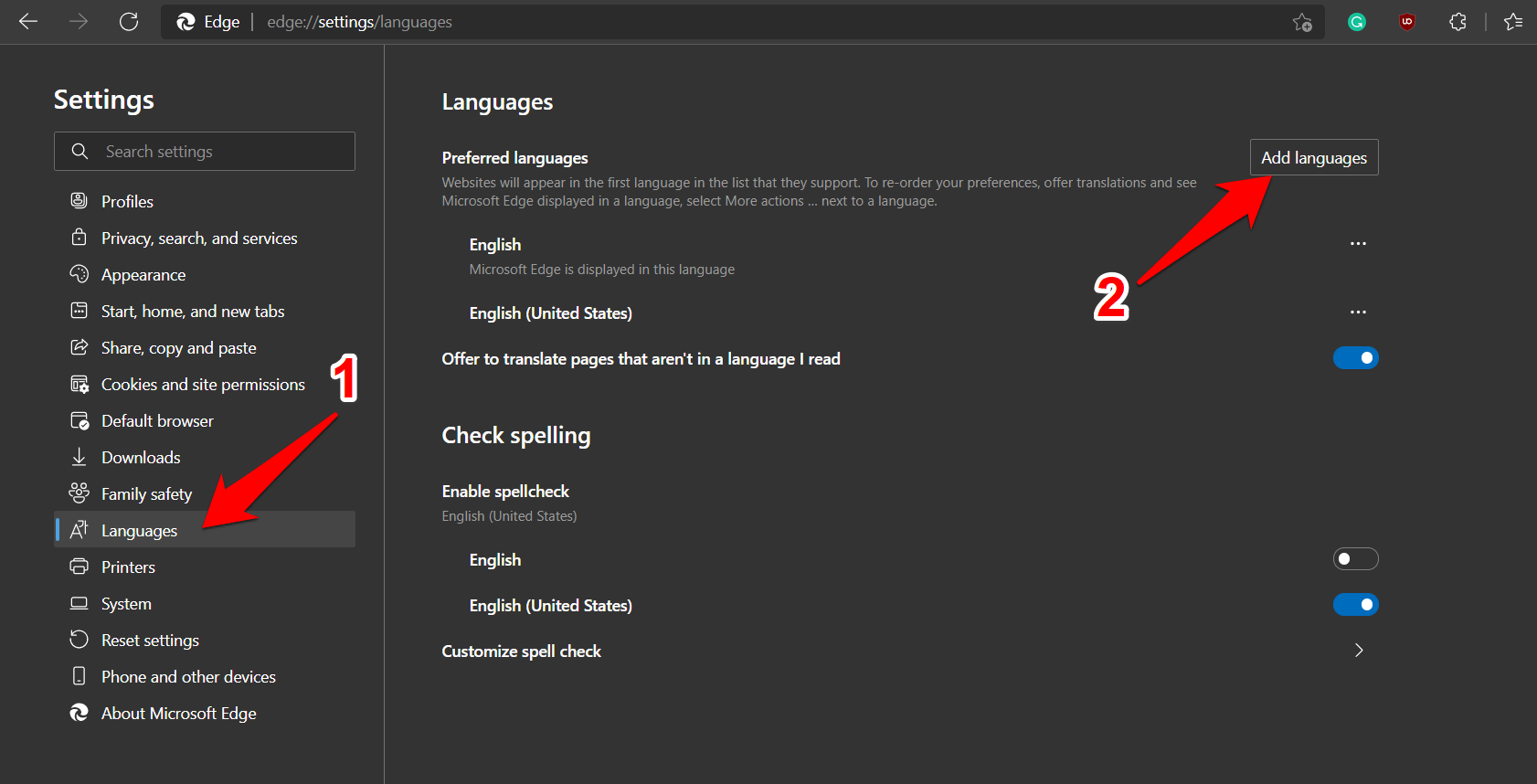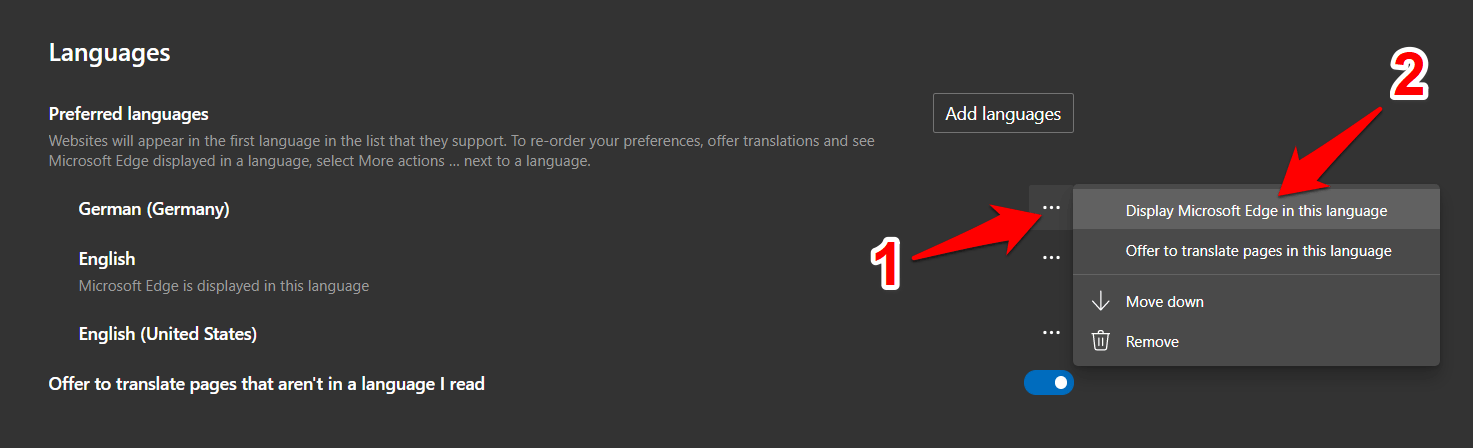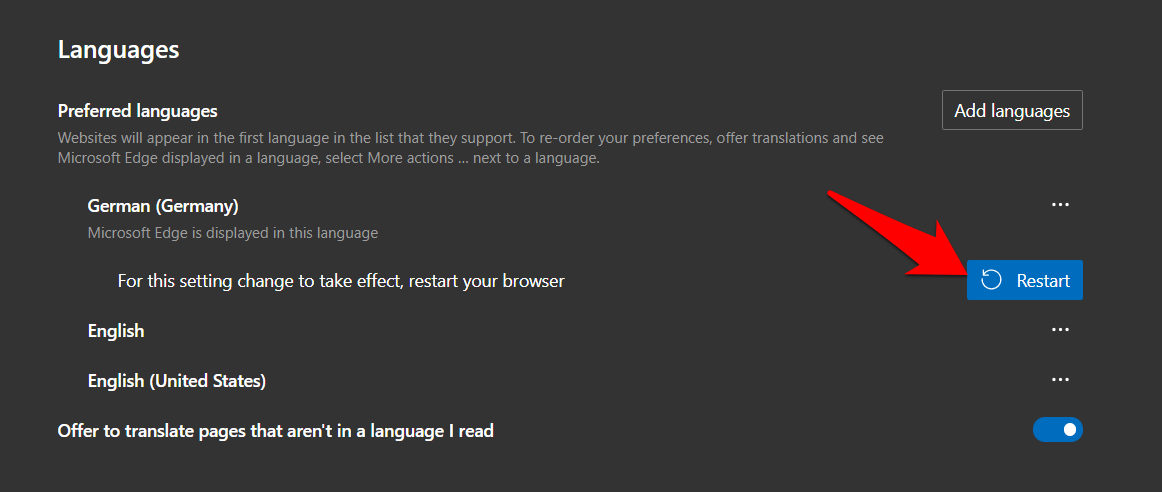Как изменить язык отображения Microsoft Edge?
Microsoft Edge поддерживает многорегиональный и многоязычный режим в рамках глобализации. Он позволяет изменить язык отображения по умолчанию для меню, параметров и настроек в браузере для отображения в собственном сценарии. Мы можем выбрать языковые предпочтения и настроить приоритет языка отображения в соответствии с нашими требованиями.
Недавно я был в команде, в которой было несколько иностранных делегатов. Во время встречи моим ноутбуком пользовалось довольно много людей. Поскольку большинство из них были из других стран, английский не казался их оплотом.
Программы для Windows, мобильные приложения, игры - ВСЁ БЕСПЛАТНО, в нашем закрытом телеграмм канале - Подписывайтесь:)
Поэтому, когда дело дошло до просмотра веб-страниц, встроенный переводчик Edge и переводчик Google смогли отметить большинство требований.
Однако настоящая проблема возникла при попытке понять настройки браузера и различные меню. Поскольку все функции браузера были по-прежнему на английском языке, это было трудно понять.
К счастью, Microsoft Edge предоставляет возможность изменить язык отображения на любой по вашему выбору. С помощью этого мы смогли полностью оптимизировать рабочий процесс и быть синхронизированными с остальными иностранными участниками нашей группы.
Преимущества приложения или программного обеспечения, поддерживающего множество языков, могут быть многочисленными, и они могут легко помочь в глобализации.
[/related]Связанный: Как автоматически перевести веб-страницу на компьютере Microsoft Edge?[/related]
Итак, без лишних слов, давайте сразу же ознакомим вас с шагами по изменению языка отображения Microsoft Edge.
Изменить язык отображения Microsoft Edge
В Microsoft Edge есть встроенная функция, позволяющая изменять меню, параметры, языки уведомлений. Мы можем добавить несколько языков, а также выбрать предпочтение.
Вот шаги, чтобы изменить язык отображения в браузере Microsoft Edge:
- Запустите браузер Microsoft Edge на вашем ПК.
- Нажмите на Подробнее
 вариант для списка меню.
вариант для списка меню. - Выберите в меню Настройки.

- Перейдите на вкладку настроек языков в левой строке меню.
Откроется страница настроек языков и отобразится список добавленных языков. - Нажмите кнопку Добавить языки под Предпочитаемые языки.

- включить галочка все предпочтительные языки из списка и нажмите кнопку «Добавить».

- Нажмите на Подробнее
 рядом с только что добавленным языком.
рядом с только что добавленным языком. - Выберите «Отображать Microsoft Edge на этом языке».

- Нажмите кнопку «Перезагрузить», чтобы внести изменения.

По умолчанию браузер всегда отображает веб-сайт на языке, который занимает первую позицию в иерархии.
Поэтому вам придется переместить предпочтительный язык в верхнюю часть этого списка, чтобы браузер мог отображать сайты на этом языке. Для этого нажмите на ![]() рядом с вашим языком и выберите Вверх.
рядом с вашим языком и выберите Вверх.
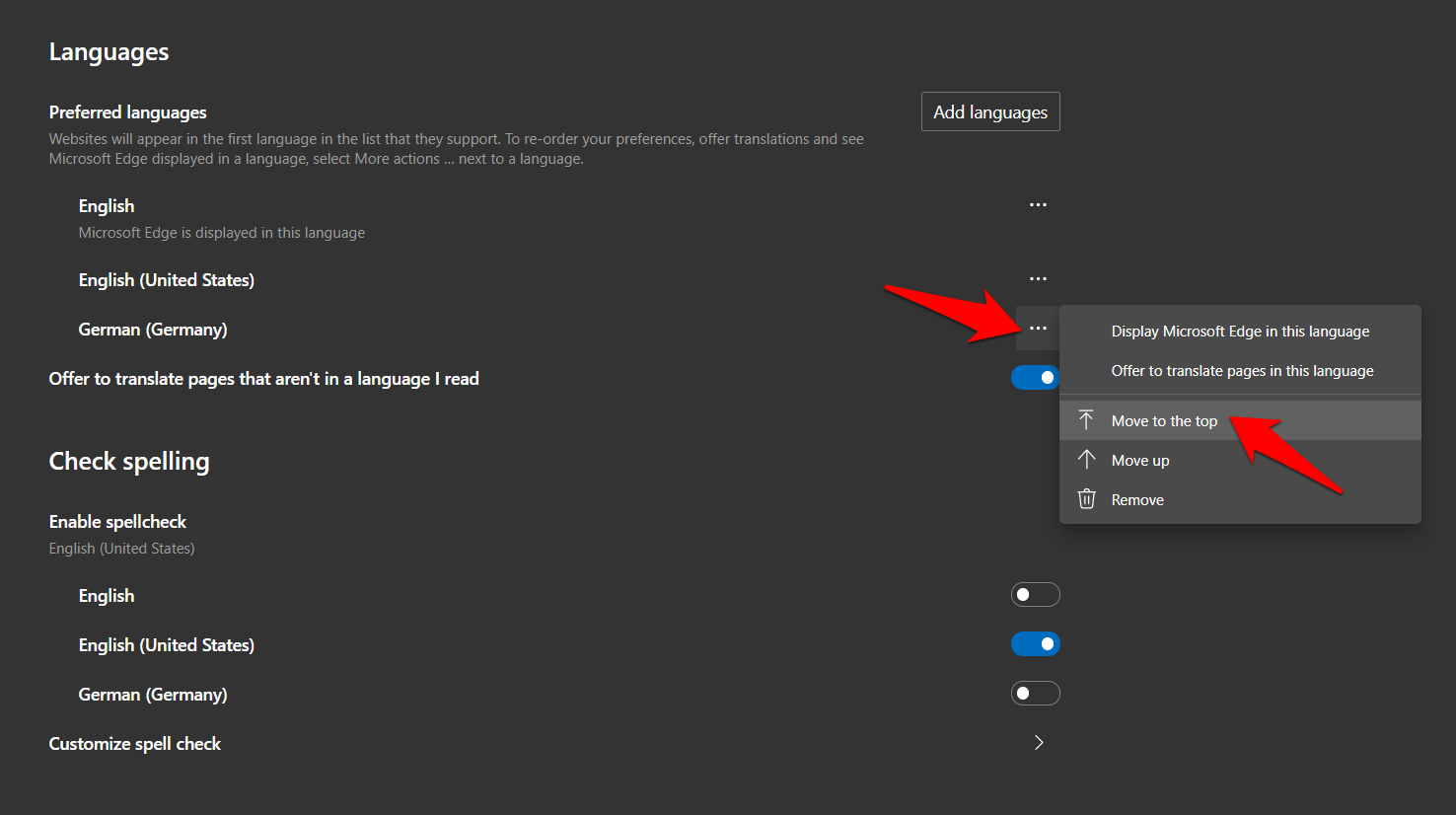
Браузер будет отображать все свои функции / меню на английском языке в тех же строках. Если вы хотите изменить это, нажмите на три горизонтальные точки рядом с желаемым языком и выберите «Отображать Microsoft Edge на этом языке».
Итог: изменить язык отображения краев
То, что Microsoft добавила поддержку множества языков, действительно является долгожданным шагом. Мы уверены, что Edge в будущем будет интегрировать больше языков в рамках своего процесса разработки.
Теперь можно было использовать этот браузер на разных языках в интересах конечных пользователей. Тем не менее, это также помогает гигантам Кремниевой долины привлекать к своим услугам больше пользователей, даже тех, кто принадлежит к разным регионам мира.
Связанный: Как настроить тему и внешний вид на компьютере Edge?
На этой заметке мы завершаем это руководство о том, как изменить язык отображения в Microsoft Edge, если у вас есть какие-либо вопросы, касающиеся вышеупомянутых инструкций или языка, который вы пытаетесь добавить.
Наконец, вот рекомендуемые веб-браузеры для вашего компьютера и мобильного телефона, которые вам стоит попробовать.
Если у вас есть какие-либо мысли о том, как изменить язык отображения в Microsoft Edge ?, не стесняйтесь оставлять комментарии ниже. Если вы найдете эту статью полезной, рассмотрите возможность поделиться ею со своей сетью.
Программы для Windows, мобильные приложения, игры - ВСЁ БЕСПЛАТНО, в нашем закрытом телеграмм канале - Подписывайтесь:)