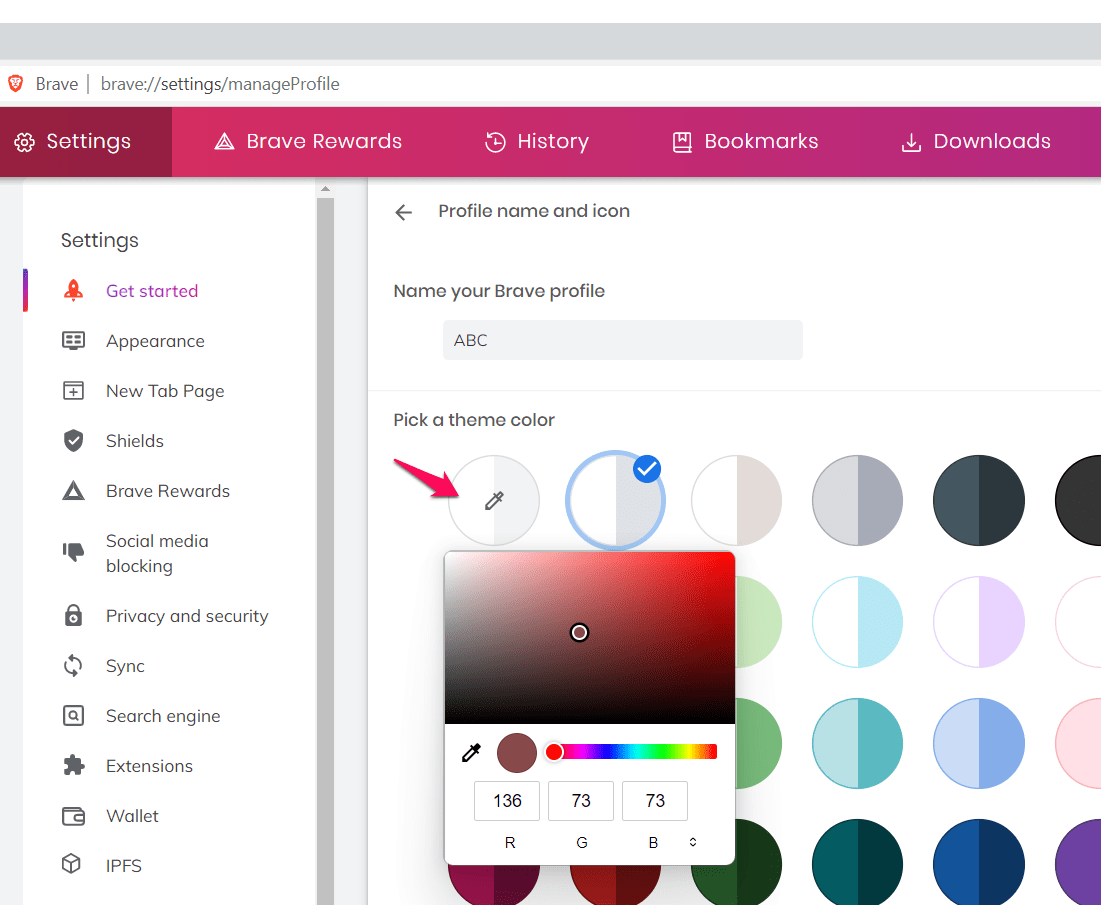Как настроить тему и внешний вид в браузере Brave
Возможно, вы слышали поговорку: внешность решает все. Не знаю, так ли это в жизни, но в некоторых случаях внешний вид имеет значение, например, тема вашего браузера. С точки зрения функциональности нет причин использовать тему браузера.
Тема или внешний вид браузера обычно не улучшают и не мешают работе браузера. Но это может сделать браузер более приятным.
Программы для Windows, мобильные приложения, игры - ВСЁ БЕСПЛАТНО, в нашем закрытом телеграмм канале - Подписывайтесь:)
Если вы проводите много времени в Интернете, работая над чем-то или просто просматривая Интернет, вы используете браузер. Возможно, вы даже не обращаете внимания на тему и внешний вид браузера. Но изменение внешнего вида браузера может изменить правила игры.
Недавно я изменил тему в браузере Brave на Темный режим и понял, какая разница! Что-то было очаровательным в браузере после того, как я сменил тему.
Мы расскажем вам, как изменить тему и внешний вид в браузере Brave, чтобы оживить ваш просмотр.
Настройте профиль и аватар на Brave
Вы можете настроить тему и внешний вид браузера Brave в соответствии со своими потребностями. Только подумайте о возможностях! Чтобы узнать, как вы можете изменить внешний вид браузера.
Вот шаги по настройке профиля и аватара в компьютерном браузере Brave.:
- Запуск Браузер Brave на вашем компьютере.
- Нажать на Более
 меню и выберите Настройки вариант.
меню и выберите Настройки вариант.
Откроется страница настроек Brave. - Переключиться на Начать меню и выберите Имя и значок профиля вариант.

- Введите желаемое Храбрый имя профиля что вы хотите иметь.

- Выберите цвет темы из вариантов или выберите собственный цвет, щелкнув первый кружок с символом пера.

- Прокрутите вниз и выбрать аватар из более чем 30 вариантов.

Браузер Brave отразит ваши изменения в имени профиля, цвете темы или аватаре, как только вы закроете вкладку.
Изменение внешнего вида браузера Brave
Браузер Brave имеет несколько встроенных опций для настройки темы и внешнего вида в соответствии с вашими требованиями. Это позволяет настраивать параметры внешнего интерфейса и способ полной загрузки веб-страницы.
Вот шаги, чтобы изменить тему и внешний вид в компьютерном браузере Brave.:
- Запуск Браузер Brave на вашем компьютере.
- Нажать на Более
 меню и выберите Настройки вариант.
меню и выберите Настройки вариант.
Откроется страница настроек Brave. - Переключиться на Появление меню.
- Настроить Внешний вид и тема браузера Brave по требованию.
- Выберите цвет темы по умолчанию из Смелые цвета выпадающие варианты – Светлая, темная или такая же, как в Windows.

Нажать на Тема возможность посетить Интернет-магазин Chrome и скачать тему.
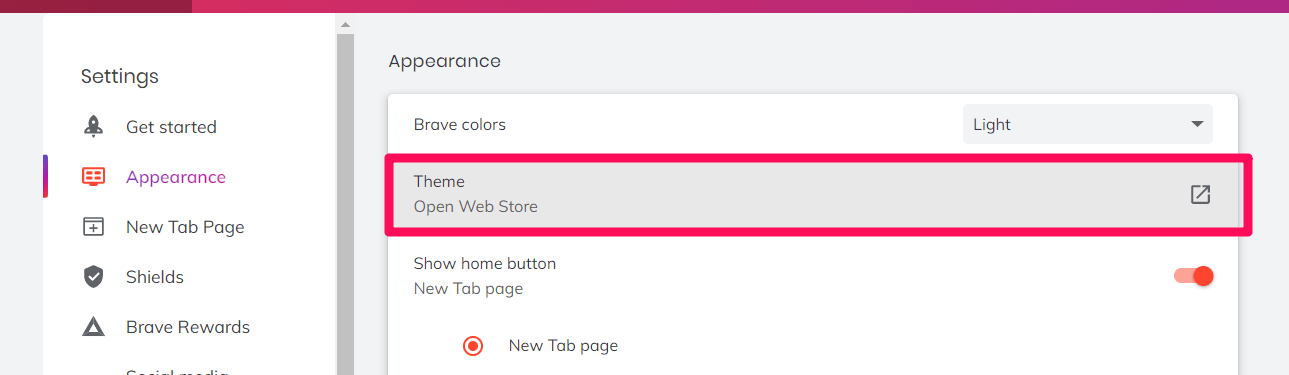
Существует множество бесплатных тем, которые вы можете скачать и использовать. Браузер немедленно применит загруженную тему.
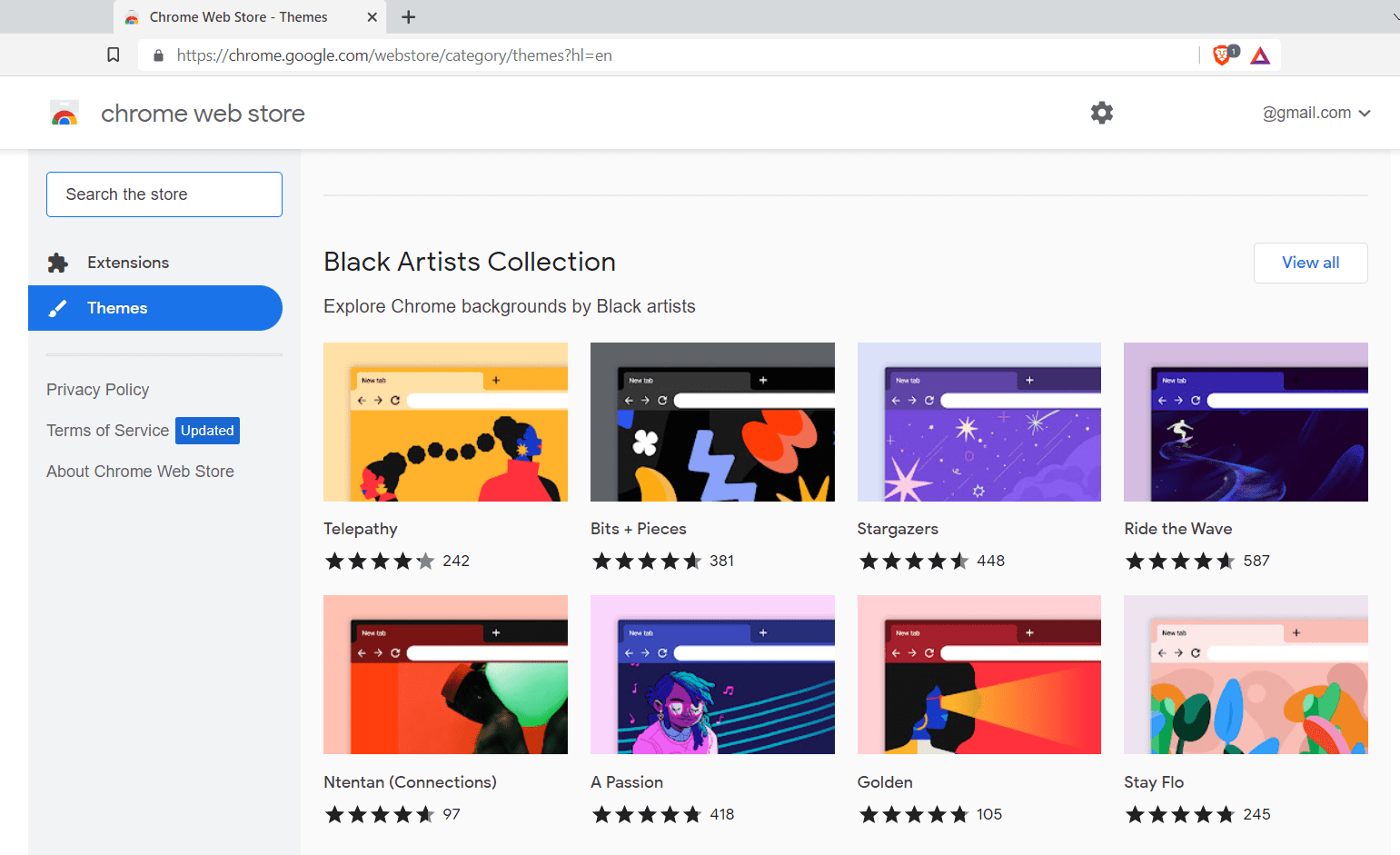
Настройте внешний вид браузера, изменив такие параметры, как отображение или скрытие кнопка «Домой», адрес, панель, значок награды Brave, кнопка поиска на вкладке и т. д..
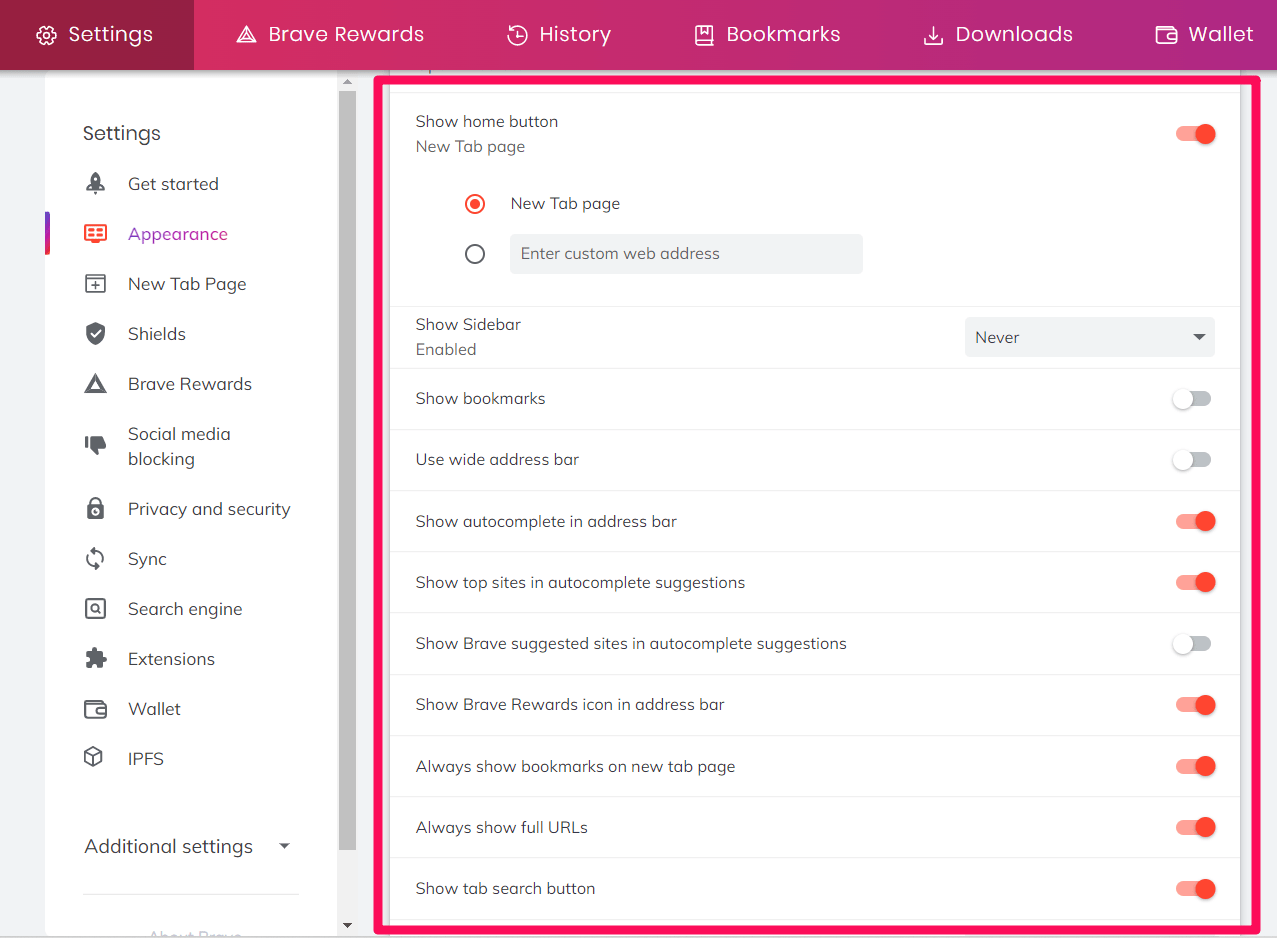
Отображается полный список, и вы можете включить или отключить все, переключая соответствующие кнопки.
Выберите предпочтительный размер и тип шрифта из выпадающего списка. Вы также можете настроить шрифты, нажав на Настроить шрифты.
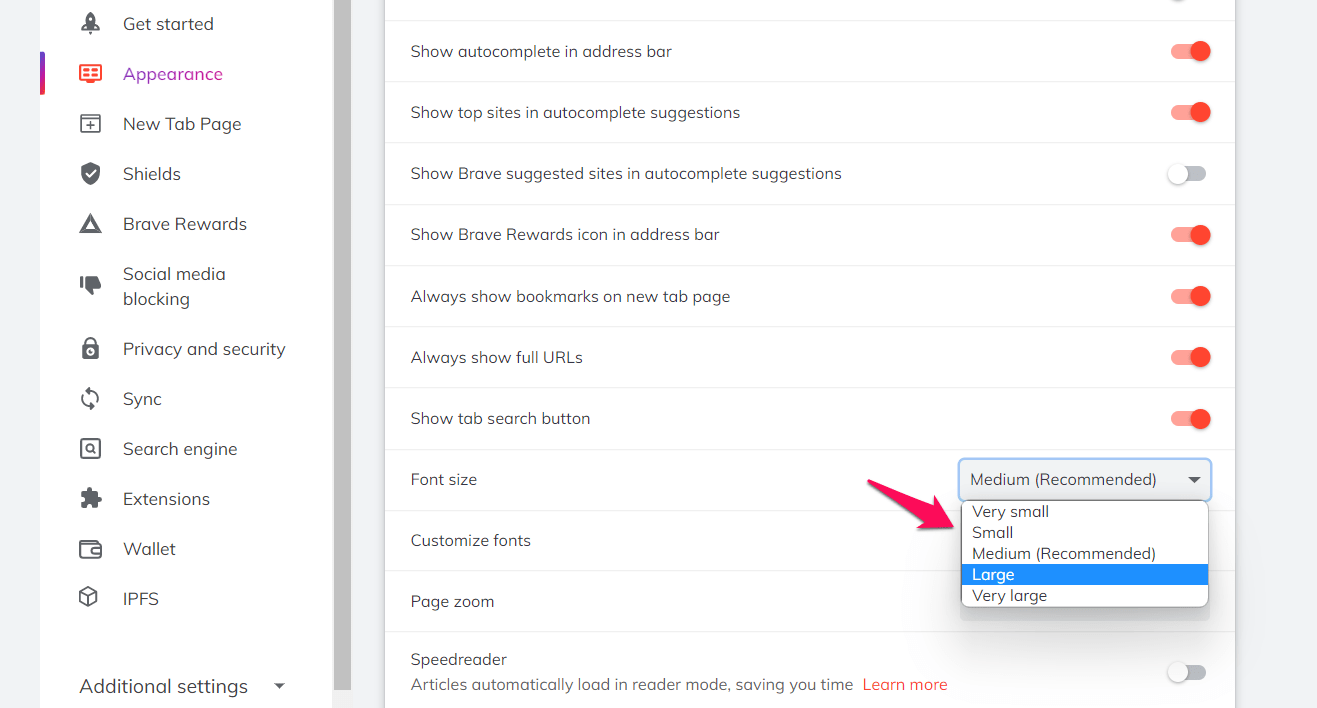
Выберите значение из раскрывающегося списка, чтобы настроить, сколько вы хотите увеличить страницу.
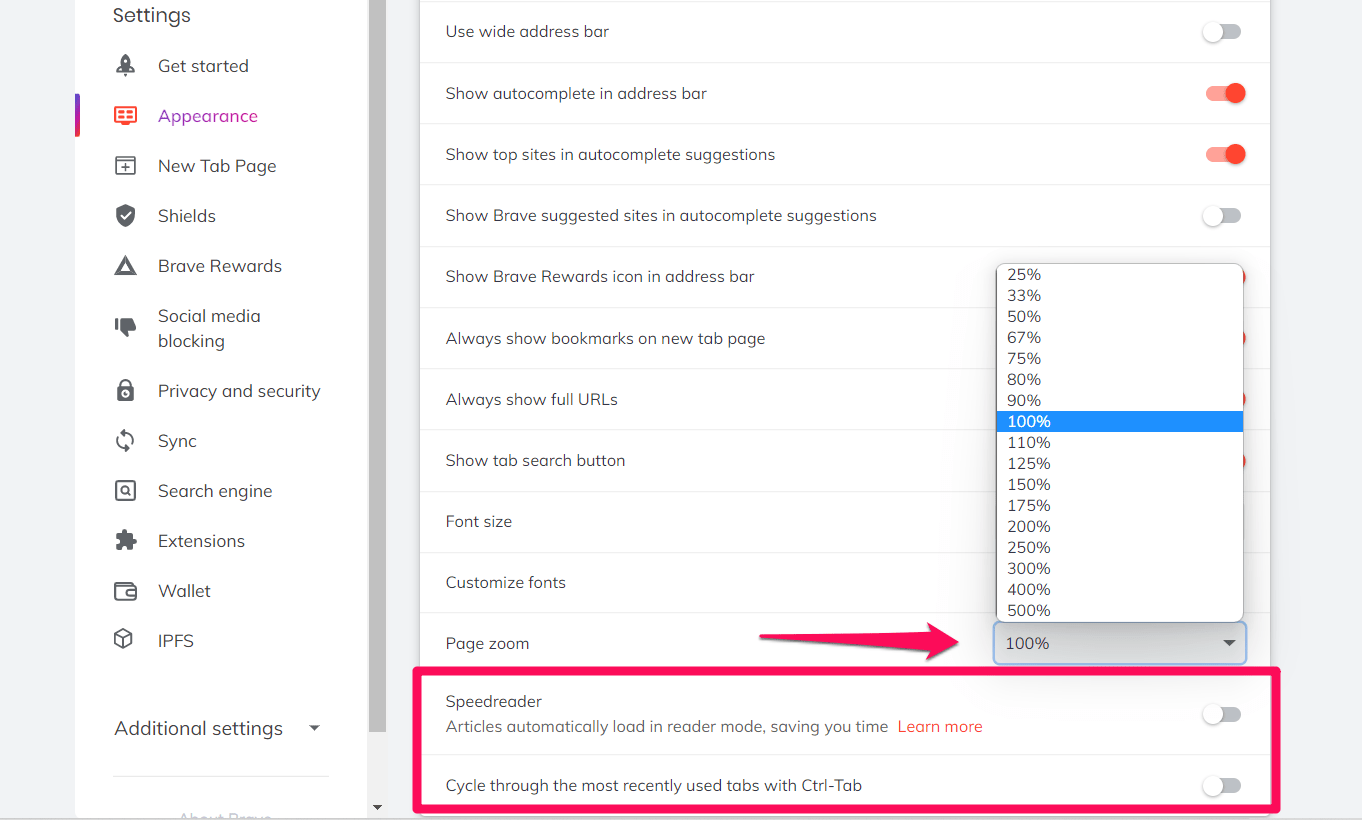
Вы также можете включить функцию прокрутить последние вкладки вариант. Кроме того, Скорочтение также можно включить, что помогает загрузить режим чтения вместо обычного режима.
Итог: храбрая тема и внешний вид
Темы изменяют внешний вид и возможности вашего браузера, например, цвет вкладок, фон вкладок и адресную строку. Цветовая схема браузера изменена, что придает ему новый вид.
Темы не влияют на работу браузера. Он просто меняет внешний вид браузера. Вы можете выбрать цвет темы и аватар в браузере Brave и даже загрузить темы и использовать их.
Иногда незначительные вещи могут привести к самым значительным различиям. Это звучит правдоподобно, когда дело доходит до изменения темы и внешнего вида вашего браузера. Например, тема, основанная на вашем любимом цвете, может поднять вам настроение. Именно по этой причине я решил создать этот пост.
Настройка темы и внешнего вида в браузере Brave — детская игра. Вы можете выбрать один из множества цветов темы, выбрать аватар из различных вариантов и загрузить темы из интернет-магазина Chrome, в котором есть тысячи интересных тем.
Если вы никогда не пробовали экспериментировать с темами браузера Brave, это ваш знак! Я могу обещать вам, что это взорвет ваш мозг! Вы обнаружите, что уделяете гораздо больше внимания внешнему виду браузера.
Наконец, если у вас есть какие-либо мысли о том, как настроить тему и внешний вид в браузере Brave, не стесняйтесь заглянуть ниже. поле для комментариев.
Программы для Windows, мобильные приложения, игры - ВСЁ БЕСПЛАТНО, в нашем закрытом телеграмм канале - Подписывайтесь:)