Как полностью удалить VirtualBox на вашем Mac
Если вы больше не используете VirtualBox на своем Mac, вы, вероятно, хотите удалить его, чтобы уменьшить беспорядок и освободить место на диске. Или вы можете удалить его как часть обычного устранения неполадок.
Однако программа виртуализации с открытым исходным кодом Oracle хранит файлы поддержки в нескольких местах, поэтому стандартное удаление приложения Mac приводит к тому, что многие файлы остаются.
Программы для Windows, мобильные приложения, игры - ВСЁ БЕСПЛАТНО, в нашем закрытом телеграмм канале - Подписывайтесь:)

Вместо этого используйте приведенные ниже методы, чтобы полностью удалить VirtualBox на MacBook, Mac mini или iMac.
Примечание. Следующие методы не удалят образы дисков вашей виртуальной машины. Единственный способ удалить их — вручную удалить соответствующие папки с вашего Mac (подробнее об этом ниже).
Как удалить VirtualBox на Mac с помощью инструмента удаления VirtualBox
Самый быстрый, безопасный и удобный способ удалить VirtualBox с вашего Mac — использовать инструмент удаления VirtualBox, который поставляется в комплекте с установочным пакетом VirtualBox для macOS.
Это утилита командной строки, которая удаляет все файлы, связанные с VirtualBox, на вашем Mac, такие как кэшированные данные, драйверы и кексты (расширения ядра).
- Выйдите из VirtualBox, если он открыт; Щелкните правой кнопкой мыши значок Oracle VM VirtualBox Manager на панели Dock, удерживая клавишу Control, и выберите «Выход». Если у вас возникли проблемы с выходом из программы, щелкните значок, удерживая клавиши Option+Control, и выберите Force-Quit.
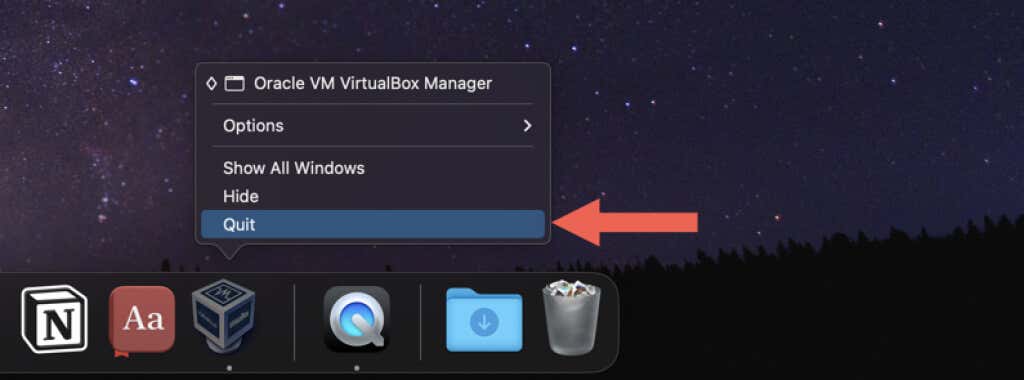
- Получите последнюю версию установщика VirtualBox для macOS с Страница загрузок VirtualBox.org. Если вы используете версию приложения Apple Silicon, обязательно загрузите соответствующий пакет платформы.
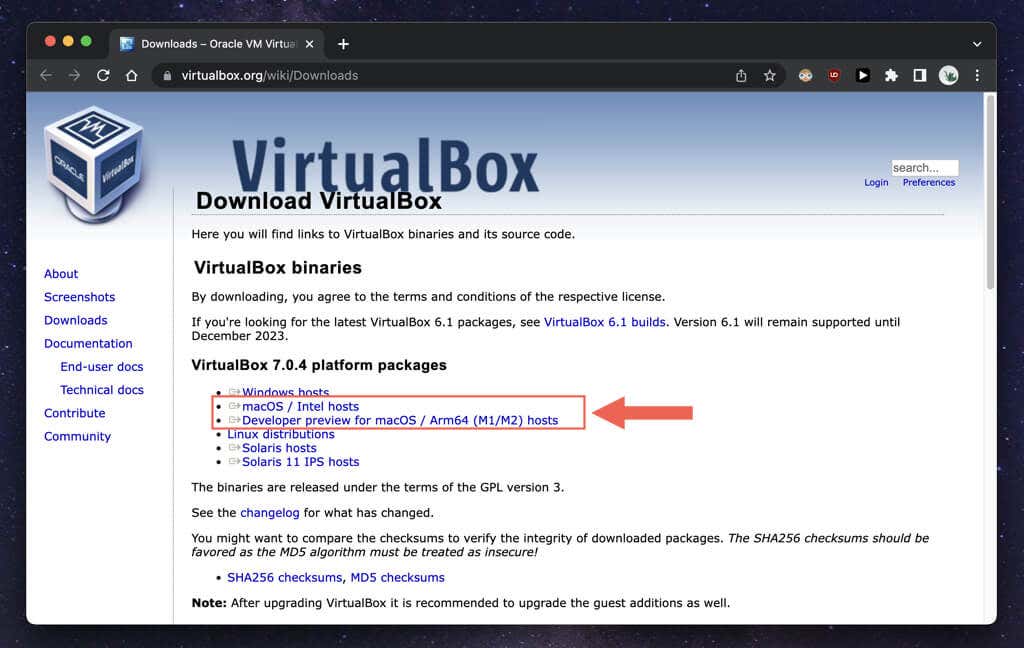
- Посетите диспетчер загрузок вашего браузера и выберите файл VirtualBox DMG.
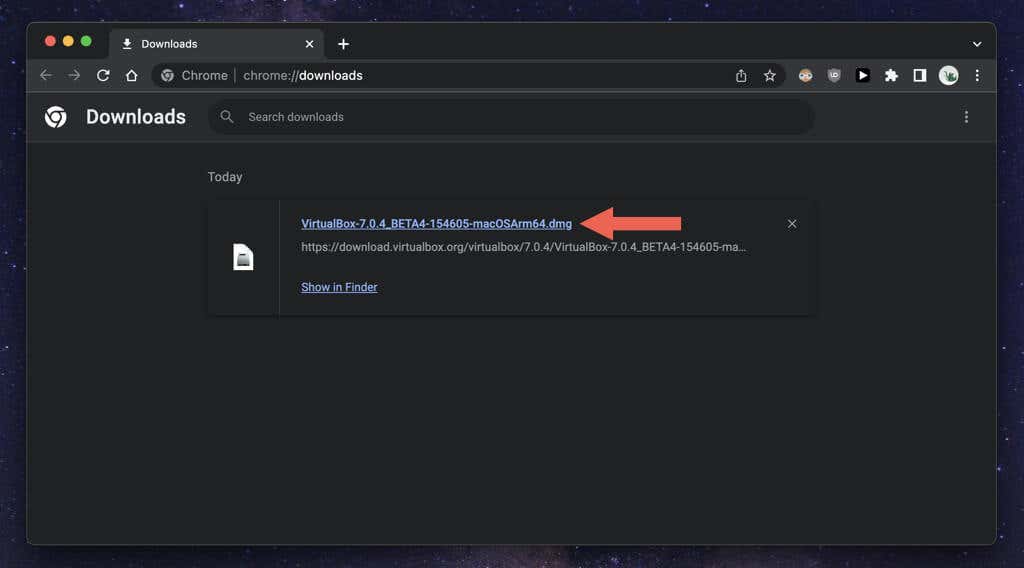
- Дважды щелкните значок VirtualBox_Uninstall.tool в появившемся всплывающем окне VirtualBox. Окно терминала должно открыться и загрузить содержимое инструмента командной строки.
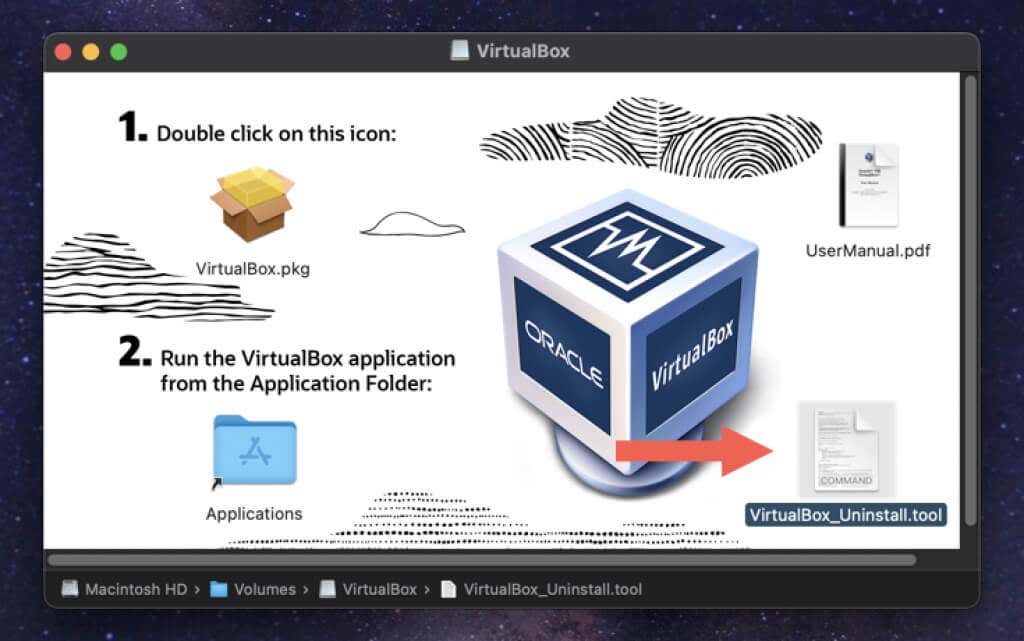
Примечание. Если вы видите сообщение об ошибке «VirtualBox_Uninstall.tool не может быть открыт, потому что он создан неизвестным разработчиком», щелкните значок VirtualBox_Uninstall.tool, удерживая нажатой клавишу Control, и выберите «Открыть с помощью» > «Терминал» > «Разрешить».
- Введите «Да» и нажмите «Return», чтобы подтвердить, что вы хотите удалить VirtualBox.
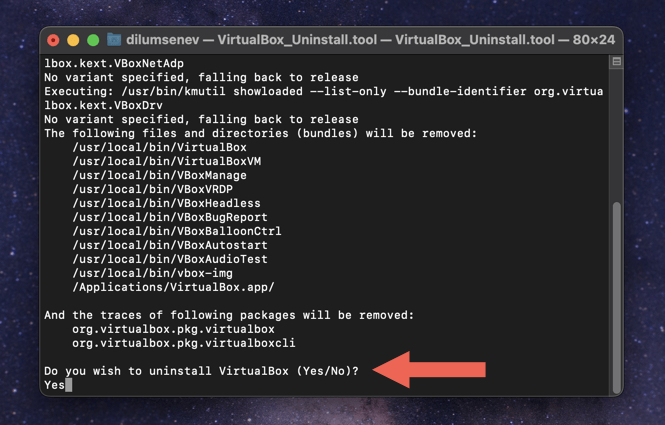
- Подождите, пока VirtualBox_Uninstall.tool удалит VirtualBox и связанные с ним файлы и папки с вашего Mac. По завершении вы увидите вывод терминала «Process Completed».
Как удалить VirtualBox на Mac с помощью специальной утилиты для удаления приложений
Если у вас возникли проблемы с использованием средства удаления VirtualBox, альтернативным способом полного удаления VirtualBox является использование специальной утилиты для удаления приложений для Mac. В качестве примера, вот как использовать Очиститель приложений чтобы удалить VirtualBox на macOS.
- Скачайте и откройте AppCleaner. Он доступен для бесплатной загрузки на FreeMacSoft.net.
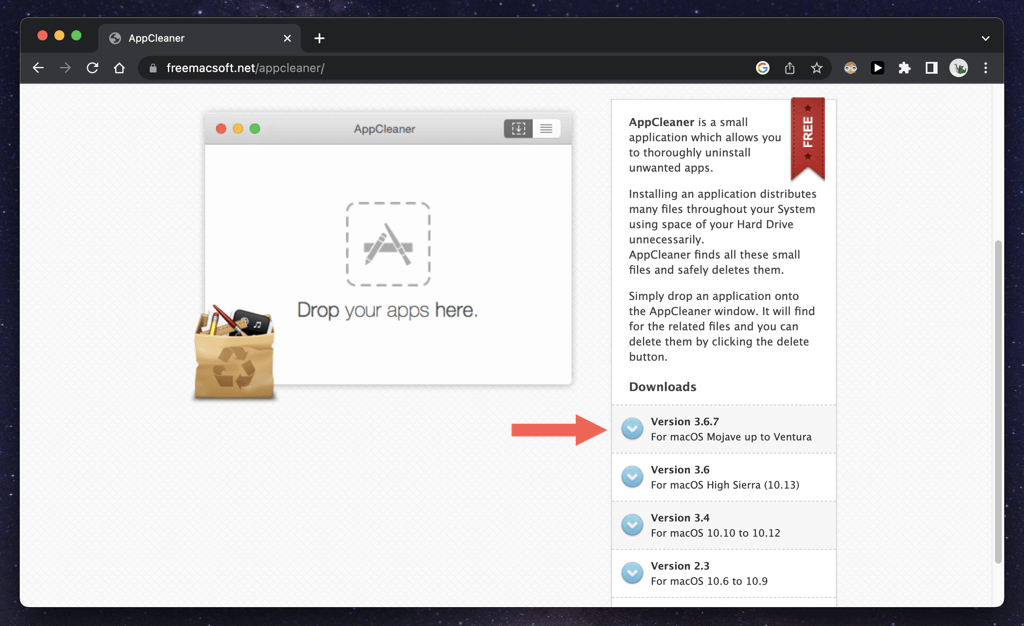
- AppCleaner поставляется в виде ZIP-файла, который ваш Mac автоматически распаковывает после загрузки; зайдите в папку «Загрузки» на вашем компьютере и дважды щелкните значок программы, чтобы открыть ее; вам не нужно устанавливать его.
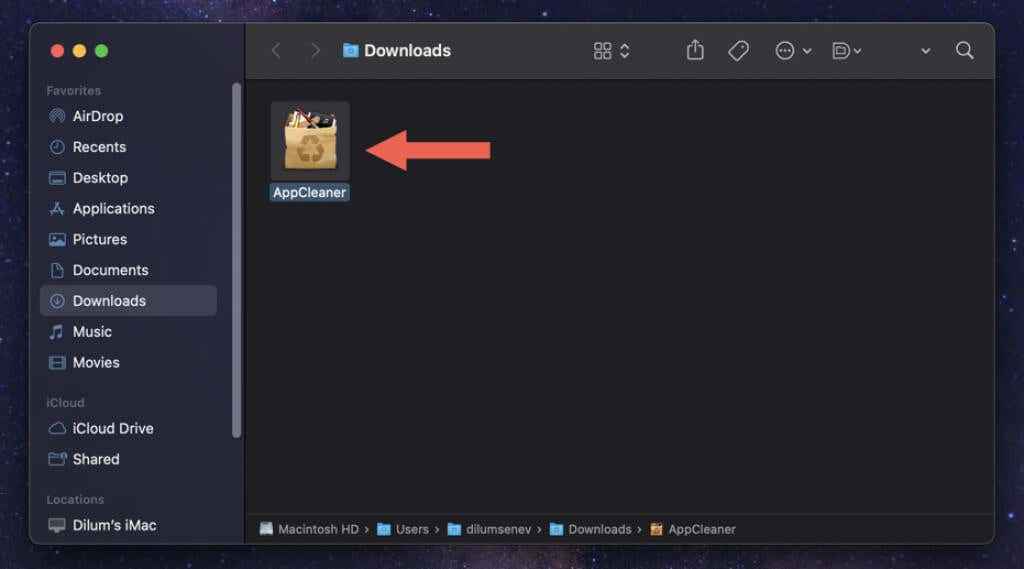
Примечание. Если ваш Mac не позволяет вам открыть AppCleaner, откройте приложение «Системные настройки», выберите «Конфиденциальность и безопасность» и выберите «Все равно открыть», чтобы обойти ограничение безопасности.
- Выберите значок списка приложений в правом верхнем углу окна AppCleaner.
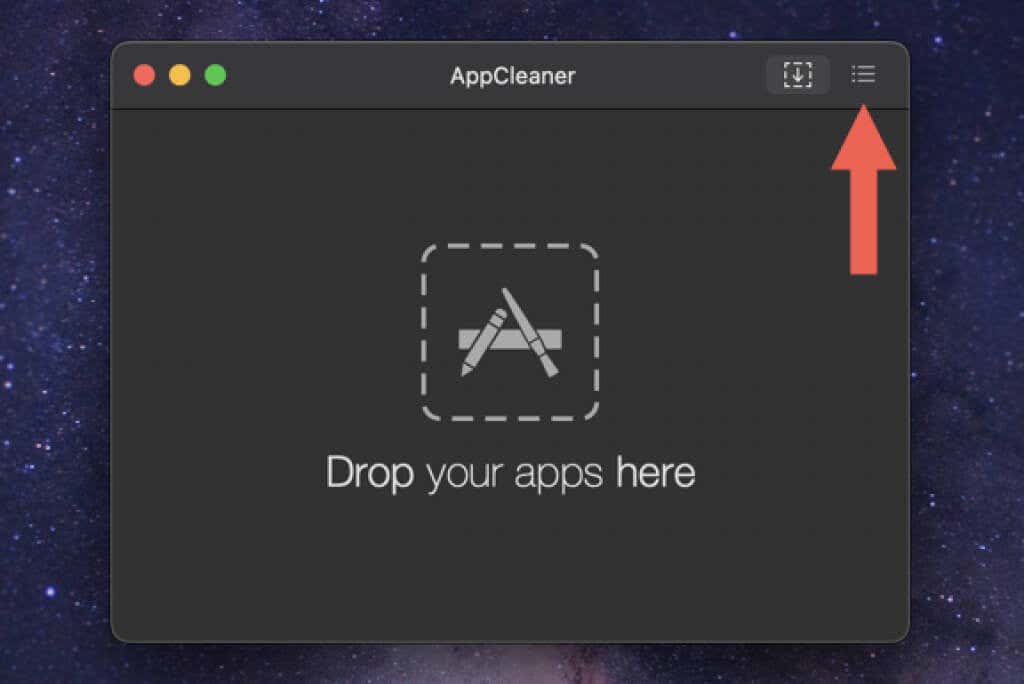
- Прокрутите список вниз, выберите VirtualBox и подождите, пока AppCleaner создаст список файлов, связанных с программой.
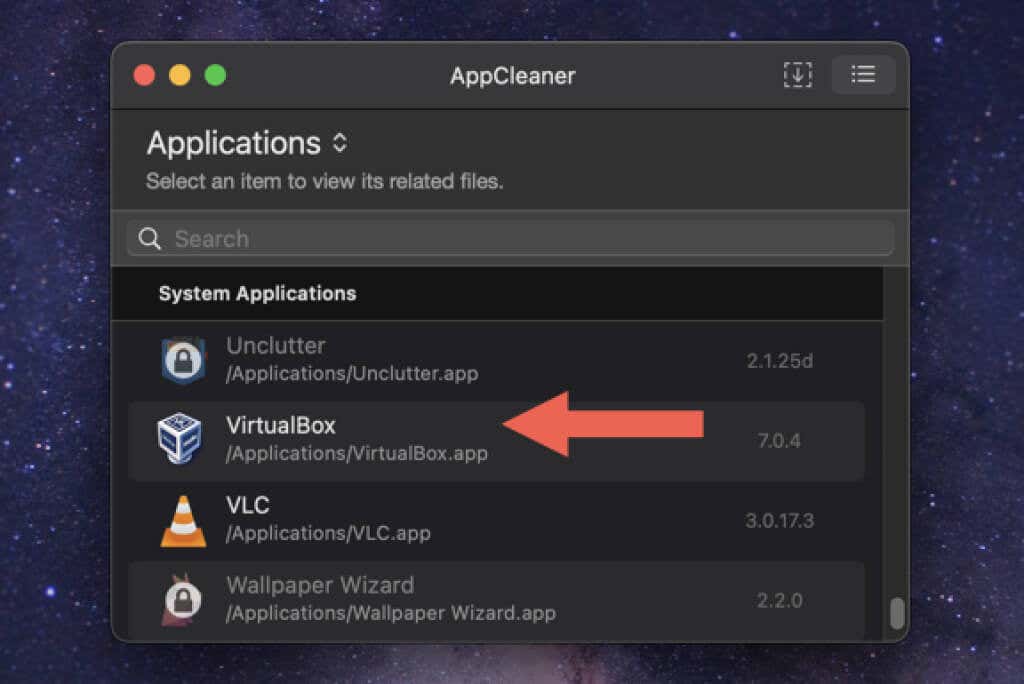
- Выберите «Удалить», чтобы удалить все установочные файлы VirtualBox.
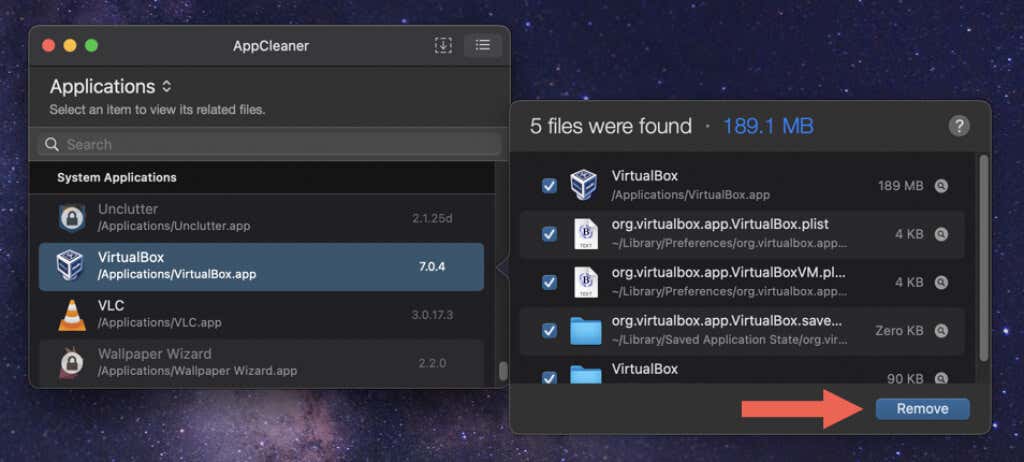
Либо перетащите приложение VirtualBox из папки «Приложения» на Mac в окно AppCleaner и выберите «Удалить».
После процесса удаления VirtualBox вы можете сохранить или удалить AppCleaner с вашего Mac. Если вы выберете последнее, просто перетащите программу из папки «Загрузки» в корзину.
Как вручную удалить приложение VirtualBox на Mac с помощью Finder
Если вы предпочитаете практический подход к удалению VirtualBox, вы можете переместить программу в корзину и удалить оставшиеся элементы вручную с помощью Finder.
Даже если вы используете описанные выше методы, вам следует проверить следующие места на наличие остатков VirtualBox.
Примечание. Чтобы предотвратить случайное удаление важных для macOS файлов, рассмотрите возможность создания резервной копии Time Machine перед началом работы.
- Откройте Finder, выберите «Приложения» на боковой панели и переместите VirtualBox в корзину вашего Mac.
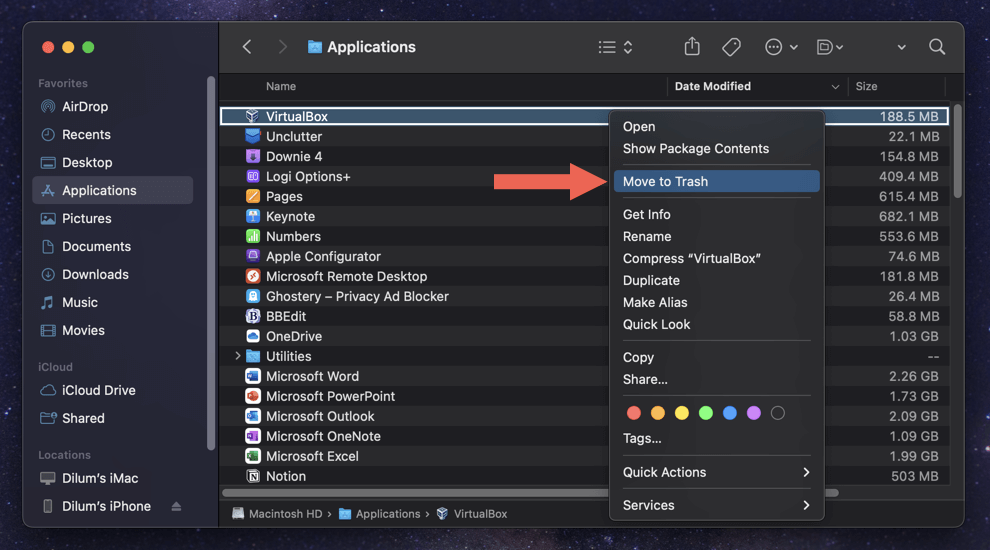
- Введите пароль своей учетной записи пользователя Mac и выберите ОК.
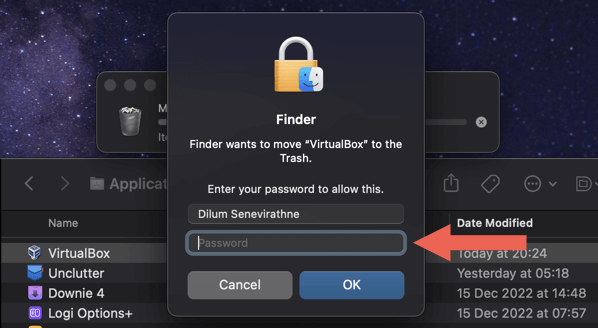
- Щелкните значок Finder на панели Dock, удерживая клавишу Control, и выберите «Перейти к папке».
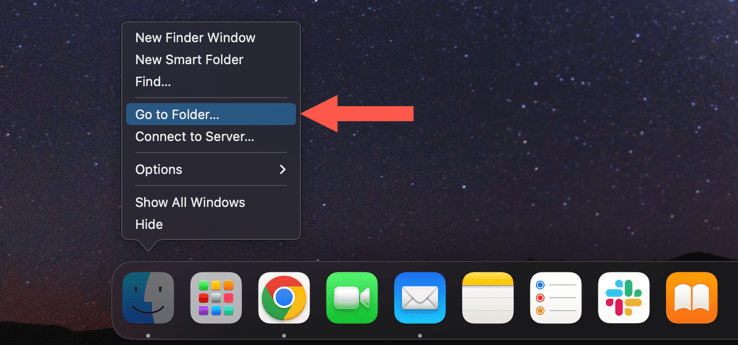
- Вставьте следующий путь и нажмите Return:
~/Библиотека/Настройки
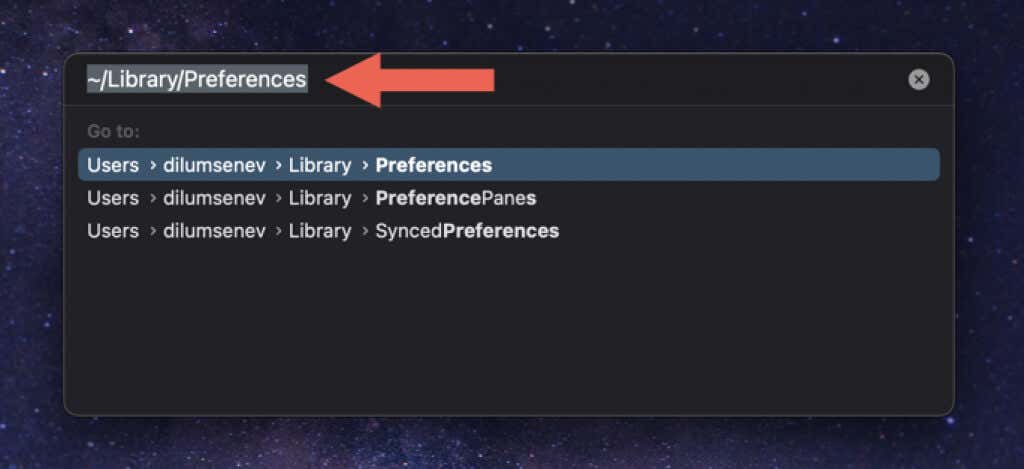
- Перетащите следующие файлы в корзину.
- org.virtualbox.app.VirtualBox.plist
- org.virtualbox.app.VirtualBoxVM.plist
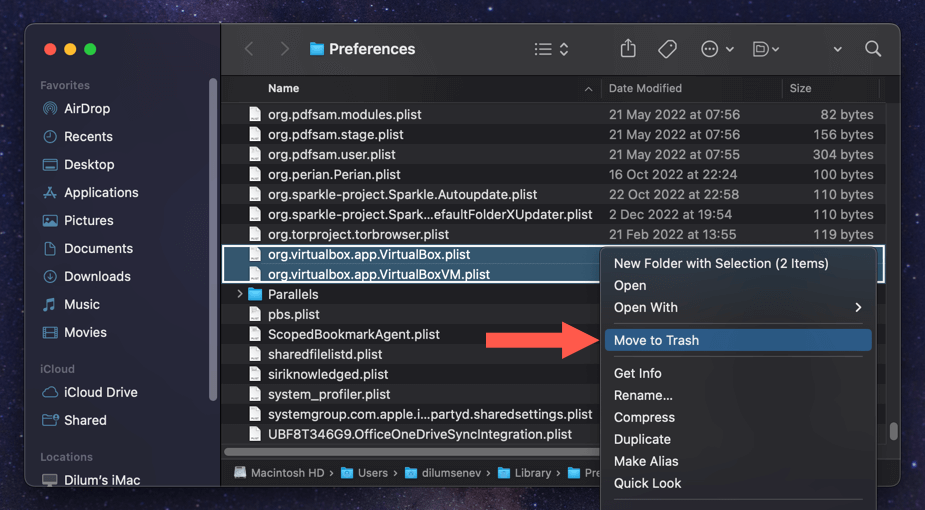
- Несколько раз используйте поле «Перейти к папке», чтобы удалить остатки VirtualBox из следующих каталогов:
- ~/Library/Saved Application State — org.virtualbox.app.VirtualBox.savedState
- ~/Библиотека — VirtualBox
- /Library/Logs/DiagnosticReport — VirtualBoxVM_(Дата-Mac-Имя).wakeups_resource.diag
- /usr/local/bin — VirtualBox
- /usr/local/bin — VirtualBoxVM
- /usr/local/bin — VBoxManage
- /usr/local/bin — VBoxVRDP
- /usr/local/bin — VBoxHeadless
- /usr/local/bin — VBoxBugReport
- /usr/local/bin — VBoxBalloonCtrl
- /usr/local/bin — VBoxAutostart
- /usr/local/bin — VBoxAudioTest
- /usr/local/bin — vbox-img
- /usr/local/bin — vboximg-mount
- /Library/LaunchAgents — org.virtualbox.vboxwebsrv.plist
- /Library/LaunchDaemons — org.virtualbox.startup.plist
- /Библиотека/Поддержка приложений — VirtualBox
- Перезагрузите Mac. Если все работает нормально, вы можете очистить корзину.
Необязательно: как удалить папку виртуальных машин VirtualBox
Если вы хотите освободить дополнительное хранилище на вашем Mac после удаления VirtualBox, вы должны удалить содержимое каталога виртуальных машин VirtualBox. В нем хранятся образы дисков операционных систем OS X, Windows и Linux.
Папка находится в корне вашей учетной записи пользователя Mac. Чтобы добраться до него, введите следующее в поле «Перейти к папке» и нажмите «Return»:
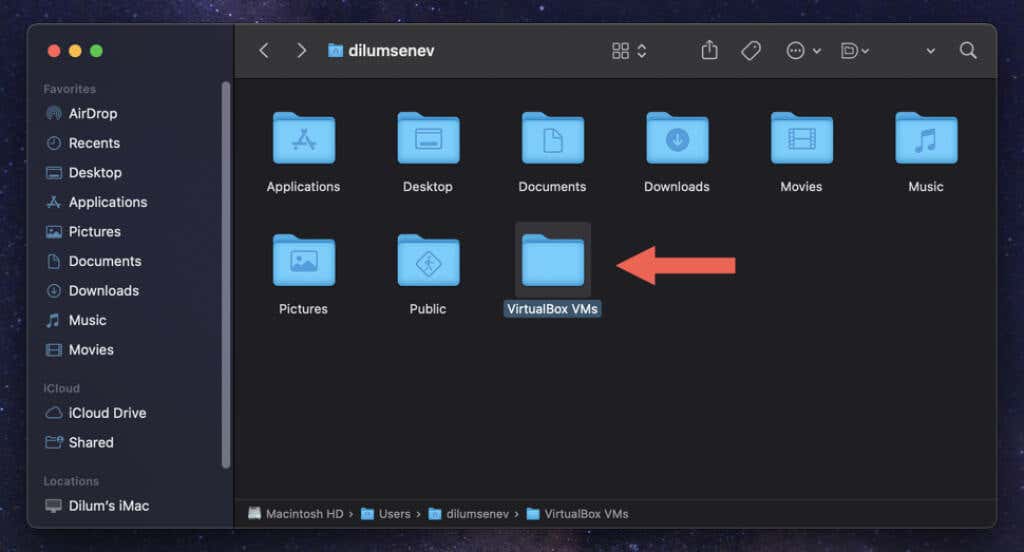
Каждая виртуальная машина находится внутри подпапки внутри каталога. Удалите любую виртуальную машину, которая вам не нужна.
Предупреждение. Если вы планируете переустановить VirtualBox позже, подумайте о том, чтобы сохранить образы или перенести их на внешнее запоминающее устройство. Если вы удалите виртуальные машины, вы навсегда потеряете все данные внутри них.
VirtualBox полностью удален на Mac
Использование инструмента удаления VirtualBox — лучший подход для полного удаления VirtualBox на вашем Mac. Используйте утилиту для удаления приложений, если это не помогло, или возьмите дело в свои руки и удалите приложение и все его остатки вручную. Кроме того, не забудьте отдельно поработать с образами дисков вашей виртуальной машины.
Программы для Windows, мобильные приложения, игры - ВСЁ БЕСПЛАТНО, в нашем закрытом телеграмм канале - Подписывайтесь:)






