Как просмотреть и завершить процессы через терминал Mac
Приложение Терминал для Mac предоставляет отличный инструмент, который дает нам возможность выполнять множество различных задач. Некоторые из этих задач — просмотр и уничтожение процессов, которые могут быть запущены в вашей системе.
Хотите ли вы увидеть, что работает на вашем Mac, или есть процесс, который вам нужно завершить, поскольку он замедляет работу вашей системы, ими обоими можно управлять через терминал Mac, используя команды ps или top и kill соответственно.
Программы для Windows, мобильные приложения, игры - ВСЁ БЕСПЛАТНО, в нашем закрытом телеграмм канале - Подписывайтесь:)
Меня зовут Эрик, и как инженер-программист я ежедневно использую интерфейсы командной строки, такие как Терминал. Знание того, как просматривать и завершать процессы, запущенные в системе, является неотъемлемой частью того, что я делаю, и если вы хотите научиться, я могу показать вам, как это сделать.
Продолжайте читать ниже, и я рассмотрю эти очень полезные команды, а затем коснусь некоторых причин, по которым мы иногда должны их использовать.
Просмотр процессов через терминал Mac
Иногда мы просто хотим посмотреть, что происходит с нашей системой, поэтому нам может потребоваться просмотреть запущенные в данный момент процессы. В других случаях мы, возможно, уже знаем, что запущен процесс, который нам нужно завершить или завершить. Есть два способа их просмотра. Давайте взглянем.
Высшее командование
вершина команда — это команда реального времени, которая действует и отображается так же, как Монитор активности, который поставляется с вашей macOS. По умолчанию он показывает список запущенных приложений и процессов и размещает их в порядке использования ЦП.
Он также отображает использование памяти и многие другие статистические данные в реальном времени в окне вашего терминала, которое обновляется в режиме реального времени. Используйте следующие шаги, чтобы запустить эту команду и просмотреть процессы вашей системы.
Шаг 1. Откройте терминал Mac, используя предпочитаемый вами метод.
Шаг 2: Запустите верхнюю команду; просто введите его, как показано ниже, и нажмите Enter.
вершина


Шаг 3. Увеличьте размер окна терминала, чтобы видеть всю информацию.
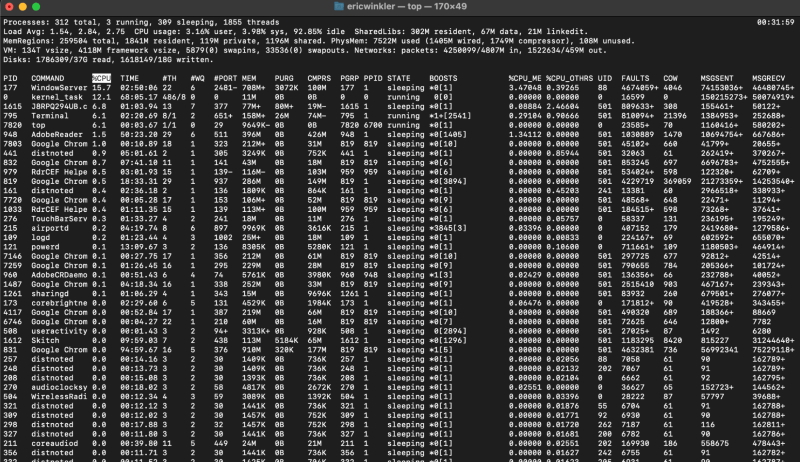
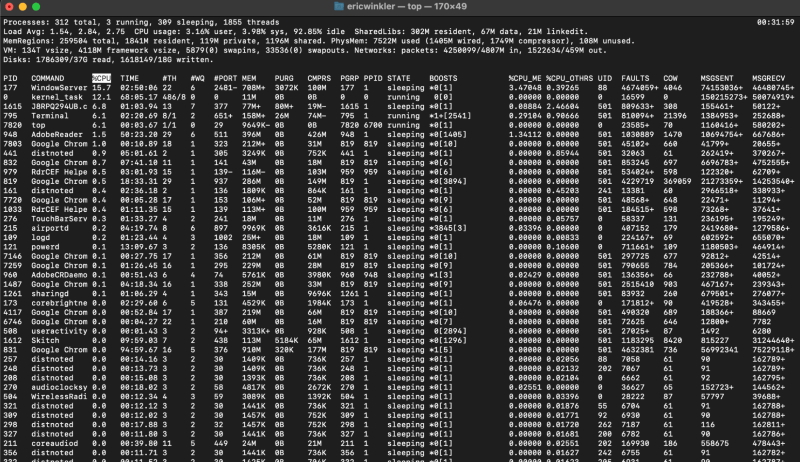
Как показано выше, вы увидите процессы, выполняемые вместе со всеми данными, включая PID. PID — это идентификатор процесса, который будет важен позже в статье, когда мы научимся завершать процесс.
Команда ps
пс Команда — это еще один метод просмотра запущенных в данный момент процессов. Хотя эта команда не так интересна, поскольку она не показывает изменения в реальном времени и не содержит столько информации, иногда она является лучшим выбором, поскольку ее легче читать.
Информация остается в одном месте, и вы видите имя процесса вместе с PID, который вы ищете большую часть времени. Это мой любимый метод просмотра процессов, запущенных в моей системе. Используйте следующие шаги, чтобы попробовать.
Шаг 1: Откройте терминал Mac.
Шаг 2: Введите команду, как показано ниже, и нажмите Enter.
пс -эф


Шаг 3: Посмотрите выходные данные, как показано в примере ниже.
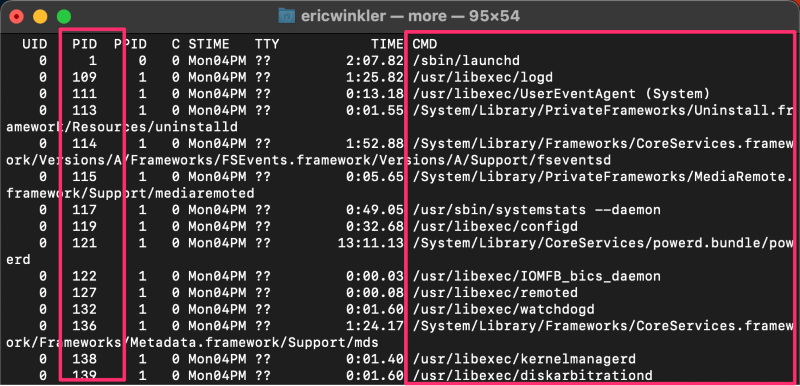
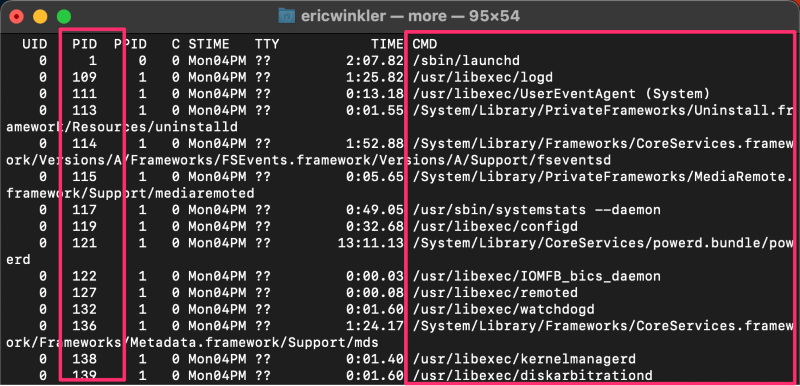
Число во втором столбце — это PID процесса или команды, показанного в последнем столбце.
Список процессов будет прокручиваться на экране очень быстро, и если их много, они могут не все поместиться на экране, поэтому начало списка может не остаться на экране.
Вы можете передать вывод в более команда, которая приостановит вывод, когда экран заполнится. Введите команду, как показано ниже.
пс-эф | более
Нажмите клавишу возврата, и вывод прекратится, как только экран заполнится. Чтобы увидеть вывод на следующем экране, нажмите пробел. Вы можете продолжать нажимать клавишу пробела, пока результат не достигнет конца.
Другое решение проблемы длинного списка вывода — направить вывод в файл. Это может быть полезно, если вы хотите сохранить данные по какой-либо причине. Просто введите команду, как показано ниже.
ps -ef > psdata.txt
Я использовал здесь имя файла psdata.txt, но вы можете называть выходной файл как угодно. Теперь, если я хочу просмотреть файл, я могу использовать редактор, например nano, чтобы просмотреть результат, не беспокоясь о том, что он исчезнет с экрана.
нано psdata.txt
Вы также можете зайти в Finder на рабочем столе, найти файл и открыть его там же в текстовом редакторе. Используйте тот метод, который вам наиболее удобен.
Уничтожить процессы через терминал Mac
Теперь, когда вы знаете, как использовать Mac Terminal для просмотра процессов, запущенных в вашей системе, вы можете при необходимости завершить (или завершить) их. Просто следуйте приведенным ниже быстрым шагам, и вы сможете остановить любой процесс, запущенный в вашей системе.
Шаг 1: Откройте терминал Mac
Шаг 2. Найдите PID
Чтобы завершить процесс, вам нужно сначала найти PID или идентификатор процесса этого приложения. Вы можете использовать команды, показанные выше, чтобы найти его, но если у вас возникли проблемы и вы знаете имя процесса или приложения, вы можете использовать команду ps в сочетании с grep.
Например, если я хочу закрыть приложение «Калькулятор» из терминала, я бы использовал команду пс команда в сочетании с grep как показано ниже, чтобы увидеть PID калькулятора.
пс-эф | grep Калькулятор


PID в приведенном выше примере расположен во втором столбце и равен 9407. В результатах вы также увидите запущенный процесс (калькулятор grep). Не обращайте на это внимания, потому что это команда grep, которую вы только что выполнили.
Шаг 3. Завершите процесс
Используйте команду kill, чтобы завершить процесс.
убить -9 9407
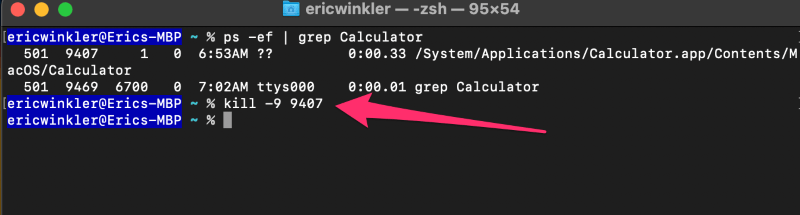
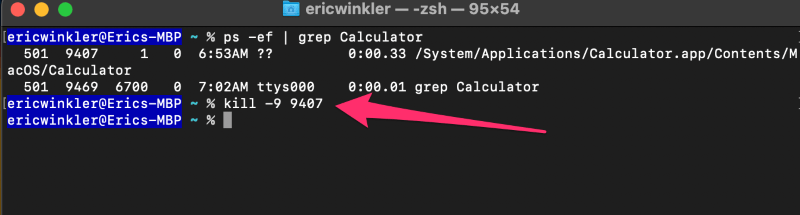
Нажмите Enter, и процесс завершится. Обратите внимание на -9; этот сообщает ему завершить процесс без запроса подтверждения. Вы можете просмотреть дополнительную информацию о команде kill, набрав человек убивает.
Вы не увидите никакого ответа после запуска команды, если только не произойдет ошибка или процесс не будет найден. Чтобы проверить, действительно ли процесс завершился, запустите команду ps еще раз, и на экране вы увидите только команду grep.
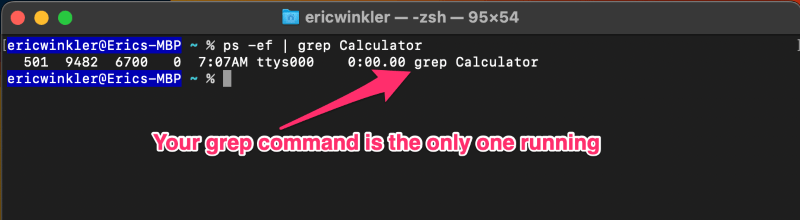
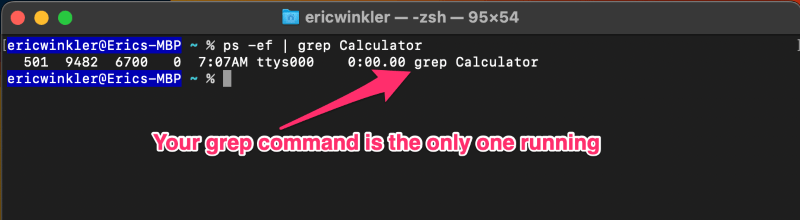
Зачем мне нужно убивать процесс?
Теперь, когда вы знаете, как просматривать и завершать процессы с вашего терминала Mac, вы можете задаться вопросом, зачем вам это нужно делать. Есть множество причин. Возможно, у вас есть процесс, который отнимает много процессорного времени, и вы хотите его остановить.
Другая ситуация может заключаться в том, что у вас запущены фоновые процессы, от которых вы хотите избавиться. Эти процессы не обязательно могут появиться на вашем рабочем столе в виде приложений, поэтому вам нужен способ завершить их. Описанный выше метод — отличный способ сделать это.
Иногда, когда вы тестируете новое приложение или скрипт, вы можете столкнуться с ошибкой или ошибкой, которая приводит к неконтролируемому процессу, бесконечному циклу или зависанию приложения, и нет другого способа завершить его, кроме как убить его с помощью команды метод выше.
В других случаях вам может оказаться более удобным завершить процесс из Терминала, а не использовать монитор приложений или перезагрузить систему.
Часто задаваемые вопросы
Ниже приведены некоторые часто задаваемые вопросы о просмотре и завершении процессов с помощью Mac Terminal.
Что делать, если я получу сообщение о том, что я не являюсь владельцем?
В некоторых случаях, если процесс принадлежит другому пользователю, вошедшему в вашу систему, или пользователю root, вы не сможете завершить его, используя свой собственный идентификатор пользователя, но вы можете сделать это как пользователь root с помощью команды sudo. Просто введите его следующим образом.
sudo kill -9
Вам потребуются права администратора в системе под вашим логином, и вам нужно будет ввести свой пароль при появлении соответствующего запроса.
Безопасно ли завершать процессы из Mac Terminal?
По большей части завершение процессов на вашем Mac безопасно. Вы не удаляете файлы или что-то в этом роде. Возможно, вы можете убить процесс, который влияет на работу вашей системы, но в большинстве случаев простая перезагрузка восстановит вашу систему и процесс, который вы убили.
Почему я вижу несколько процессов с именем приложения, которое я хочу завершить?
Вполне возможно, что приложение, работающее в вашей системе, будет иметь несколько процессов, обеспечивающих его работу. Поэтому вы можете увидеть несколько процессов, содержащих часть имени процесса, который вы хотите остановить.
Возможно, вам придется убить их всех, а может и нет; это просто зависит от приложения и того, как оно работает. Возможно, вам придется провести дальнейшее исследование, чтобы определить, что нужно сделать.
Заключение
Если вы хотите просмотреть процессы, запущенные на вашем Mac, из терминала, вам понадобятся команды top и ps. Команда kill вместе с PID используется для остановки любого процесса, который необходимо завершить.
Как обычно, дайте мне знать, если у вас есть какие-либо вопросы или комментарии. Я хотел бы услышать ваше мнение!
Программы для Windows, мобильные приложения, игры - ВСЁ БЕСПЛАТНО, в нашем закрытом телеграмм канале - Подписывайтесь:)





