Как удалить файлы и папки на Mac с помощью терминала
Если вы учитесь использовать терминальное приложение или становитесь его частым пользователем, вы, вероятно, понимаете, насколько оно мощное и сколько разных вещей вы можете с его помощью делать. Одна из вещей, для которых мне нравится использовать его, — это очистить мою файловую систему, удалив ненужные файлы.
Вы можете удалять файлы и папки на Mac с помощью Терминала с помощью команды rm. Это простая и понятная команда, которую вы можете использовать, чтобы избавиться от любых объектов на вашем компьютере, но вы всегда должны соблюдать осторожность при ее использовании. Неправильное использование может быть опасным для вашего Mac.
Программы для Windows, мобильные приложения, игры - ВСЁ БЕСПЛАТНО, в нашем закрытом телеграмм канале - Подписывайтесь:)
Меня зовут Эрик, и как инженер-программист я ежедневно использую интерфейсы командной строки, такие как Терминал. Удаление файлов и папок часто необходимо, но разумно убедиться, что вы знаете, что делаете, прежде чем использовать подобную команду.
Если вы хотите узнать больше об использовании команды rm для удаления файлов и папок, продолжайте читать ниже, и я покажу вам, как ее использовать. Мы также проявим осторожность, чтобы вы случайно не удалили ненужные файлы.
Подумайте, прежде чем удалять
Удаление файлов и папок с помощью приложения «Терминал» на вашем Mac очень удобно и позволяет легко удалить ненужные элементы. При этом, РМ Команда, которую мы будем использовать ниже, очень мощная и может нанести значительный ущерб вашей файловой системе.
Несмотря на то, что в нем есть некоторые встроенные меры предосторожности, при наличии достаточного количества разрешений нахождение в неправильном месте и указание неправильного подстановочного знака может привести к безвозвратному удалению важных файлов и даже всей файловой системы.
Я уже совершал эту ошибку раньше. Совершив ошибку, вы научитесь всегда думать и проверять, что делаете, прежде чем использовать команду rm. Если вы будете следовать трем простым правилам, приведенным ниже, это может предотвратить ужасное ощущение безвозвратного удаления неправильных файлов.
Знай, кто ты
Это может показаться банальным, но в данном случае я говорю о вашем идентификаторе входа. Вы всегда должны знать, под кем вы вошли в систему. Имеет ли пользователь, под которым вы вошли в систему, права администратора или root? Если это так, учетная запись может иметь возможность удалить что-либо в файловой системе.
В большинстве случаев с Mac Terminal вам необходимо использовать команду sudo с паролем для удаления элементов, принадлежащих root или другим пользователям, но вам все равно нужно быть осторожным. После того, как вы ввели пароль, вам не всегда нужно вводить его снова для команд, следующих после первой.
Вы можете проверить, под кем вы вошли в систему, с помощью команды id. Просто введите команду, как показано ниже.
идентификатор
Ваши привилегии sudo будут определять, какие команды администратора или root вы можете запускать. Вы можете увидеть, какие у вас есть привилегии sudo, выполнив следующую команду.
судо -л
Возможно, вам придется ввести пароль после этой команды. Если ты видишь РМ или все в списке команд это означает, что у вас есть право удалить что-либо в файловой системе, поэтому вам нужно быть осторожным.
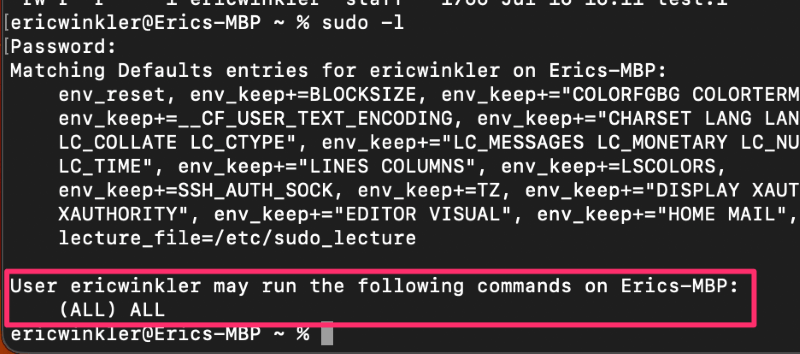
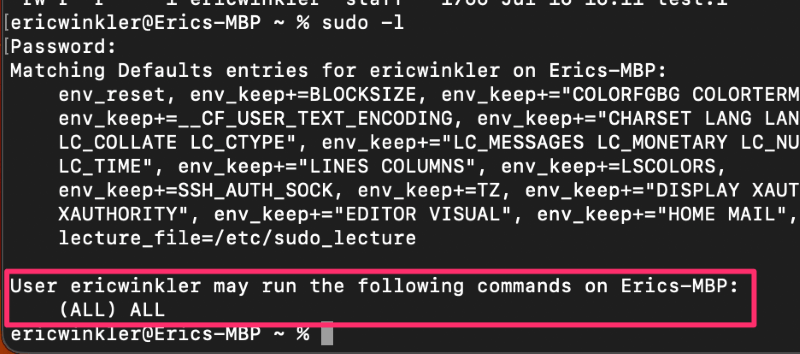
В приведенном выше примере показано, что я могу запускать все команды (включая rm), поэтому, используя sudo и свой пароль (sudo rm), я могу удалить любые файлы и папки в системе.
Знай, где ты
При запуске таких команд, как РМ очень важно знать, где вы сейчас находитесь в файловой системе. Работая в командной строке, мы часто перемещаемся по разным каталогам и легко забыть, где вы находитесь.
Запуск команды rm из корневого каталога (/) позволяет легко удалить ненужные элементы и, возможно, удалить всю файловую систему. Это также может быть проблемой, если вы запускаете его с верхнего уровня вашего домашнего каталога.
Здесь важно убедиться, что вы находитесь в правильном каталоге, где находятся файлы или папки, которые вы хотите удалить. Проверить это можно с помощью команды pwd. Просто введите его следующим образом.
страдающий
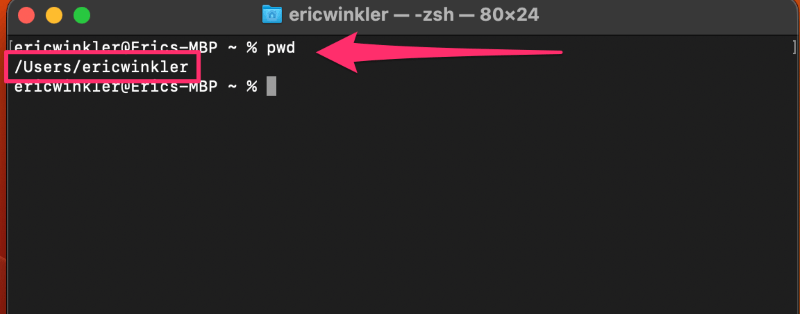
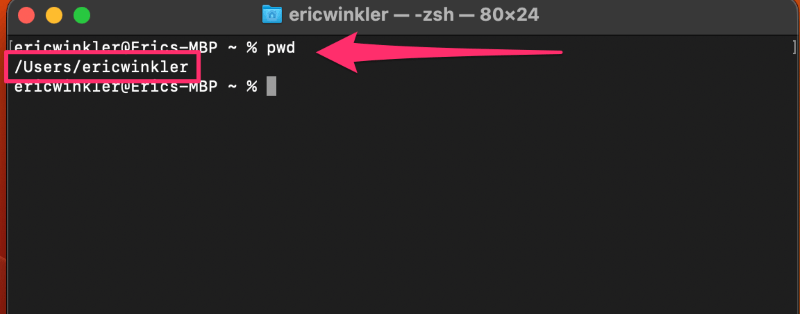
После запуска команды pwd я вижу, что нахожусь в своем домашнем каталоге.
Знайте, что вы удаляете
Конечно, вам нужно будет знать, что вы удаляете. Убедитесь, что удаляемые файлы и/или папки не являются критически важными системными файлами, которые необходимы для запуска вашей macOS или одного из ваших приложений.
Если у вас есть сомнения, прекратите то, что вы делаете, и исследуйте, чтобы выяснить, что именно вы собираетесь удалить. Никогда не помешает выполнить быстрый поиск в Интернете по имени файла или информации, чтобы узнать, что это такое.
Если вы не уверены, вы также можете сделать резервную копию этого файла или папки и оставить ее во временном месте до тех пор, пока она не будет удалена в течение некоторого времени и вы не будете уверены, что это не вызовет никаких проблем в вашей системе.
Будьте особенно осторожны при использовании подстановочные знаки чтобы указать, что вы собираетесь удалить. Делаю РМ * команда удалит все в вашем текущем каталоге. Всегда лучше проверить спецификацию подстановочного знака перед ее использованием с командой rm.
Используйте его с такой командой, как лс сначала посмотреть, каковы результаты. Эта команда только отображает информацию о файлах и не может нанести им никакого вреда. Благодаря этому вы увидите, какие файлы на самом деле включает спецификация с подстановочными знаками.
Например, если бы я собирался удалить все в папке, имя которой начинается с тестя мог бы использовать подстановочный знак тест*. Чтобы увидеть, что будет включать в себя тест с подстановочными знаками*, я могу запустить следующую команду.
ls -la тест*
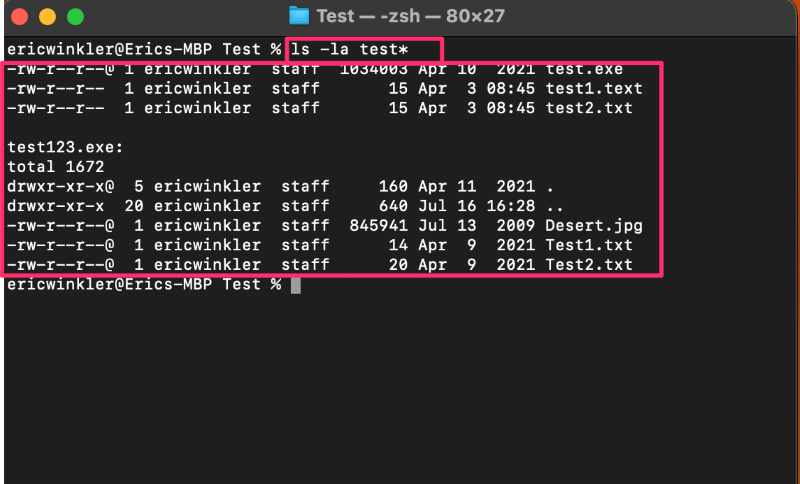
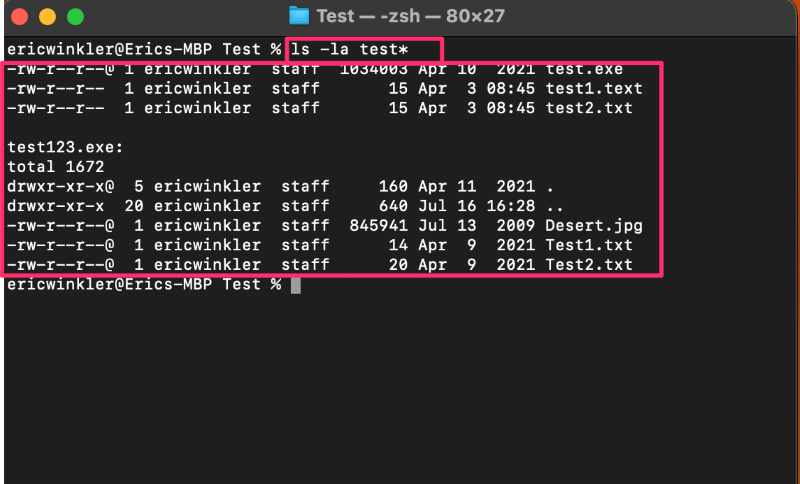
В результатах показаны все файлы и папки, включенные в test*, поэтому при использовании этого подстановочного знака с командой rm все эти файлы и папки будут удалены. Теперь я могу заранее видеть, что собирается делать команда.
Если вы будете осторожны и будете использовать команду rm с тремя проверками, которые я показал выше, то у вас не должно возникнуть проблем, и вам будет очень удобно использовать ее при необходимости.
Как использовать РМ Команда для удаления файлов и папок
Изучив меры предосторожности, которые я изложил выше, вы, вероятно, поняли, что команда rm — это то, что вы будете использовать для удаления файлов и папок. Это относительно простая команда с несколькими дополнительными параметрами.
Ниже я покажу вам, как использовать команду rm как для файлов, так и для папок.
Файлы
Сначала вам нужно будет перейти к местоположению файла или папок, которые вы хотите удалить. Оказавшись там, вы можете удалить их с помощью команды rm. В самой простой форме вы можете ввести его, как показано ниже.
rm <имя файла>
В моем примере ниже я удалил файл test.txt.
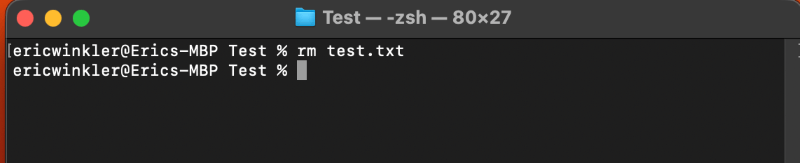
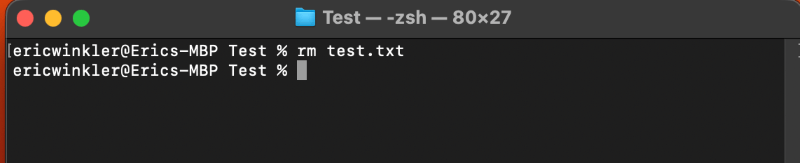
Файл удаляется без каких-либо сообщений или проблем. Если файл имеет разрешения только на чтение, вам будет предложено переопределить разрешения. Ответ «да» приведет к удалению файла.


Если вы хотите пропустить шаг подтверждения, показанный выше, вы можете добавить параметр -f, который указывает на принудительное удаление файла без запроса подтверждения.
rm -f test.txt
Это приведет к удалению файла без необходимости подтверждения.
Предположим, что файл принадлежит другому пользователю или пользователю root. В этом случае он не позволит вам удалить его, если у него нет полных разрешений на чтение/запись. Вам нужно будет использовать команду sudo, которая позволит вам запускать команды (в данном случае команду rm) от имени пользователя root.
Команда будет выглядеть следующим образом.
sudo rm test.txt.
После ввода этой команды вам будет предложено ввести пароль при первом выполнении этого действия. Используйте тот же пароль, который вы используете для входа на свой Mac.
Если вы вошли в систему как пользователь с правами администратора, это очень мощная команда, поскольку она позволит вам удалить практически любой файл в системе, поэтому будьте осторожны при ее использовании.
Вы можете указать несколько файлов для удаления одновременно, как показано ниже.
rm файл1 файл2 файл3 …
Вы также можете указать подстановочные знаки для удаления нескольких файлов. Если бы я хотел удалить все файлы, начинающиеся со слова «тест», я бы ввел команду ниже.
стандартный тест*
А если я укажу параметр -r (r означает рекурсию), он также удалит все файлы в любом из подкаталогов.
rm -r тест*
Это удалит все файлы, начинающиеся с тест в моем текущем каталоге и во всех подкаталогах ниже моего текущего каталога.
Если вы знаете путь к файлу, вы можете удалить его, не переходя предварительно к этому пути. Просто добавьте путь к файлу в начало имени файла в команде rm, как показано ниже.
rm /Пользователи/ericwinkler/test.txt
Это удалит файл, где бы я ни находился. Просто будьте очень осторожны, если вы комбинируете пути и подстановочные знаки, поскольку это может привести к нежелательным результатам, если вы введете что-то неправильно.
Их, конечно, много комбинации и другие параметры, которые вы можете указать при использовании команды, и вы сможете изучить их, когда у вас будет такая возможность.
Папки
Удаление папок и каталогов работает почти так же, как удаление файлов, но есть один нюанс. Вам нужно будет использовать параметр -r, чтобы все содержимое папки также было удалено. Даже если вы не видите файлы в папке, там хранится информация, которую вы не видите.
Используйте команду ниже, чтобы удалить папку или каталог.
rm -rf <имя папки>
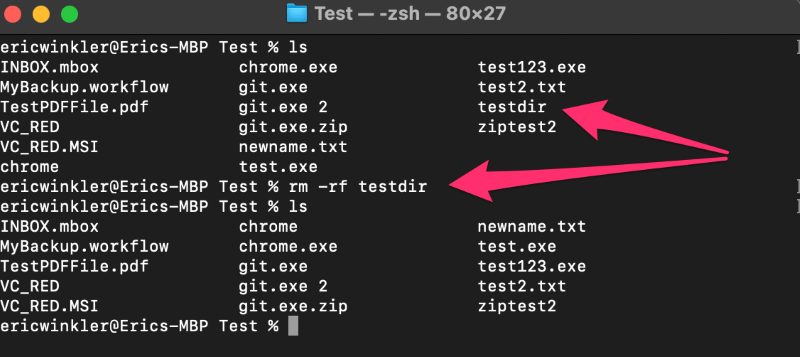
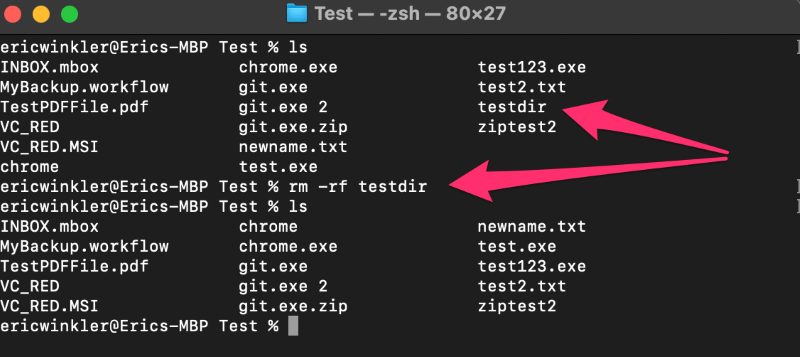
Здесь я также указал параметр -f. Без этого вам может потребоваться подтвердить каждый файл, а если папка содержит сотни файлов, это может занять некоторое время.
Удалить каталоги также можно с помощью параметра -d, но это работает только в том случае, если папка пуста.
rm -d <имя каталога>
Вместо этого я обычно просто использую команду rm -rf, поскольку она работает с каталогами, независимо от того, пусты они или нет.
Часто задаваемые вопросы
Ниже приведены некоторые вопросы, которые обычно задаются при обсуждении команды rm и способов удаления файлов и папок на Mac с помощью терминала.
Файлы попадают в корзину?
Нет, они этого не делают. Когда вы удаляете файлы и папки из командной строки с помощью команды rm, они удаляются безвозвратно; они не перемещаются в корзину, поэтому восстановить их можно только из резервной копии, например Time Machine.
Как я могу увидеть доступные параметры для команды rm?
Если вам интересно увидеть все доступные параметры и параметры, доступные для команды rm, вы можете ввести следующую команду в Терминале.
мужчина, РМ
Это отобразит всю информацию о команде прямо в окне терминала.
Почему мне нужно быть таким осторожным с командой rm?
Основная причина в том, что с помощью команды rm вы можете нанести большой урон. Используя комбинацию sudo, rm, -rf и *, вы можете удалить все и вся в вашей системе, что может стать настоящей головной болью.
Заключение
Как мы видели выше, вы можете использовать команду rm с различными параметрами и опциями для удаления файлов и папок с помощью Mac Terminal. Это удобный способ очистить файловую систему, но вам нужно быть предельно осторожным и знать, что делаете.
Если вы только учитесь, возможно, будет разумно создать временный каталог, где вы сможете попрактиковаться в выполнении команд rm, чтобы лучше понять, как это работает. Вскоре вы научитесь безопасно использовать эту команду и станете опытным пользователем приложения «Терминал».
Как обычно, дайте мне знать, как у вас обстоят дела с использованием команды rm для удаления файлов и папок. Я хотел бы услышать ваше мнение!
Программы для Windows, мобильные приложения, игры - ВСЁ БЕСПЛАТНО, в нашем закрытом телеграмм канале - Подписывайтесь:)