Как установить Java на Mac через терминал (шаг за шагом)
Для многих приложений, которые мы часто используем, требуется Java, и если вы разработчик, создающий приложения Java, вам обязательно нужно иметь возможность загрузить и установить Java на свой Mac.
Хотя его можно загрузить и установить со своего рабочего стола, установка Java на Mac через Терминал часто является предпочтительным методом для многих, кто использует интерфейс командной строки, такой как Терминал. Один из лучших способов установить Java на ваш Mac через Терминал — использовать Homebrew.
Программы для Windows, мобильные приложения, игры - ВСЁ БЕСПЛАТНО, в нашем закрытом телеграмм канале - Подписывайтесь:)
Меня зовут Эрик, я инженер-программист и менеджер по настройке программного обеспечения. Я установил множество приложений, большая часть из них через интерфейс командной строки, такой как Терминал. Я выполнил множество установок Java и могу показать вам, как это сделать.
Продолжайте читать ниже, если хотите увидеть подробные инструкции по установке Java на Mac через Терминал.
Установить доморощенный
Homebrew — это инструмент, который упрощает установку таких приложений, как Java. Введя следующую команду, вы можете проверить, установлена ли она уже в вашей системе.
варить – версия


Он даст вам ответ, показывающий версию, если она у вас уже установлена. Если там написано что-то вроде «команда не найдена», значит, она у вас не установлена и вам необходимо ее установить. Вы можете установить его с помощью следующей команды.
/bin/bash -c “$(curl -fsSL
После запуска он проведет вас через установку, и вам нужно будет ответить всего на несколько простых вопросов. Ты можешь взгляни сюда для получения дополнительной информации об установке Homebrew.
Установить Java
После установки Homebrew вы готовы к установке Java. Прежде чем начать установку, я рекомендую сначала проверить, установлена ли на вашем Mac уже установленная версия Java. Есть вероятность, что оно уже установлено другим приложением.
Если существует другая версия, вы можете принять ее к сведению. Вы можете продолжить установку, если существует более свежая версия и вы хотите ее обновить. Вы можете проверить, установлена ли у вас Java, с помощью следующей команды.
Java-версия
Если он у вас уже установлен, он вернется на ваш компьютер с текущей версией. Вы увидите сообщение «Команда не найдена» или что-то подобное, если оно не установлено.


Если Java уже установлена, вы можете использовать Homebrew, чтобы проверить последнюю доступную версию. Если у вас уже установлена последняя версия, устанавливать/обновлять ее не нужно. Используйте команду ниже, чтобы узнать, какая последняя доступная версия.
информация о заварке Java
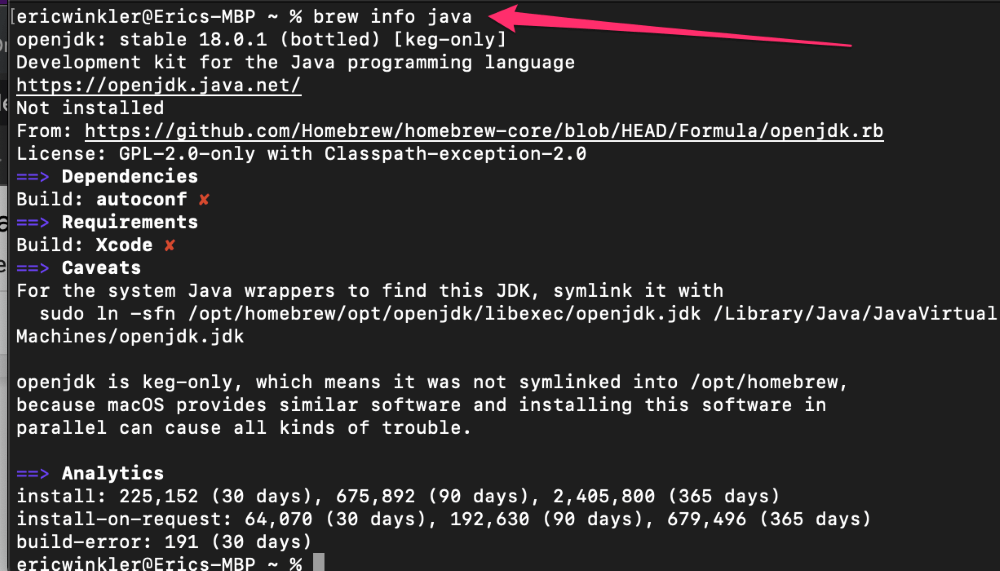
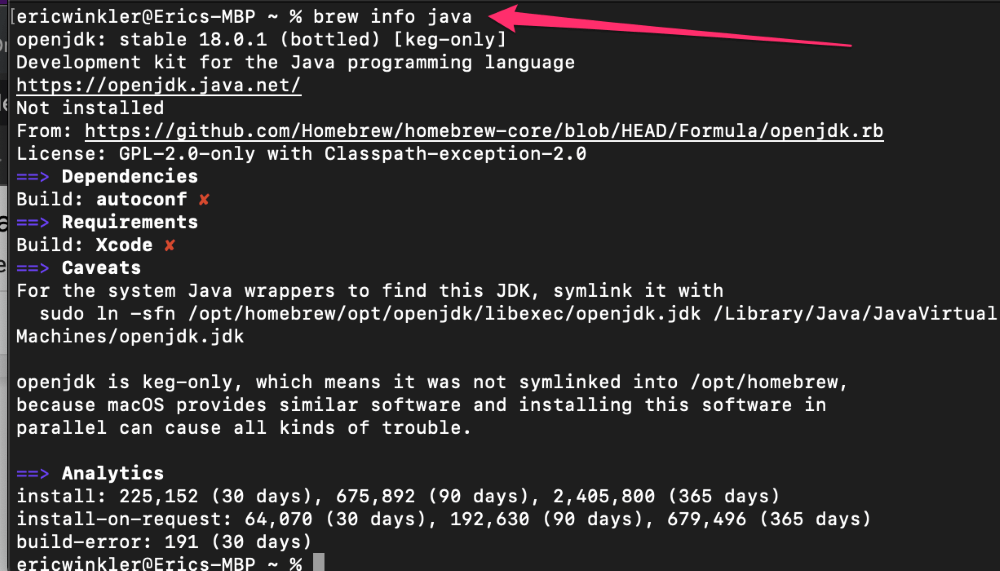
Это предоставит вам подробную информацию о последней доступной версии. Если при выполнении приведенной выше команды -version у вас та же версия, то установку выполнять не нужно. Если существует более актуальная версия или у вас вообще нет Java, вы можете продолжить действия, описанные ниже.
Шаг 1. Запустите команду установки Brew.
Введите команду ниже в Терминал и нажмите Enter/Return.
заварить установку Java


Шаг 2: Вы увидите результаты прокрутки Homebrew в Терминале.


Шаг 3. Проверьте установку.
Вам нужно будет проверить установку Java, заглянув в каталог, в который Hombrew должен был установить ее. Используйте команду ls ниже, чтобы увидеть, есть ли она.
ls -la /opt/homebrew/Cellar/openjdk


В выводе вы должны увидеть папку с последней версией Java. В нашем примере выше показана версия 18.0.1.1, то есть версия, которую Homebrew указала для установки.
Шаг 4. Создайте символическую ссылку.
Установка Java Homebrew предназначена только для бочонков, что означает, что она устанавливает ее в собственный каталог Homebrew. Он не создает никаких ссылок и не добавляет Java к вашему пути, поэтому на этом этапе, если вы введете команду Java, ваша система не сможет ее найти.
Чтобы решить эту проблему, мы можем создать символическая ссылка в каталоге, который уже находится в пути вашей системы и связан с новой установкой Java. Если вы посмотрите на выходные данные установки Java, вы увидите команду, которую нужно выполнить для этого.


Итак, введите следующую команду и нажмите Enter/Return.
sudo ln -sfn /opt/homebrew/opt/openjdk/libexec/openjdk.jdk/Library/Java/JavaVirtualMachines/openjdk.jdk
После ввода приведенной выше команды вам нужно будет ввести свой пароль. Используйте тот же пароль, который вы используете для входа в свой Mac. Обратите внимание, что учетная запись, под которой вы входите в систему, должна быть учетной записью с правами администратора.
Шаг 5. Проверьте свою версию
После выполнения шага 4 вы сможете протестировать установку, введя команду java -version. Введите команду ниже, а затем нажмите return/enter.
Java-версия


Вы должны получить ответ, показывающий ту же версию, что и версия Java, которую вы только что установили. В приведенном выше примере это будет 18.0.1.1.
Что такое JRE и JDK?
При работе и установке Java вы можете увидеть ссылки на JRE и JDK и задаться вопросом, что это такое. Вы можете понять, что они являются частью Java, но также можете задаться вопросом, в чем между ними разница. Вот очень краткое объяснение.
JRE
JRE означает среду выполнения Java. Это часть Java, которая фактически запускает Java-приложения и апплеты. Он используется для запуска любых написанных вами Java-приложений и Java-приложений, которые вы можете загрузить.
ЯДК
JDK означает Java Development Kit. Это набор инструментов, необходимых для разработки приложений на Java. Он содержит компилятор Javac, библиотеки и другие компоненты, необходимые для создания Java-приложения, которое будет работать на JRE.
Часто задаваемые вопросы
Ниже приведены несколько вопросов, которые я часто встречаю, когда говорю об установке Java.
Могу ли я установить Java без Homebrew?
Да, есть и другие способы установки Java без Homebrew. Вы даже можете установить его, загрузив его с помощью веб-браузера и установив со своего рабочего стола, но, на мой взгляд, Homebrew — это самый простой способ установить его и гарантировать получение последней версии.
Что значит «только бочонок»?
Когда Homebrew устанавливает его только для бочонка, это означает, что он устанавливает его в свой собственный каталог Homebrew и не устанавливает автоматически путь, не создает ссылки и не настраивает параметры компилятора в вашем профиле оболочки. Как и в случае со ссылкой, которую мы создали выше, вам нужно сделать это самостоятельно.
Почему мне следует использовать Java?
Одним из величайших преимуществ Java является то, что он не зависит от платформы. Это означает, что вы можете разрабатывать приложения на своем Mac, которые будут работать в любой среде, например macOS, Windows, Linux и т. д. Это также один из самых популярных языков программирования, и его очень легко изучить.
Заключение
Самый простой способ установить Java на ваш Mac через терминал — использовать Homebrew. Если у вас не установлен Homebrew, его легко установить. Если у вас есть Homebrew, вам потребуется всего несколько простых команд, чтобы установить и начать работу Java.
Как обычно, дайте мне знать, если у вас есть какие-либо вопросы или комментарии. Я хотел бы услышать ваше мнение.
Программы для Windows, мобильные приложения, игры - ВСЁ БЕСПЛАТНО, в нашем закрытом телеграмм канале - Подписывайтесь:)





