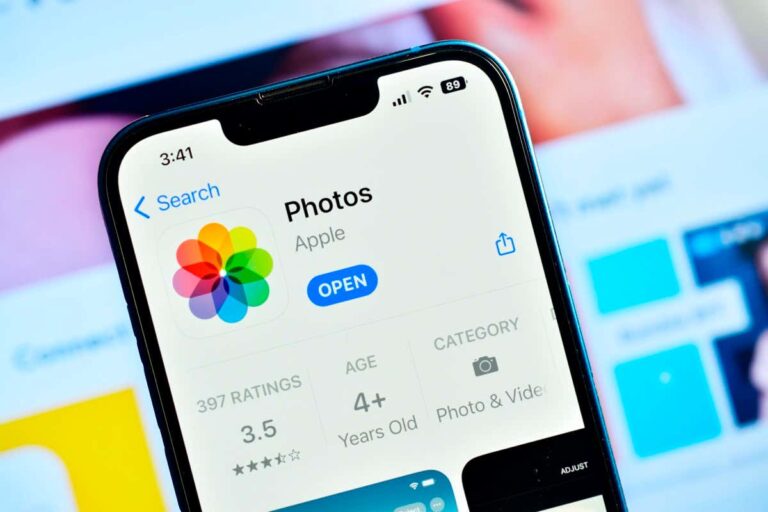Как узнать пароль Apple ID, не сбрасывая его
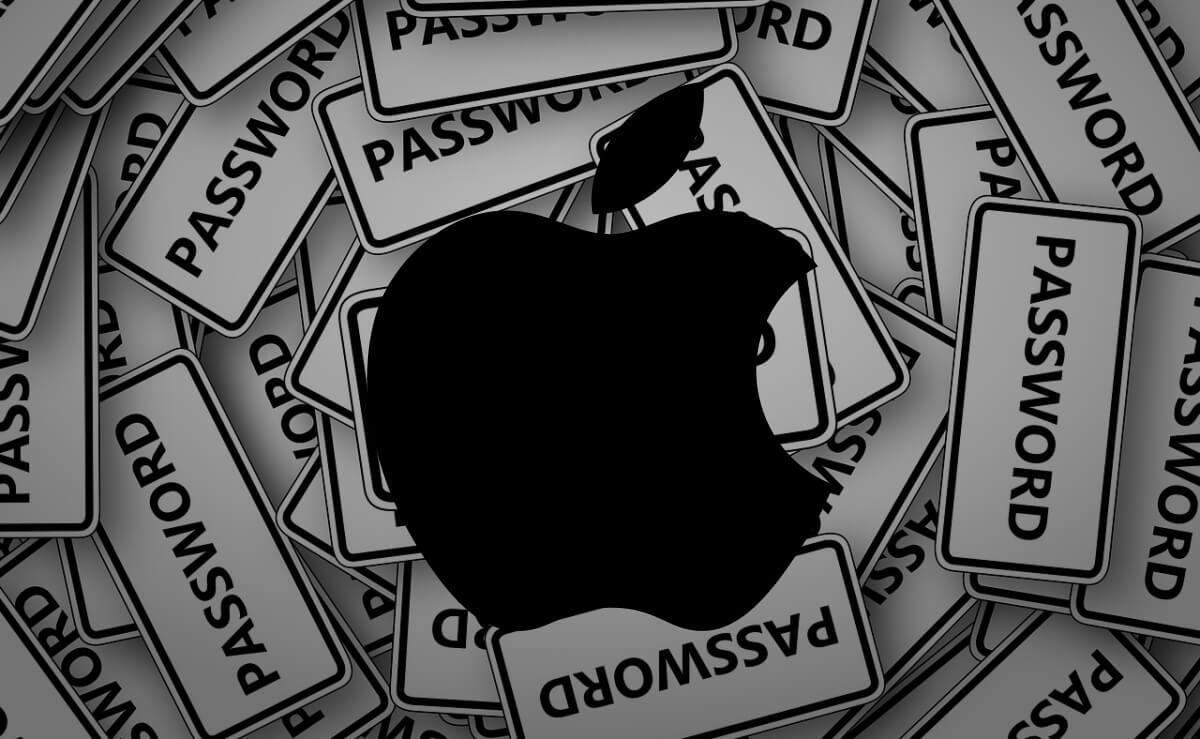
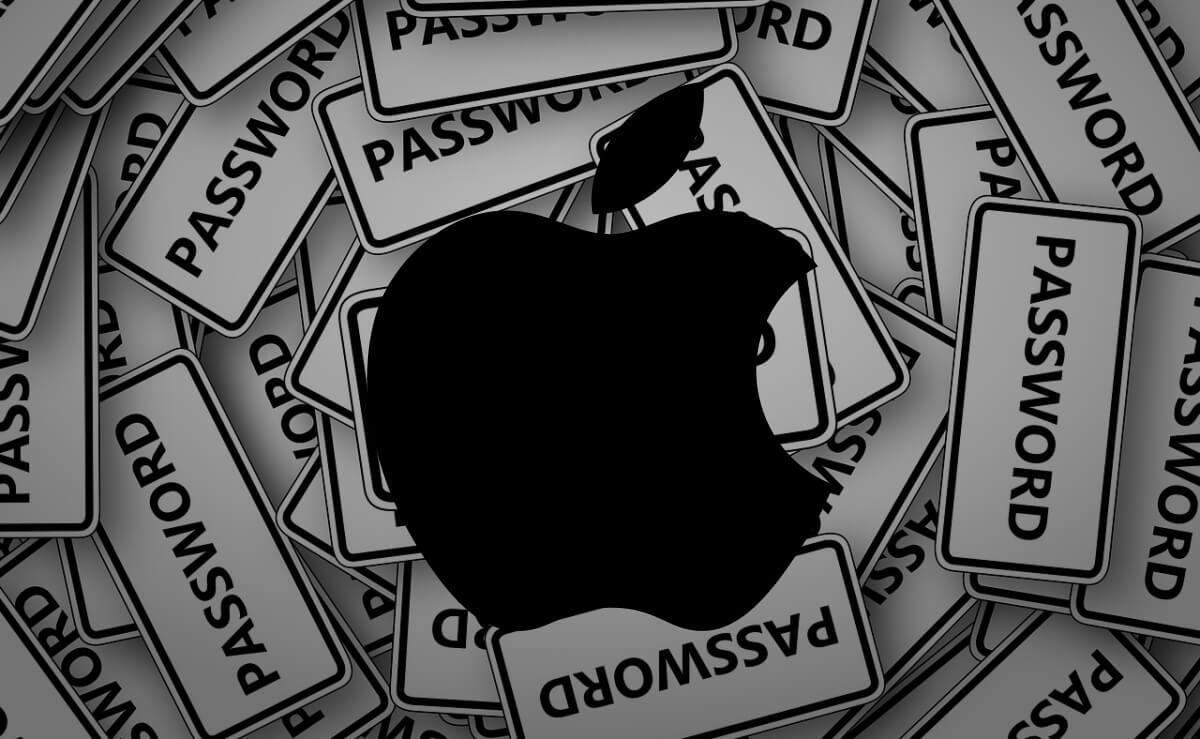
Если вы забыли свой пароль Apple ID, его сброс не должен быть первым делом. Это должно быть последним средством восстановления доступа к вашей учетной записи. Из этого туториала вы узнаете, как узнать пароль Apple ID без его сброса.
Программы для Windows, мобильные приложения, игры - ВСЁ БЕСПЛАТНО, в нашем закрытом телеграмм канале - Подписывайтесь:)
Кроме того, вы узнаете, как управлять своим паролем (на iPhone, iPad или Mac) и делиться им с другими устройствами.
Как найти пароль Apple ID и управлять им на iPhone
На вашем iPhone/iPad есть меню «Пароль» в приложении «Настройки», где оно безопасно сохраняет пароли/ключи доступа. Следуйте инструкциям, чтобы найти пароль Apple ID в настройках вашего устройства.
Найдите пароль Apple ID в настройках вашего iPhone/iPad
- Откройте приложение «Настройки» и выберите «Пароли».
- Введите пароль вашего устройства или используйте Touch ID или Face ID, чтобы разблокировать страницу настроек паролей.
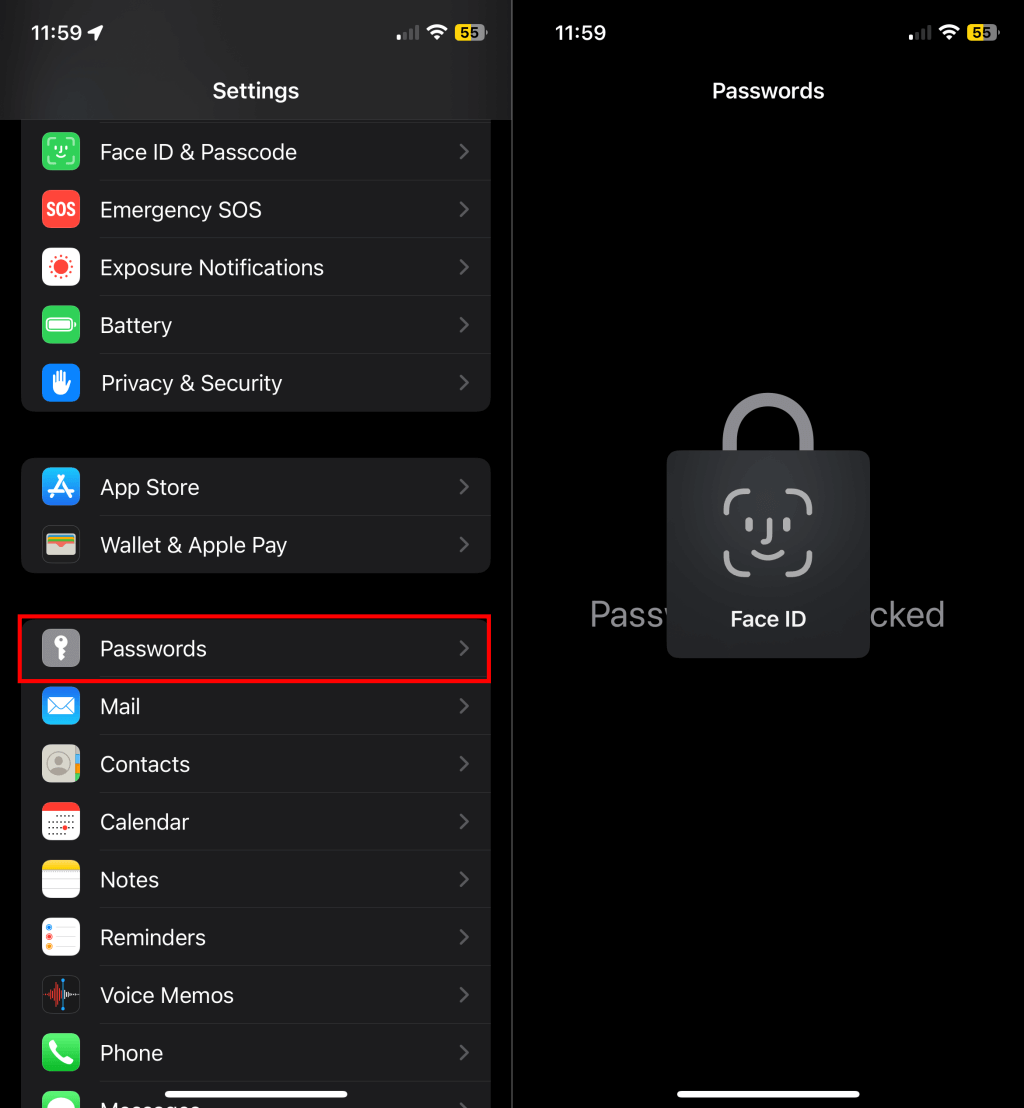
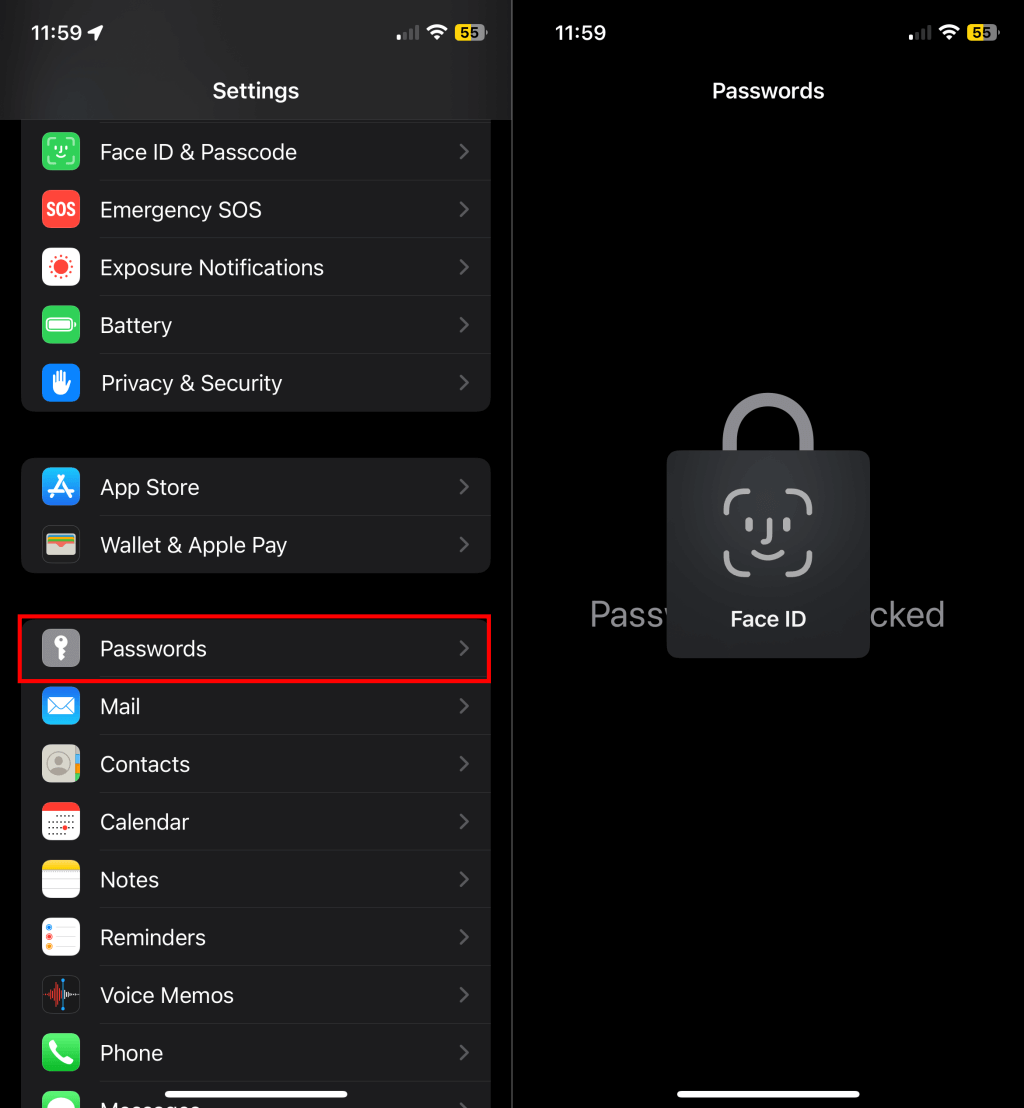
- Выберите учетную запись Apple ID, пароль которой вы хотите проверить. Пароли расположены в алфавитном порядке, поэтому вы должны найти свою учетную запись вверху страницы.
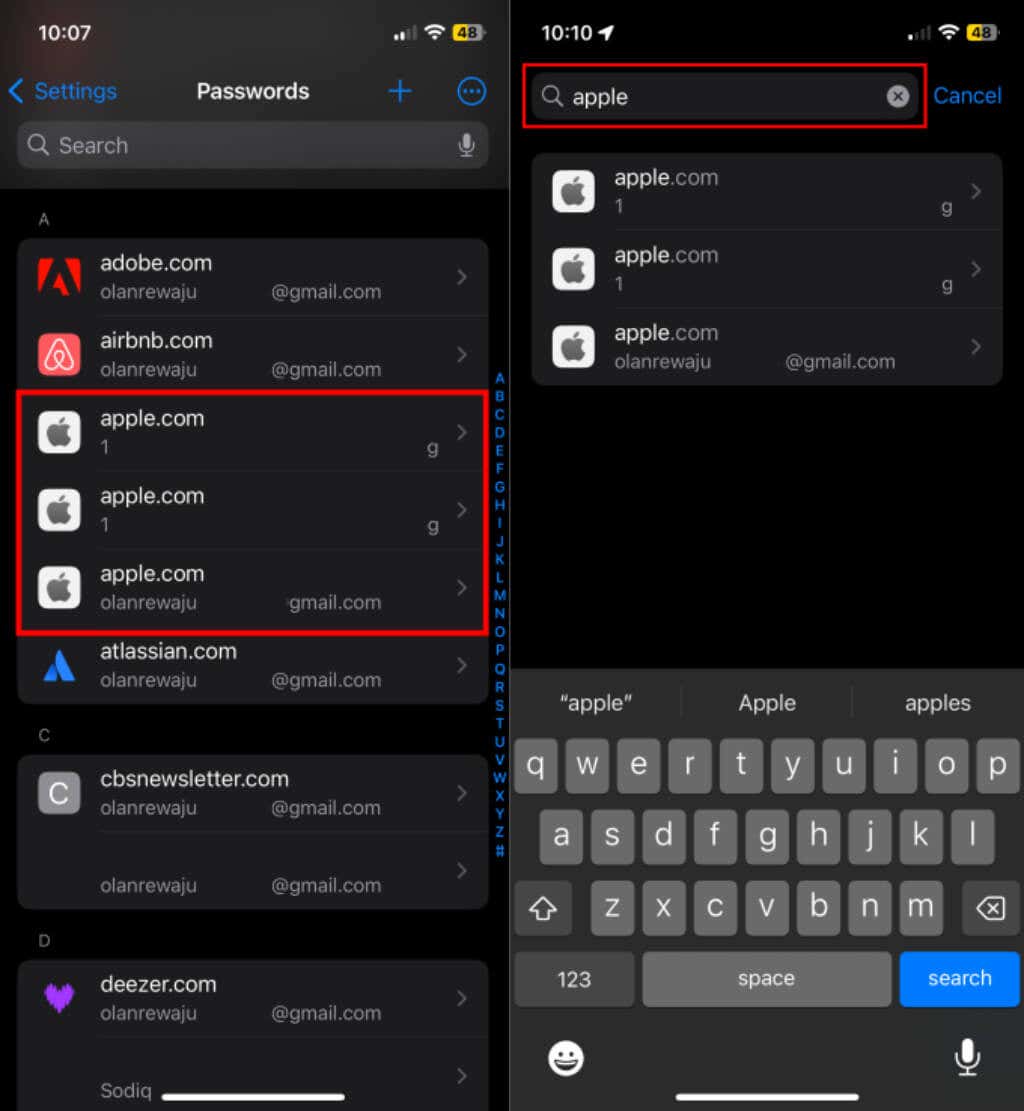
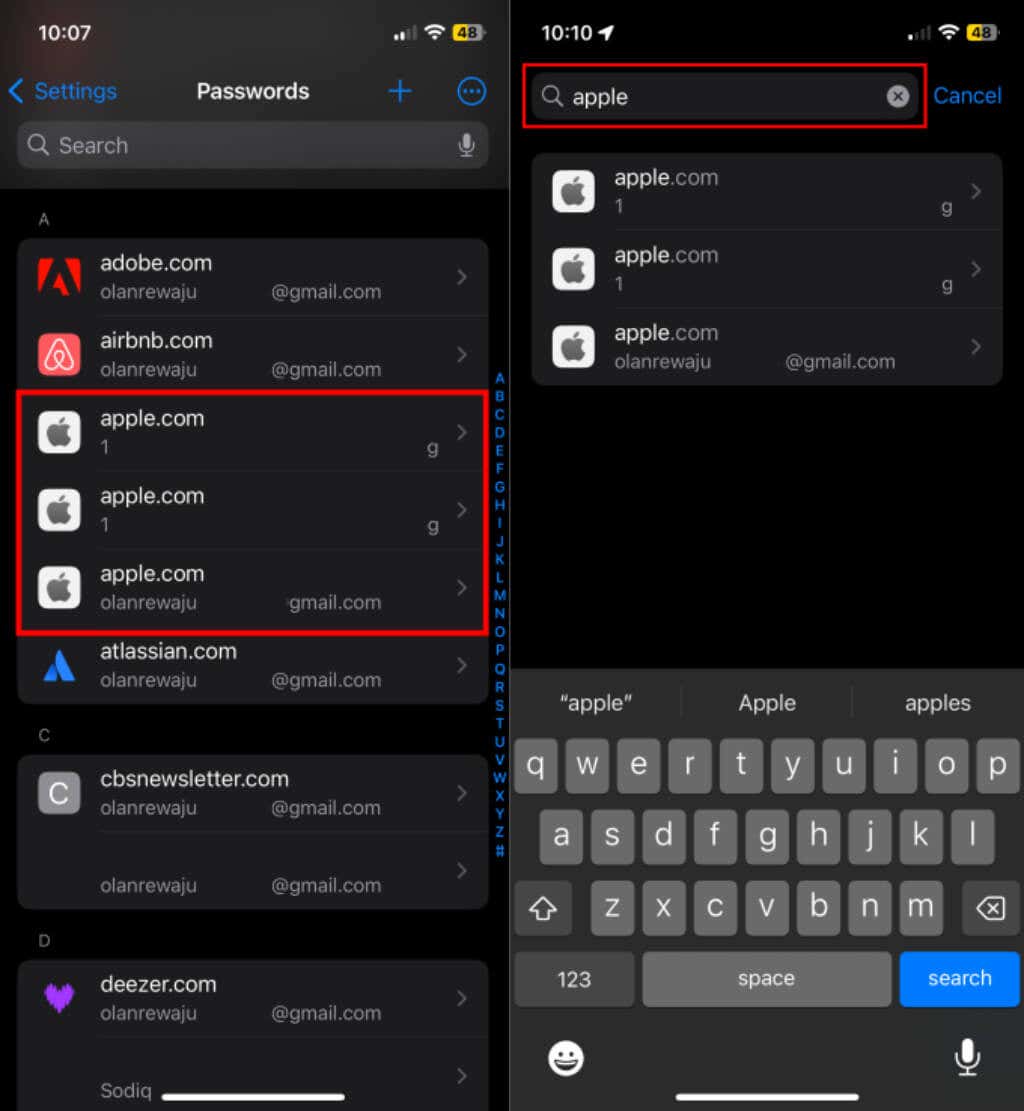
Вы также можете использовать строку поиска, чтобы найти свою учетную запись. Введите «apple» или свой адрес электронной почты Apple ID в строке поиска и выберите свою учетную запись в результатах. Включите «Связку ключей iCloud», если вы не нашли пароль Apple ID в списке.
Откройте «Настройки» > (имя Apple ID) > iCloud > «Пароль и связка ключей» > «Синхронизировать этот iPhone». Подождите несколько минут и проверьте, отображается ли ваш Apple ID в меню «Пароли».
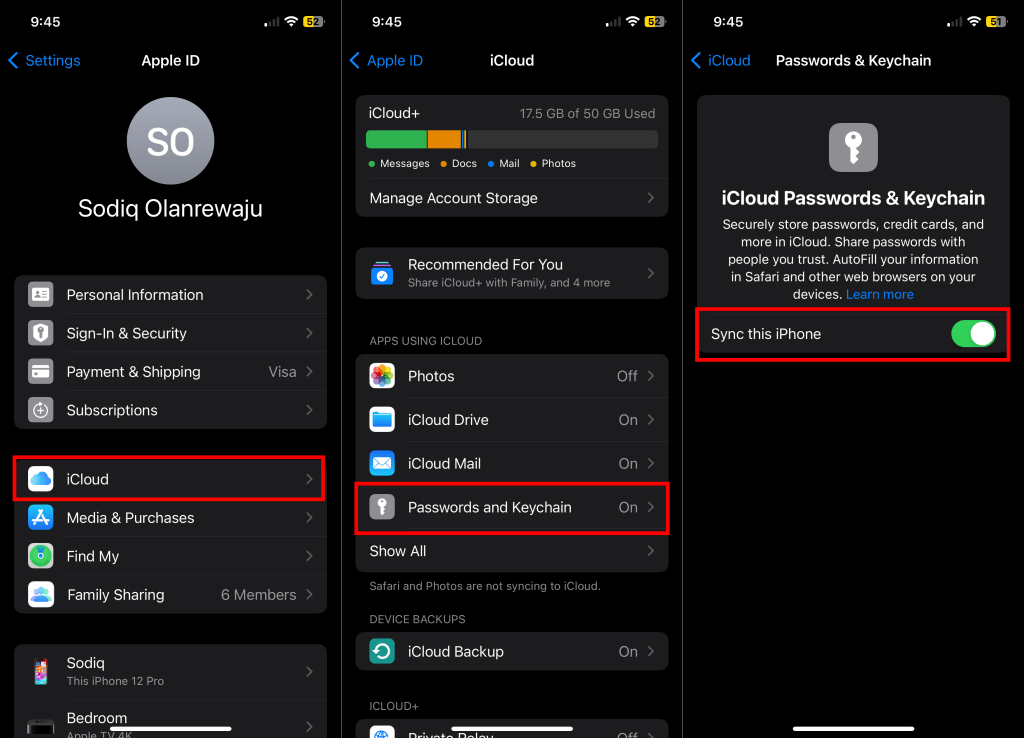
- Нажмите «Пароль», чтобы увидеть пароль Apple ID, затем выберите «Копировать пароль», чтобы скопировать его в буфер обмена вашего iPhone.
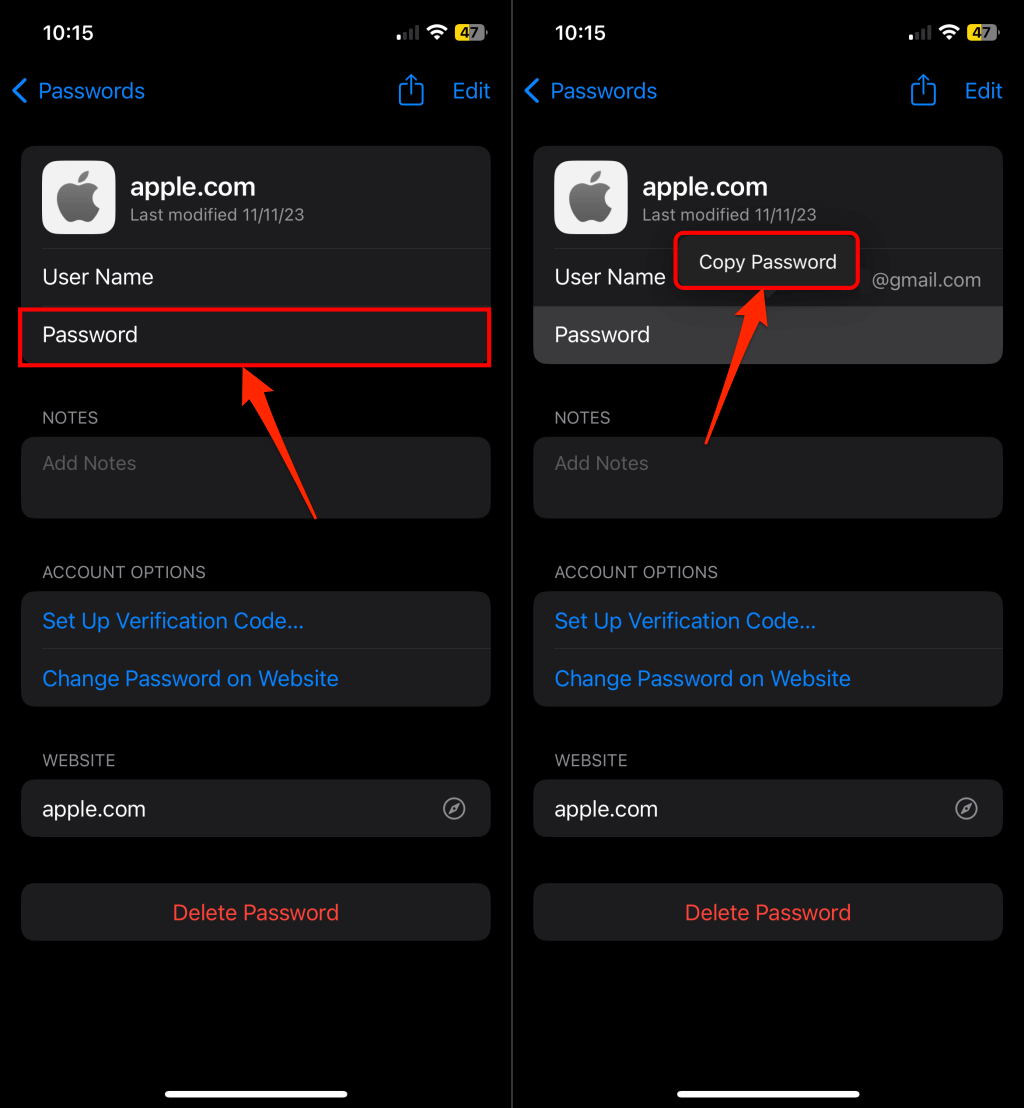
Apple позволяет вам делиться паролями в iCloud Keychain со всеми, кто использует устройство Apple. Вы также можете редактировать или удалять пароли службы «Связка ключей iCloud», сохраненные на вашем устройстве. В разделах ниже описаны шаги по совместному использованию, редактированию и удалению пароля Apple ID в «Связке ключей iCloud» на вашем iPhone.
Поделитесь своим паролем Apple ID с другими людьми
Вы можете поделиться паролем своей учетной записи с другими устройствами Apple через AirDrop.
- Перейдите в «Настройки» > «Пароли» и выберите свой Apple ID.
- Коснитесь значка «Поделиться» в правом верхнем углу, введите пароль вашего устройства или используйте Face/Touch ID.
- Наконец, выберите устройство или человека, которому вы хотите поделиться паролем.
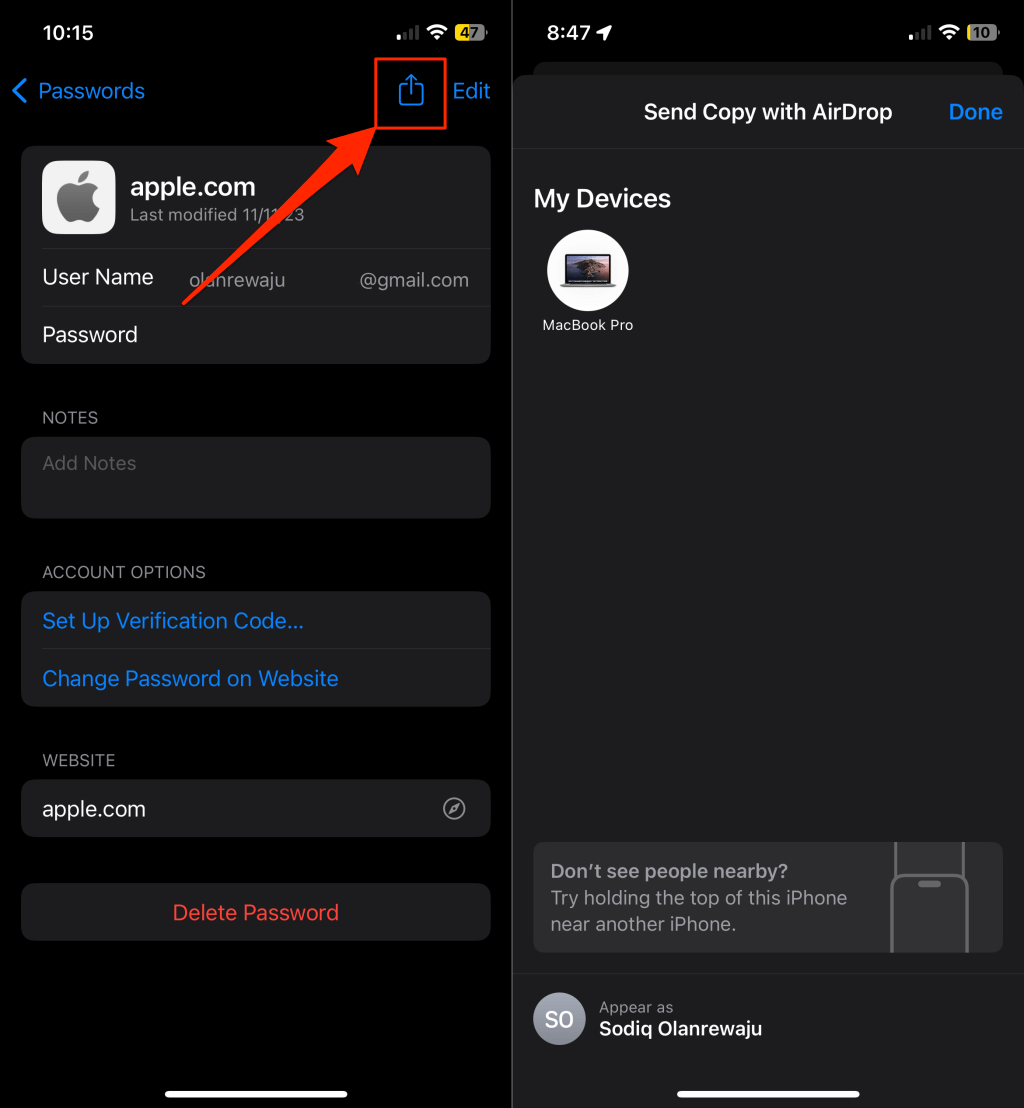
При этом информация вашей учетной записи Apple ID (имя пользователя и пароль) будет сохранена на устройстве получателя. Пароль будет синхронизироваться на всех устройствах получателя, если он использует связку ключей iCloud.
Измените свой пароль Apple ID
Если вы измените пароль Apple ID, iCloud Keychain должен автоматически синхронизировать новый пароль на ваших устройствах. Вы также можете вручную обновить пароль на своем iPhone/iPad, если в iCloud Keychain возникают проблемы с синхронизацией.
Нажмите «Изменить» в правом верхнем углу, введите новый/правильный пароль и нажмите «Готово».
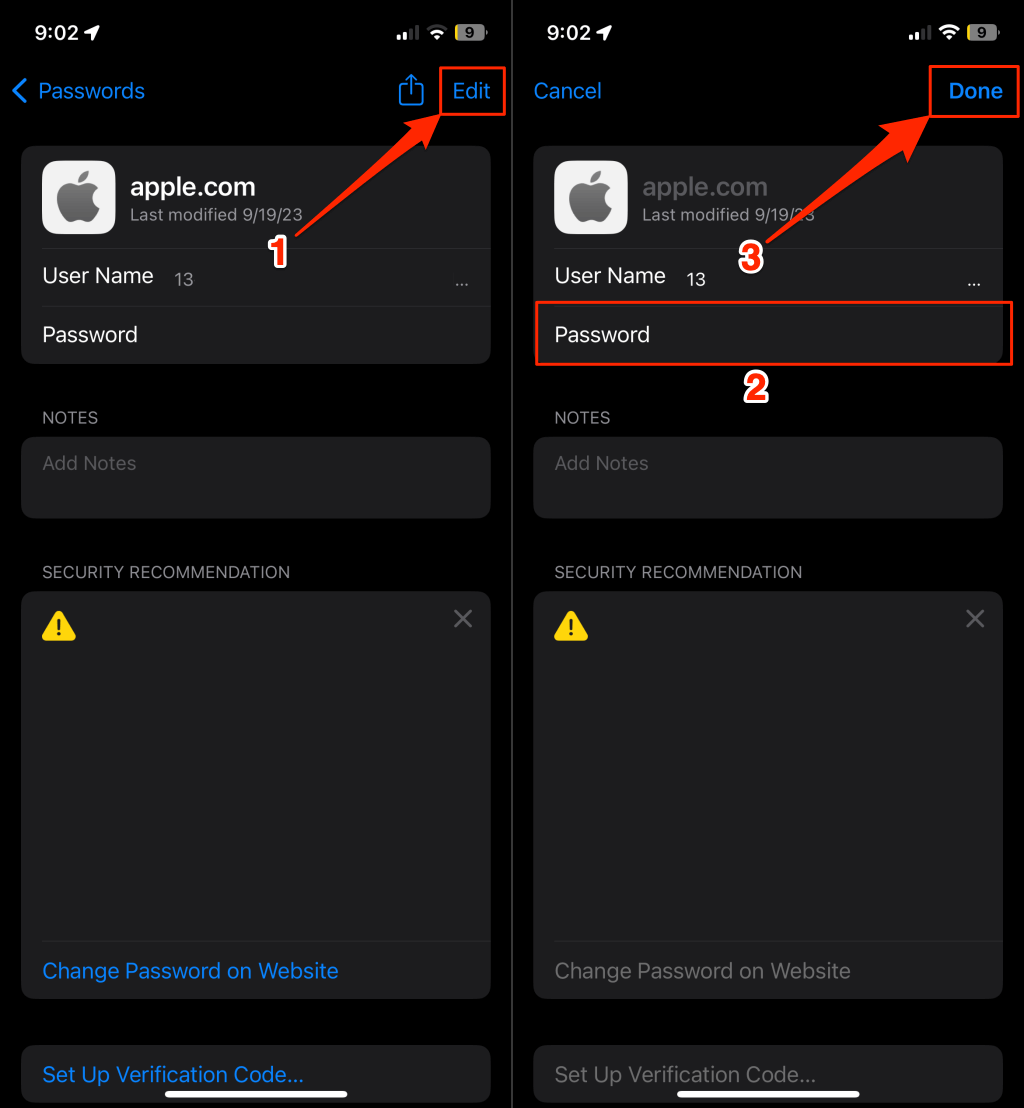
Примечание. Изменение паролей не приведет к изменению или сбросу пароля для входа в Apple ID (на сайте apple.com). Он только изменяет пароль, сохраненный локально на ваших устройствах Apple. Если вы хотите сбросить пароль для входа, см. инструкции в разделе «Как изменить или сбросить пароль Apple ID».
Удалите и восстановите пароль Apple ID
Хотите удалить пароль Apple ID со своего устройства? Выберите свою учетную запись Apple ID в списке паролей и нажмите «Удалить пароль» > «Удалить пароль».
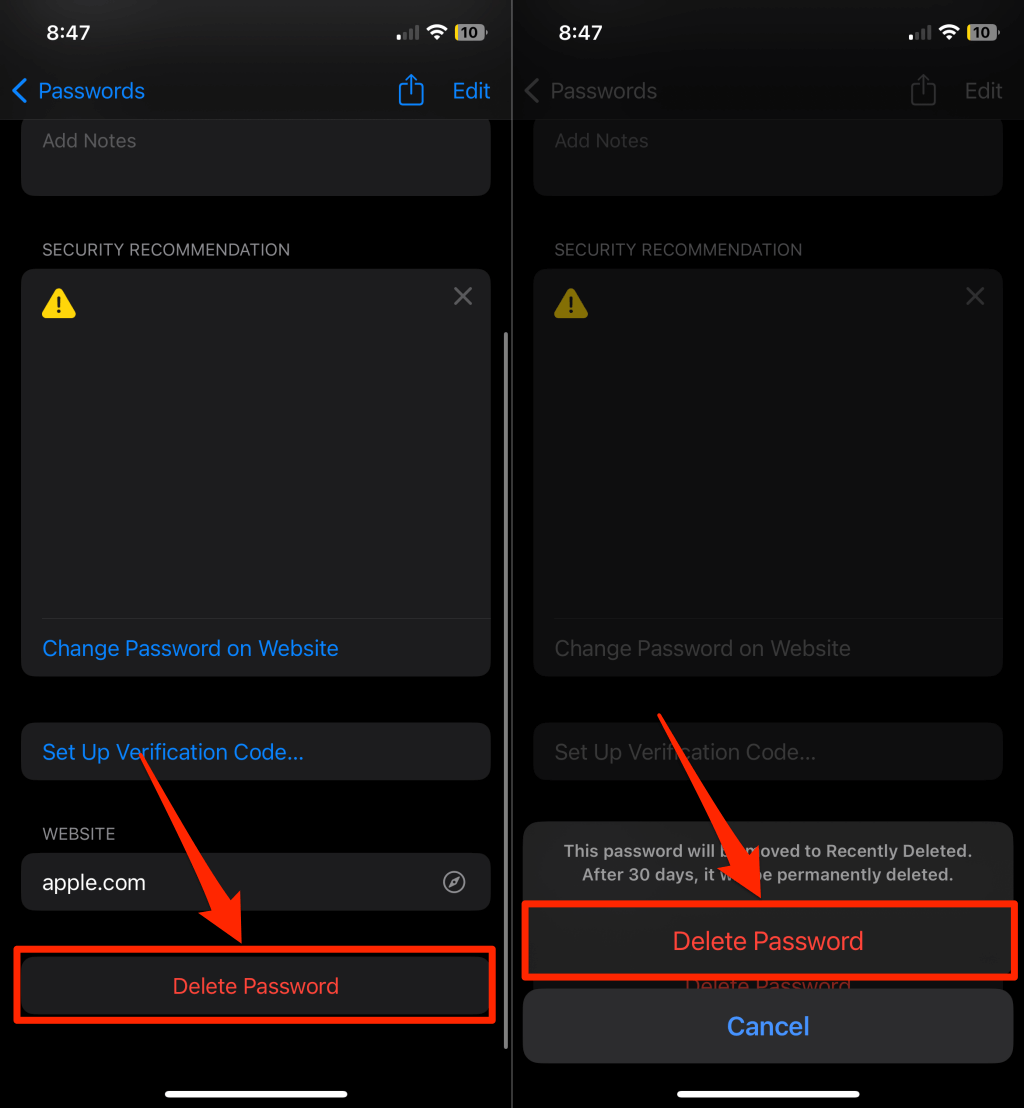
Ваш iPhone/iPad сохраняет удаленные пароли в папке «Недавно удаленные» за 30 дней, прежде чем удалить их навсегда. Вы можете восстановить удаленные пароли из этой папки.
Откройте «Настройки» > «Пароли» > «Недавно удаленные», выберите пароль и нажмите «Восстановить». Нажмите «Удалить пароль», чтобы удалить пароль из папки «Недавно удаленные».
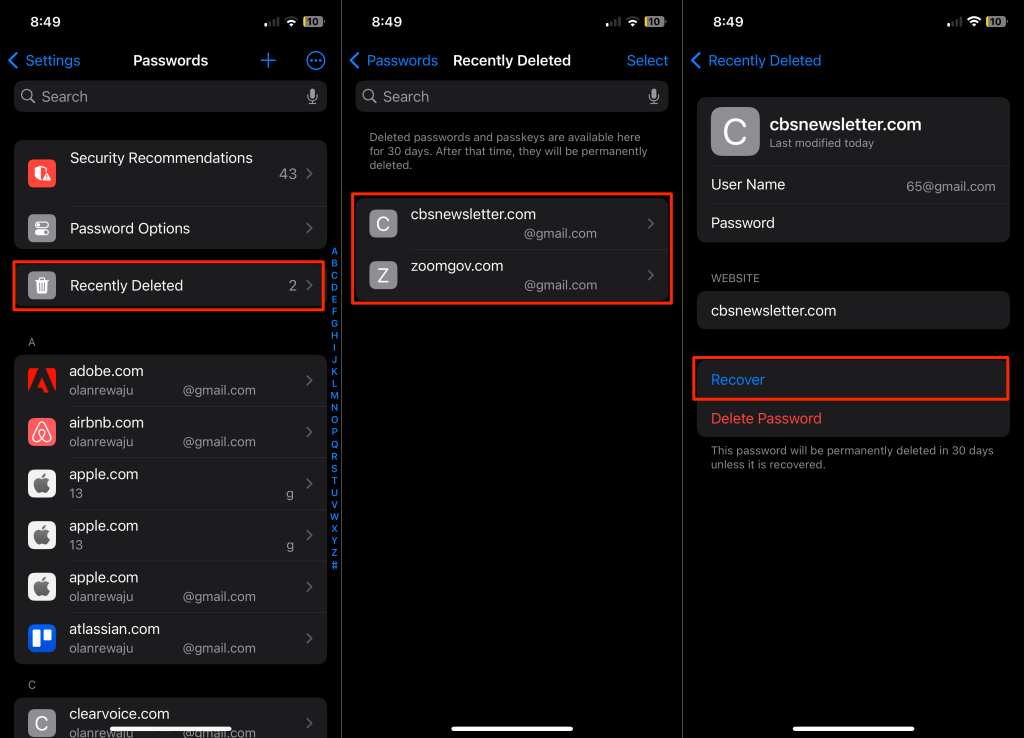
Как найти пароль Apple ID и управлять им на Mac
Вы можете найти свой пароль Apple ID в настройках Safari или macOS.
Найдите пароль Apple ID в настройках системы
- Откройте «Системные настройки» (или «Системные настройки») и выберите «Пароли» на боковой панели.
- Введите пароль вашего Mac или используйте Touch ID, чтобы разблокировать страницу «Пароли».
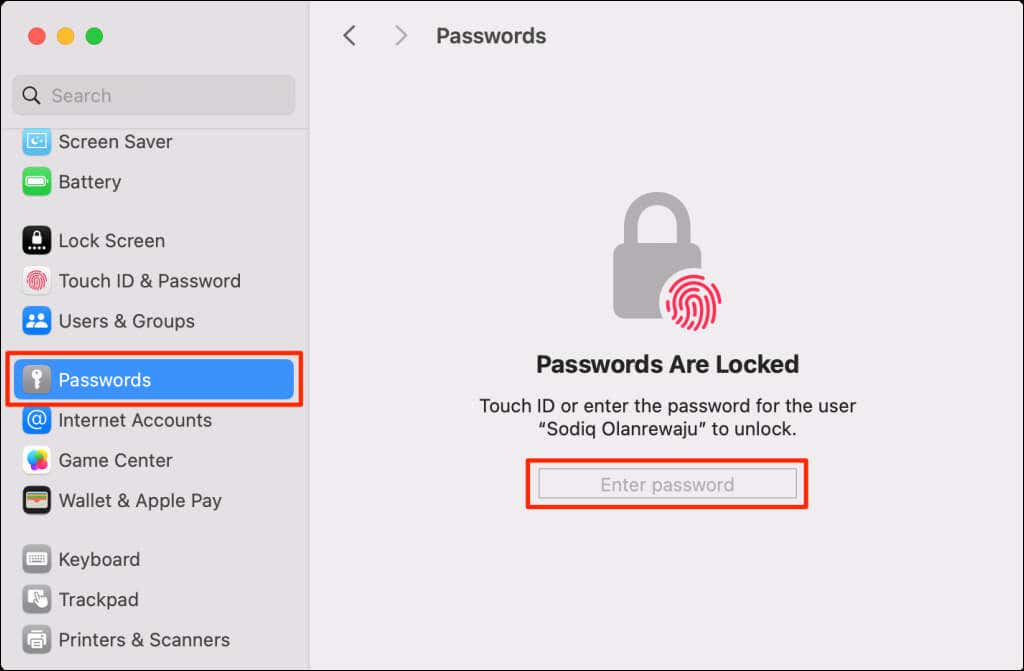
Вы также можете получить доступ к этому экрану с помощью Siri. Активируйте Siri на своем Mac и скажите: «Покажи мои сохраненные пароли» или «Покажи мои пароли». Любая из этих голосовых команд откроет меню «Пароли» в настройках системы.
- Найдите свою учетную запись Apple ID в списке паролей. Введите «apple» или свой адрес электронной почты Apple ID в строке поиска для быстрого доступа.
- Дважды щелкните свой Apple ID или выберите значок «Показать подробности» (i) рядом с учетной записью.
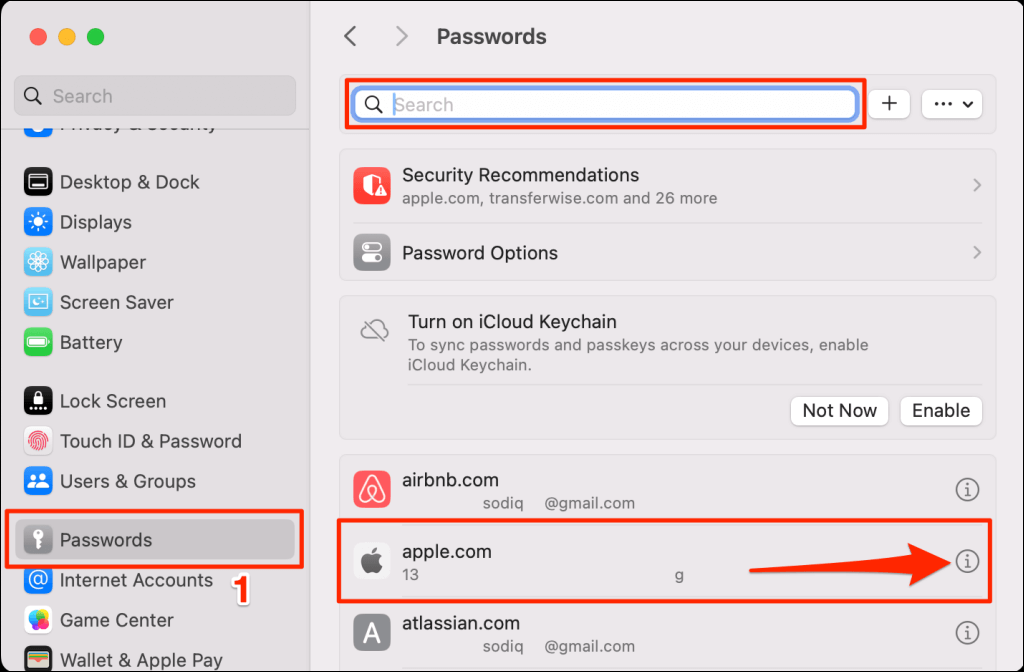
- Наведите курсор на точки маркера, чтобы увидеть пароль Apple ID.
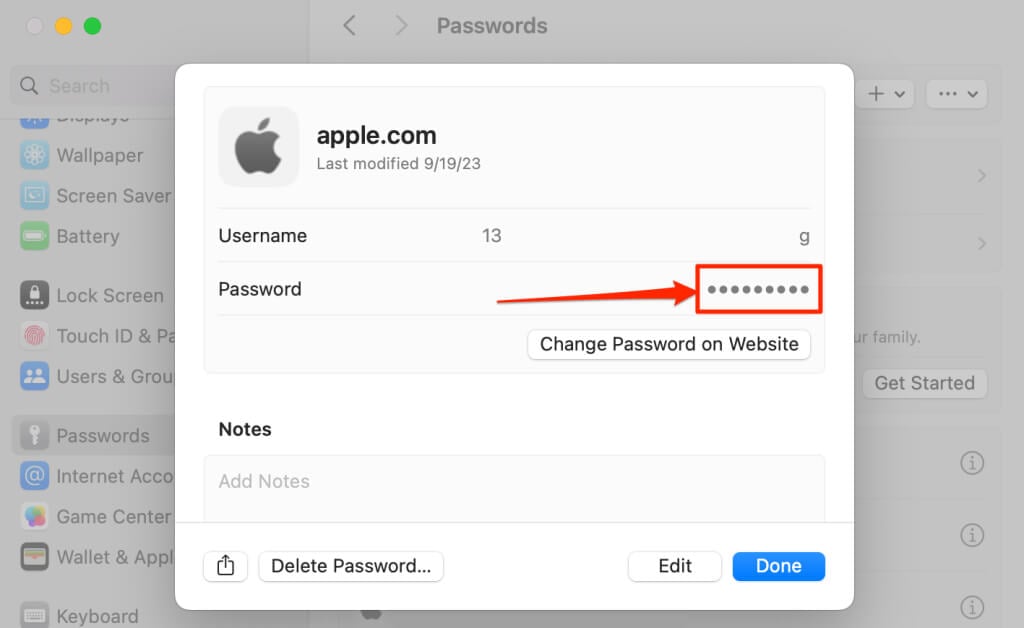
- Чтобы скопировать пароль в буфер обмена, нажмите/щелкните пароль и выберите «Копировать пароль».
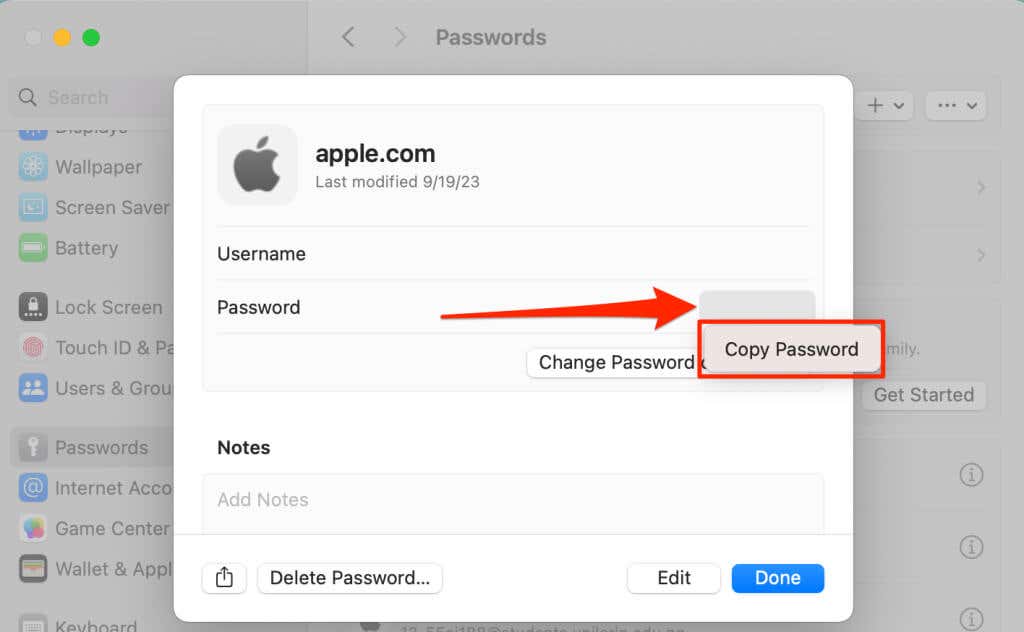
На странице сведений вы также найдете варианты поделиться, изменить или удалить свой пароль Apple ID.
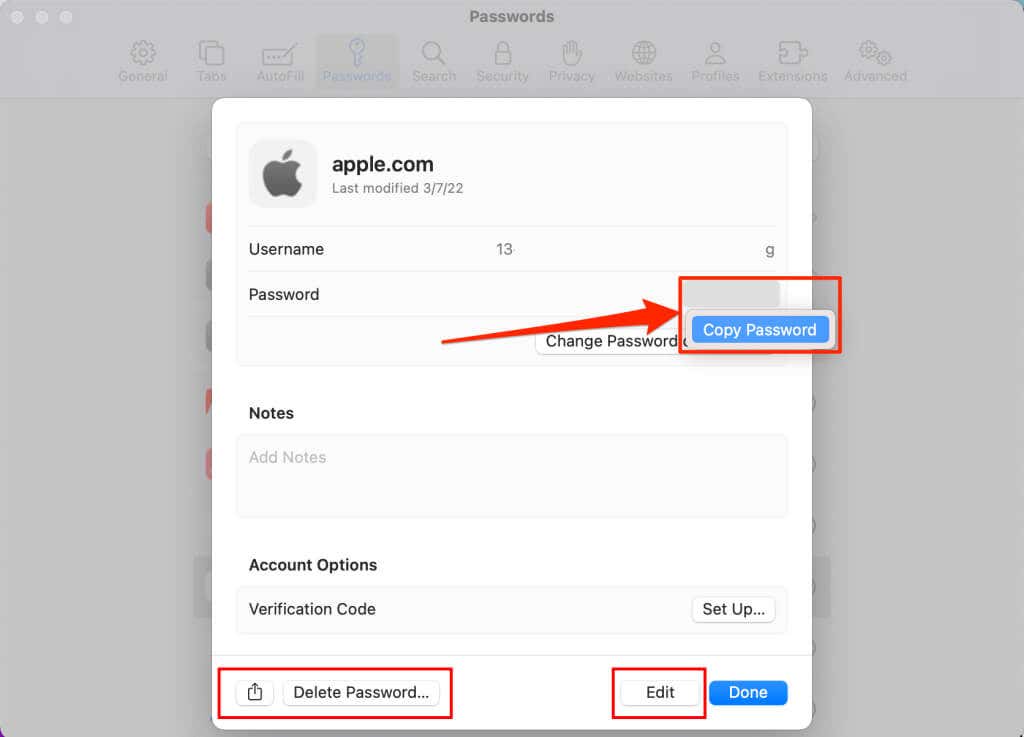
Включите «Связку ключей iCloud», если вы не нашли пароль Apple ID в списке. Также убедитесь, что ваш Mac имеет подключение к Интернету.
- Вернитесь в меню «Пароли» и выберите «Включить» под предложением «Включить связку ключей iCloud». Откроется страница настроек iCloud вашего Mac.
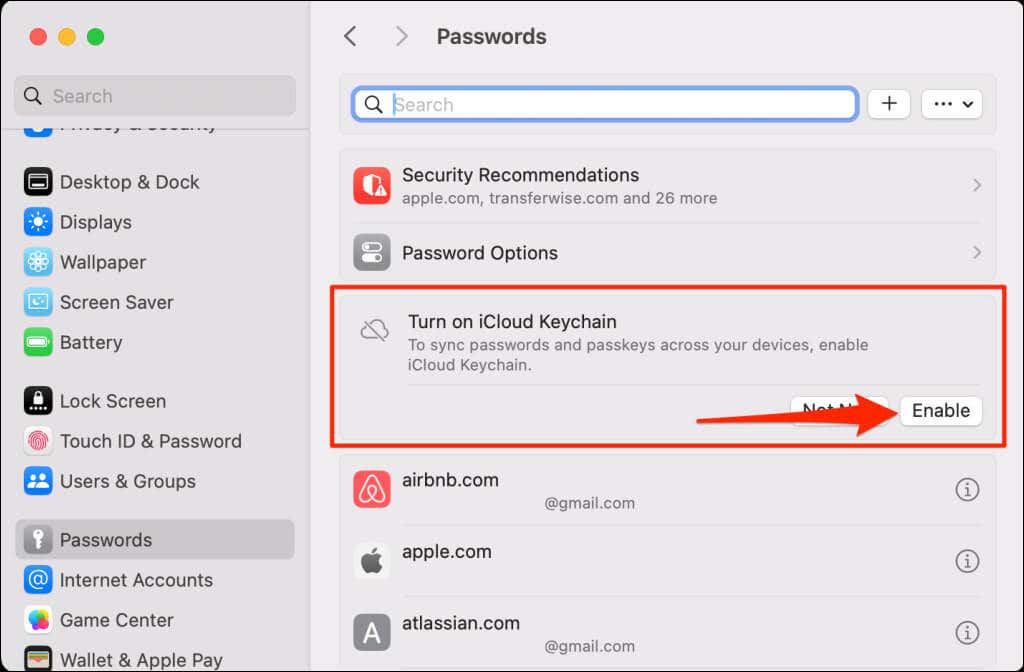
Либо перейдите в «Настройки системы» > (имя Apple ID) > iCloud, если вы не видите предложение «Связка ключей iCloud».
- Затем выберите «Пароли и связка ключей» в разделе «Приложения, использующие iCloud».
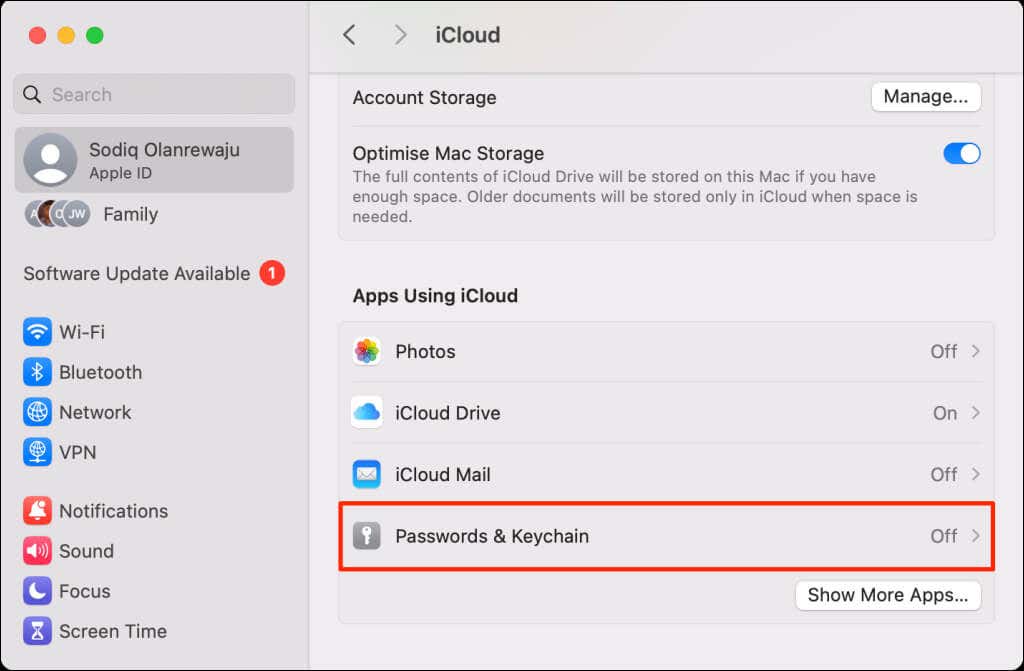
- Наконец, включите «Синхронизировать этот Mac» и выберите «Готово».
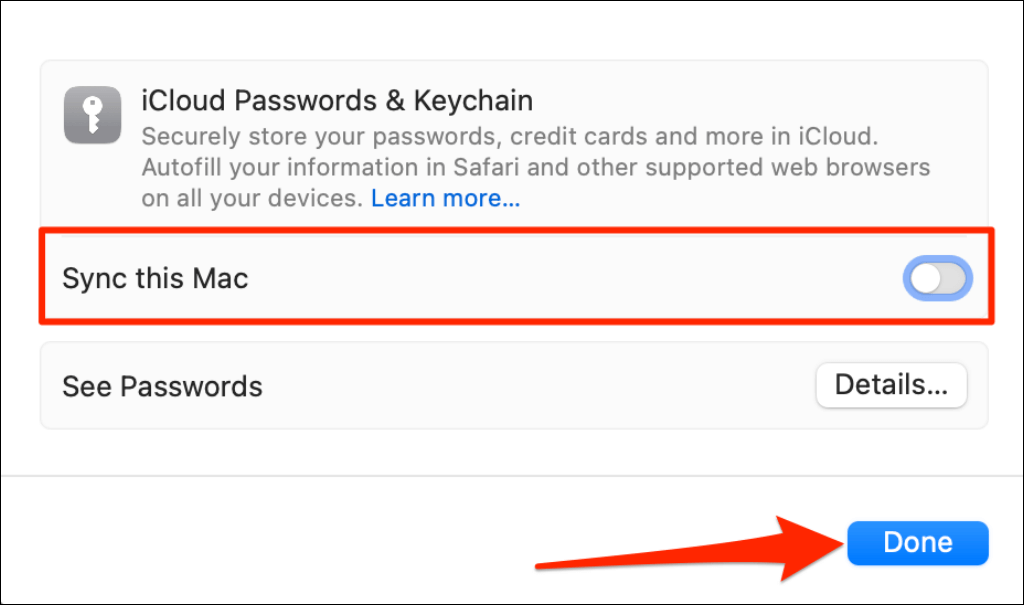
Подождите несколько минут и проверьте, синхронизируется ли ваш пароль Apple ID с вашим Mac.
- Мы также рекомендуем проверить папку «Недавно удаленные» в меню «Пароли» на наличие отсутствующих паролей.
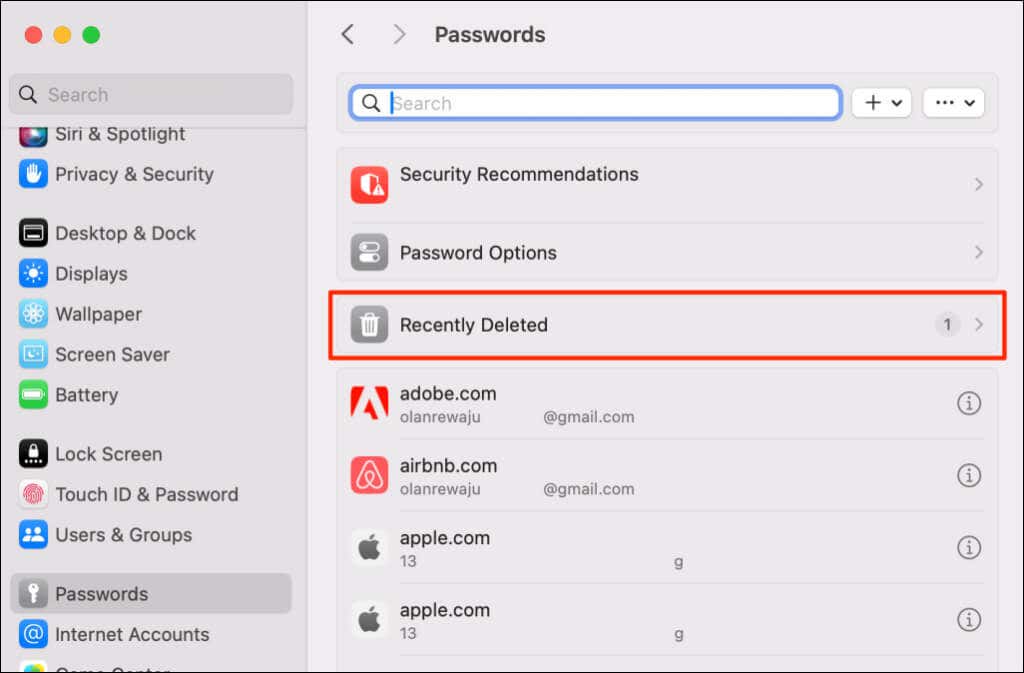
- Выберите значок «Показать параметры» (i) рядом с паролем Apple ID (и любым паролем, который вы хотите восстановить).
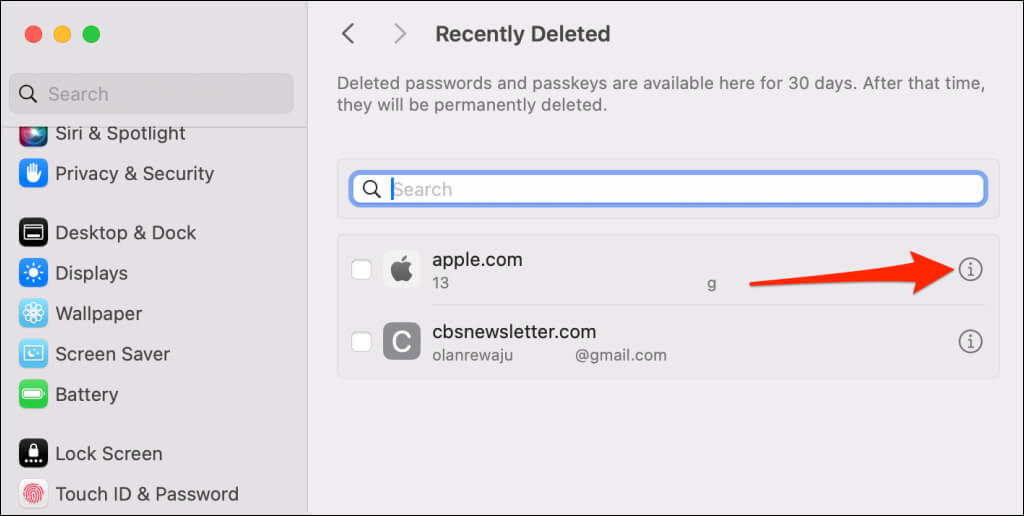
- Выберите точки, чтобы просмотреть или скопировать пароль Apple ID. В противном случае выберите «Восстановить», чтобы восстановить пароль в меню «Пароли».
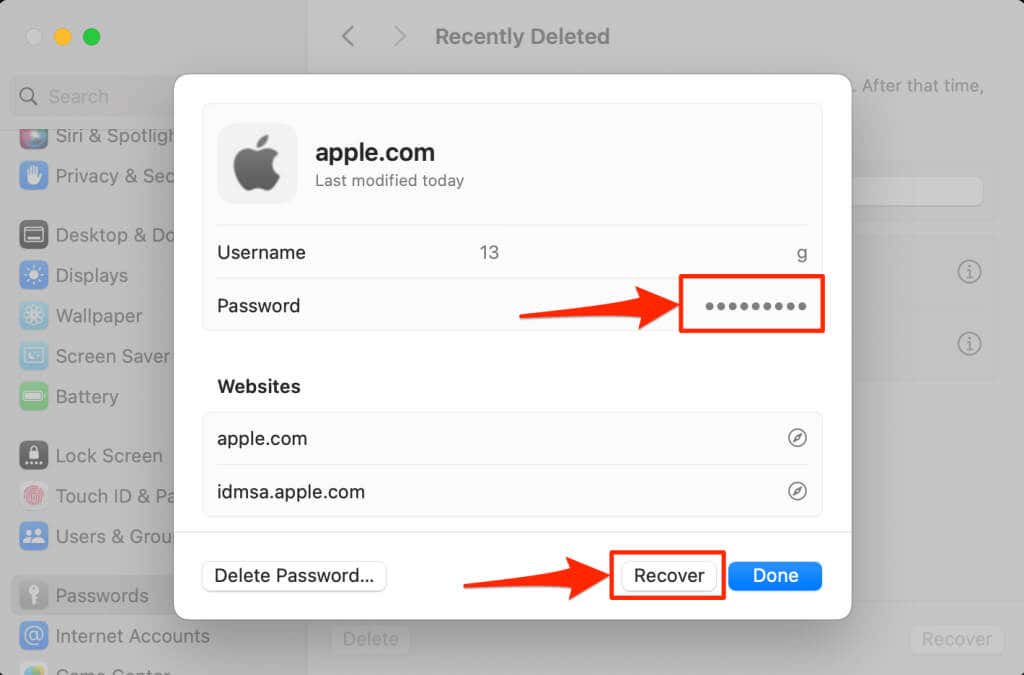
Найдите пароль Apple ID в настройках Safari
Запустите Safari и выполните следующие действия, чтобы найти пароль Apple ID через меню настроек браузера.
- Выберите Safari и выберите «Настройки».
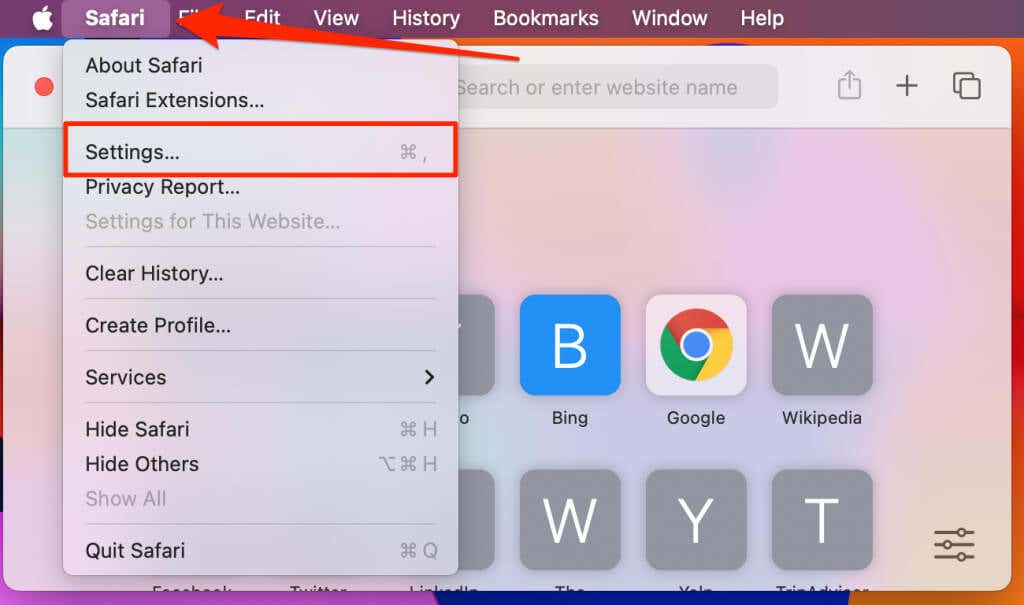
- Откройте вкладку «Пароли» и введите пароль вашего Mac или используйте Touch ID для доступа к вкладке.
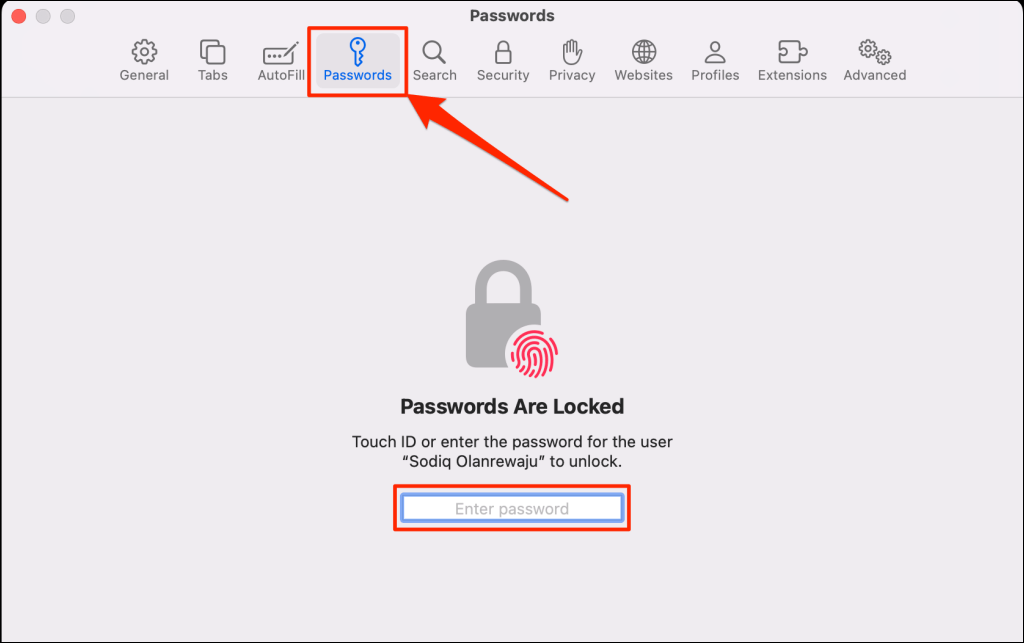
- Найдите и дважды щелкните свою учетную запись Apple ID или выберите значок «Показать подробности» (i) рядом с учетной записью.
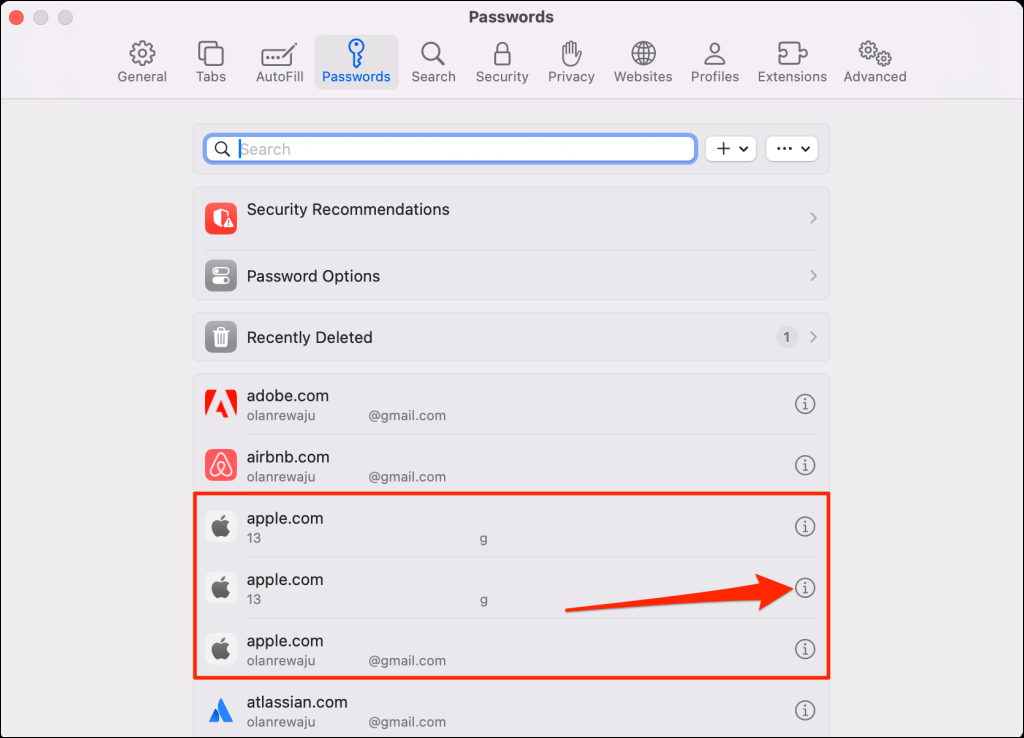
- Наведите курсор на пункты списка, чтобы узнать пароль Apple ID.
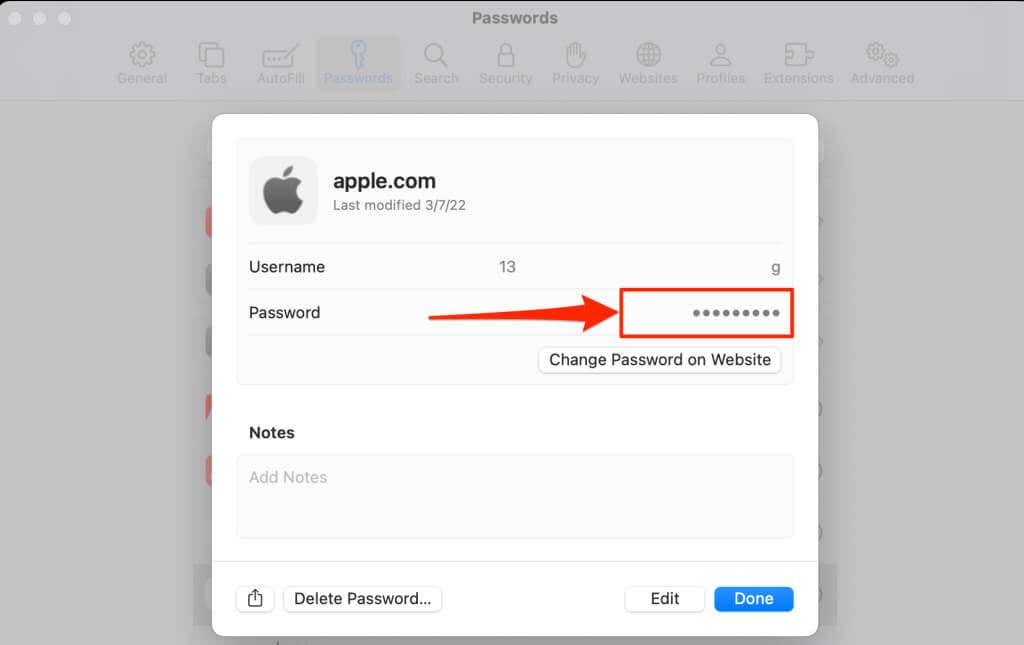
- Выберите пароль и Скопировать пароль, чтобы скопировать пароль в буфер обмена вашего Mac.
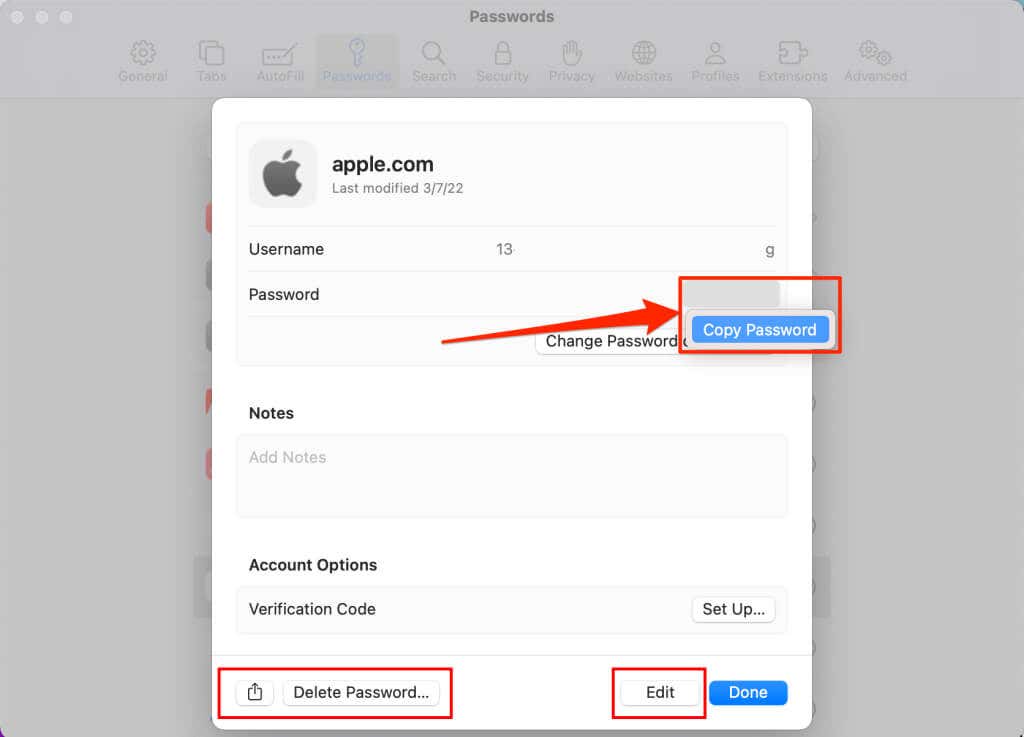
Найдите пароль Apple ID в сторонних браузерах
Получали ли вы доступ к своему Apple ID с помощью сторонних браузеров, таких как Chrome, Firefox или Edge? Пароль вашей учетной записи должен находиться в меню настроек браузера.
Программы для Windows, мобильные приложения, игры - ВСЁ БЕСПЛАТНО, в нашем закрытом телеграмм канале - Подписывайтесь:)