Как включить автоматическое обновление в веб-браузерах?
Узнайте, как включить автоматическое обновление веб-страницы в веб-браузерах, таких как Chrome, Edge и Firefox. Мы можем установить интервал автоматического обновления для перезагрузки веб-страницы.
Функция автоматического обновления для браузера может показаться отличной идеей. Фактически, эта идея была реализована практически в каждом браузере, который у нас есть сегодня. Однако реализации произошли очень давно, и по какой-то причине браузеры больше не поддерживают встроенную функцию автоматического обновления.
Программы для Windows, мобильные приложения, игры - ВСЁ БЕСПЛАТНО, в нашем закрытом телеграмм канале - Подписывайтесь:)
Хотя это так, вы можете знать о том, что определенные вкладки постоянно перезагружаются непоследовательно. Я испытал это, и это не что иное, как браузер, очищающий данные для более плавной работы устройства. На самом деле это совсем другое дело по сравнению с тем, как мы хотим автоматическое обновление для определенного временного интервала или около того.
Большинству из нас нужны такие функции автоматического обновления для разных целей. В моем случае я много работаю с eBay, поэтому наличие функции автоматического обновления в течение нескольких секунд, безусловно, поможет мне много времени во время аукционов. То же самое и с Amazon. Функция автоматического обновления помогает мне получить ранний доступ к сделкам и быстрее их получать!
Если вам требуются браузеры с возможностью автоматического обновления, я постараюсь помочь вам исправить некоторые из моих исправлений для этой проблемы.
В этой статье я расскажу о некоторых выбранных расширениях с автоматическим обновлением, которые помогут вам автоматически обновлять вкладки браузера. Прежде чем мы начнем, я хочу сообщить вам, что мы собираемся использовать сторонние надстройки для самых популярных браузеров, которые у нас есть сегодня. На данный момент мы должны полагаться на расширение Chrome с автоматическим обновлением, поскольку браузеры больше не поддерживают встроенные функции автоматического обновления.
Разобравшись с этим, мы сразу перейдем к процессу включения автоматического обновления для различных веб-браузеров.
Включить автоматическое обновление в Google Chrome
Чтобы включить автоматическое обновление в Google Chrome, я выбрал расширение автоматического обновления Tab Reloader. В отличие от других, Tab Reloader – гораздо более безопасное и надежное дополнение для Chrome, не содержащее вредоносных или шпионских программ.
Вот шаги, чтобы включить расширение автообновления Tab Reloader:
- Начните с добавления расширения Tab Reloader в Google Chrome.
прямая ссылка на загрузчик вкладок добавлена ниже. - На открывшейся странице нажмите кнопку «Добавить в Chrome» справа.

- Затем подтвердите, нажав кнопку «Добавить расширение» во всплывающем окне.

- После успешного добавления расширения в ваш браузер Chrome щелкните его логотип в меню расширений в верхней части браузера Chrome.
это вызовет настройки конфигурации расширения.
- Затем настройте период перезарядки в разделе «Настроить время перезарядки».

- Наконец, включите параметр «Включить перезагрузку для этой вкладки» внизу, чтобы расширение заработало.

Это активирует расширение Tab Reloader для текущей вкладки, в которой вы находитесь. Если вы хотите автоматически обновить другую вкладку, просто перейдите на эту вкладку и повторите шаги с 4 по 6.
Включить автоматическое обновление в Microsoft Edge
Для Microsoft Edge я выбрал расширение Refreshless auto refresh для автоматического обновления. Как и расширение для Chrome, расширение Refreshless является наиболее идеальным дополнением для Edge без мошенничества.
Выполните следующие действия, чтобы включить расширение для автоматического обновления Refreshless:
- Добавьте расширение Refreshless для Microsoft Edge.
прямая ссылка для скачивания добавлена ниже. - На открывшейся странице нажмите кнопку «Получить» справа.

- Нажмите «Добавить расширение» во всплывающем окне, чтобы подтвердить установку.

- Нажмите на логотип Refreshless в меню расширений, чтобы открыть его настройки конфигурации.

- Затем включите параметр «Обновлять автоматически».
- Установите время в разделе «Интервалы» для автоматического обновления.
- Выключите или включите постоянный параметр по своему выбору.

- Наконец, нажмите кнопку «Применить», чтобы расширение работало в соответствии с вашими предпочтениями.
Включение параметра «Постоянный» буквально использует те же настройки расширения для этой конкретной вкладки. Если вам нужно автоматическое обновление для работы на другой вкладке, вам нужно перейти туда, настроить параметры расширения и применить.
Включите автоматическое обновление в Mozilla Firefox
Лучший выбор для Mozilla Firefox в случае расширения с автоматическим обновлением – это то же самое, что и у Google Chrome, расширение Tab Reloader. Вот как вы можете получить его в Mozilla Firefox.
Выполните следующие действия, чтобы включить расширение Tab Reloader в Firefox:
- Добавьте надстройку Tab Reloader в Mozilla Firefox.
- Затем нажмите кнопку «Добавить в Firefox».

- В появившемся всплывающем окне нажмите «Добавить».

- Щелкните значок расширения Tab Reloader в меню расширений, чтобы открыть настройки конфигурации.

- Введите желаемый интервал времени в разделе «Настроить время перезагрузки».

- Включите параметр Включить перезагрузку для этой вкладки вверху, и теперь все будет работать.

Теперь это автоматически обновит вкладку, на которой вы были. Если вы хотите, чтобы другая вкладка автоматически обновлялась, вы должны открыть эту вкладку, ввести интервал времени и включить функцию автоматического обновления для этой конкретной вкладки, как показано выше.
Дополнение Firefox Tab Reloader
Итог: автоматическое обновление веб-браузера
Это успешно покрывает все, что вам нужно знать о включении автоматического обновления в веб-браузере.
Хотя я использую Google Chrome в качестве основного браузера, я протестировал все вышеперечисленные браузеры и их соответствующие надстройки с автоматическим обновлением для компиляции этой статьи. Основываясь на своем опыте, я должен признать, что выбранные мной расширения довольно удобны и совсем не мошеннические.
Я потратил довольно много времени на изучение и эксперименты с этими надстройками. Окончательный результат, который я получил, был удовлетворительным, и три вышеупомянутых расширения победили 10 других, которые я тестировал. Эти расширения с автоматическим обновлением помогли мне оставаться в курсе событий на таких сайтах, как Etsy и Amazon.
Браузер Chrome недавно начал перезагружать вкладку, когда мы долгое время неактивны. Это очень раздражает большинства пользователей, включая меня, которые держат открытыми несколько вкладок. Поэтому я провел небольшое исследование и нашел несколько вариантов отключения автоматической перезагрузки после бездействия в Chrome.
Также имейте в виду, что вам нужно будет настроить параметры расширения, если вы хотите, чтобы во вновь открытой вкладке отражались соответствующие эффекты. Проще говоря, расширения будут работать только для той вкладки, для которой они были настроены.
Что вы думаете об автоматическом обновлении вкладок браузера? Какой из перечисленных выше вам нравится больше всего?
Наконец, вот рекомендуемые веб-браузеры для вашего компьютера и мобильного телефона, которые вам стоит попробовать.
Программы для Windows, мобильные приложения, игры - ВСЁ БЕСПЛАТНО, в нашем закрытом телеграмм канале - Подписывайтесь:)
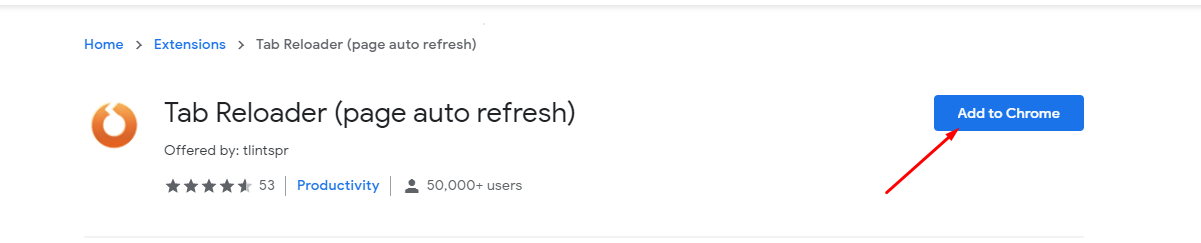
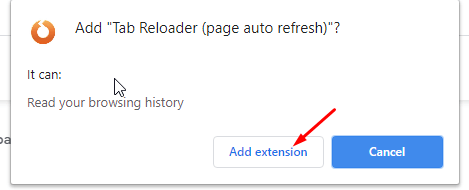
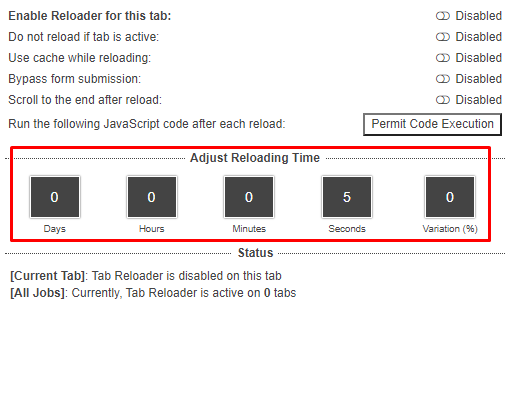
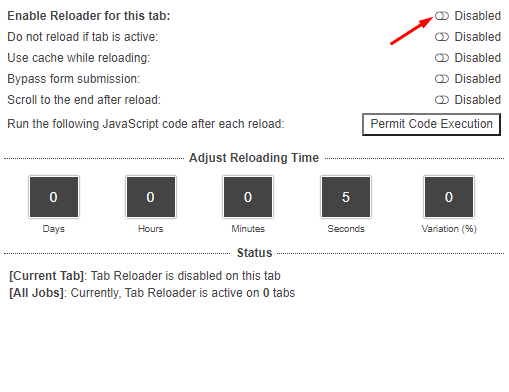
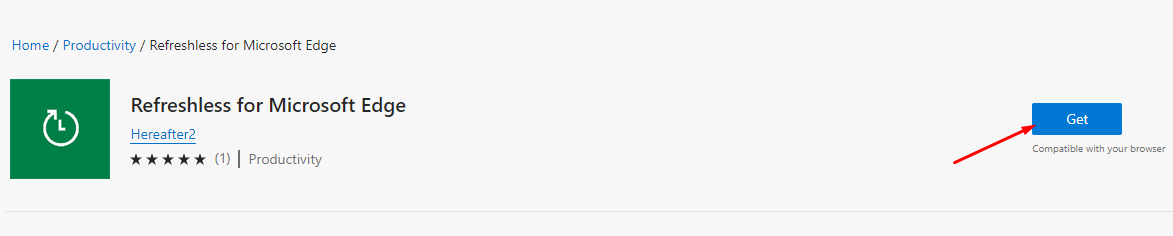



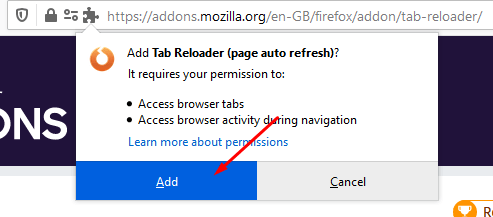


![10 лучших Android-браузеров для быстрой загрузки [2020]](https://bnar.ru/wp-content/uploads/2021/03/Faster-Download-Browser-Android-Phone-1920x1280-768x512.jpg)



