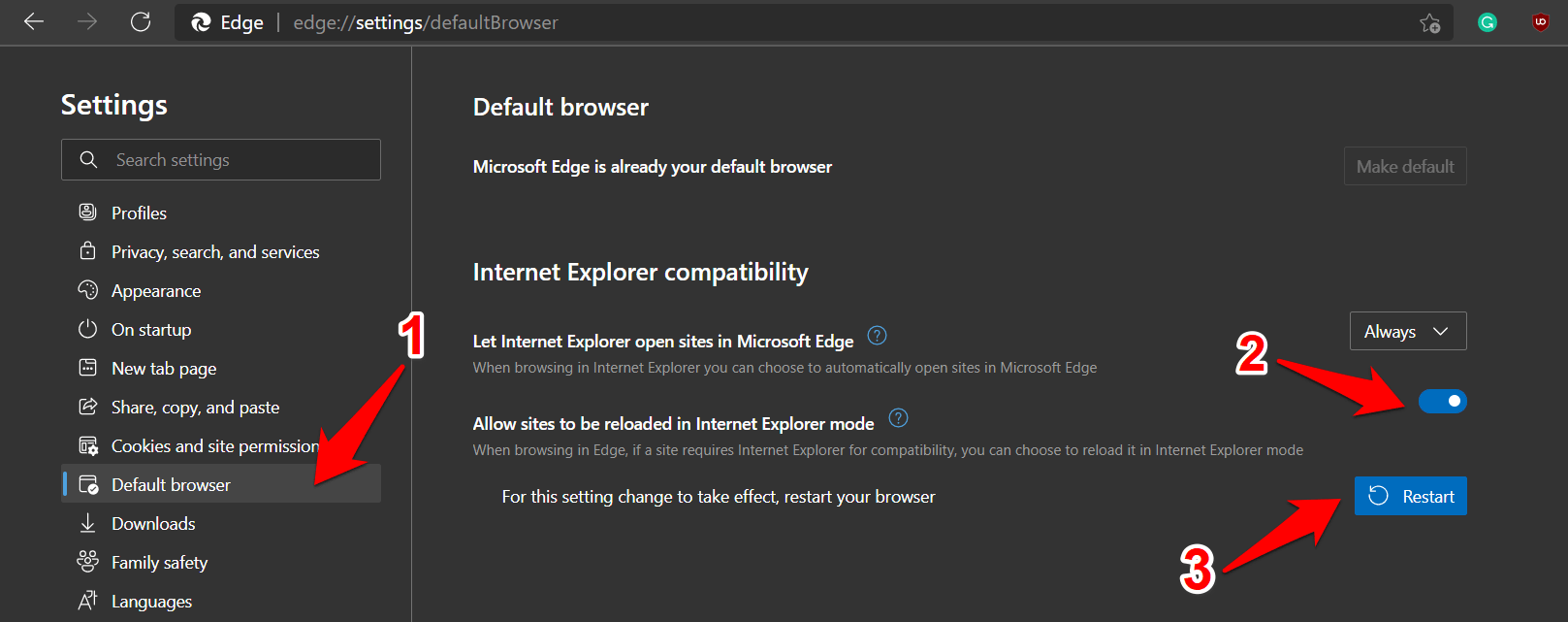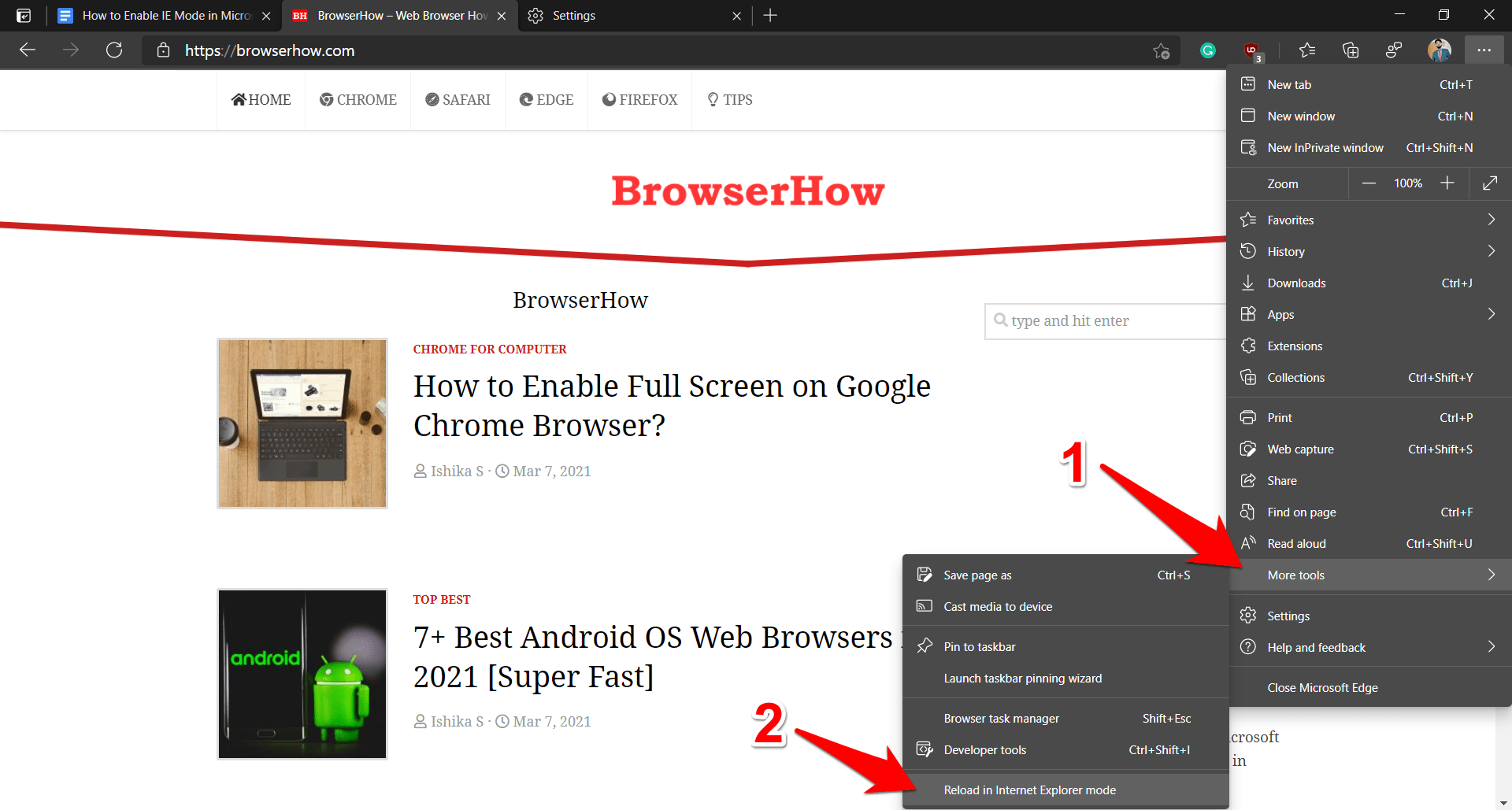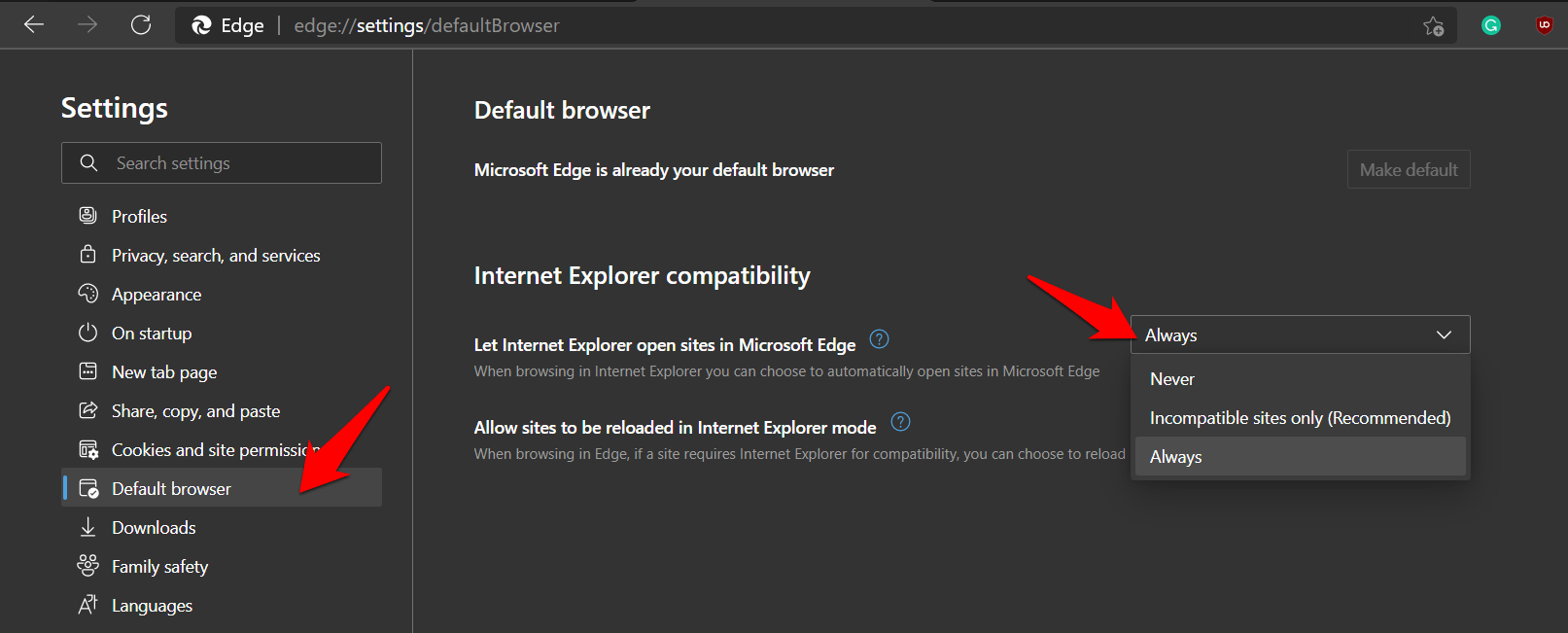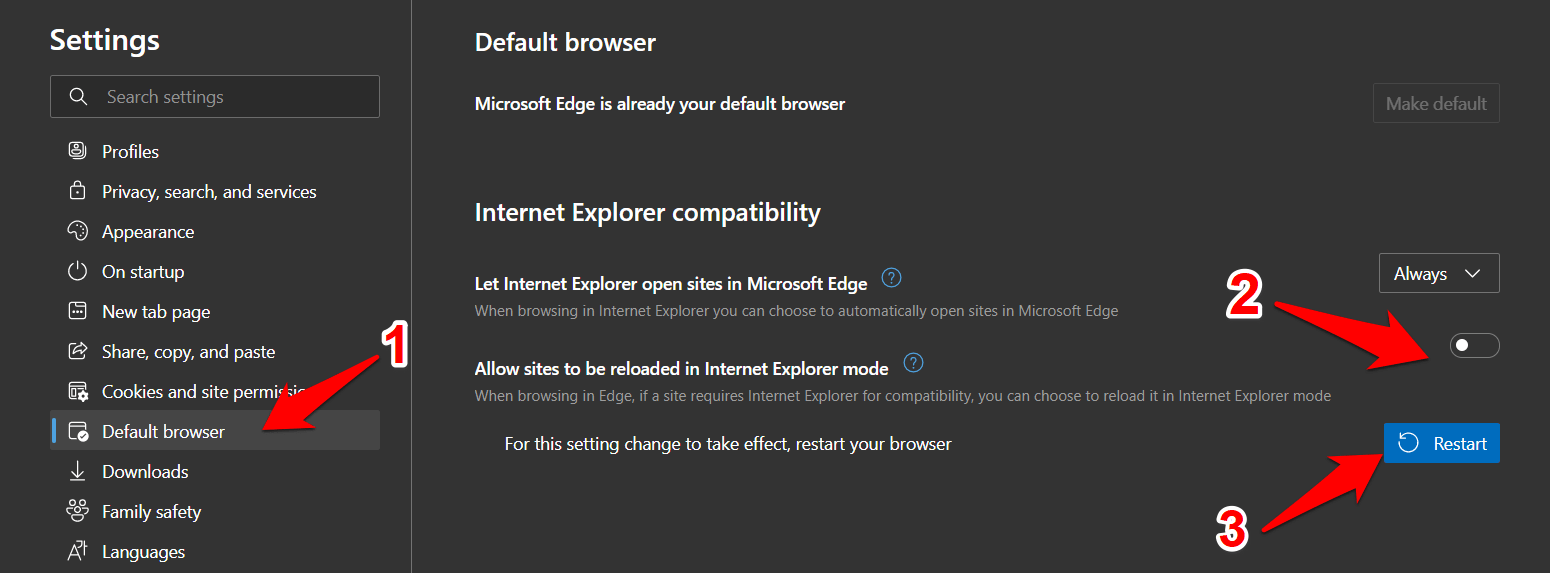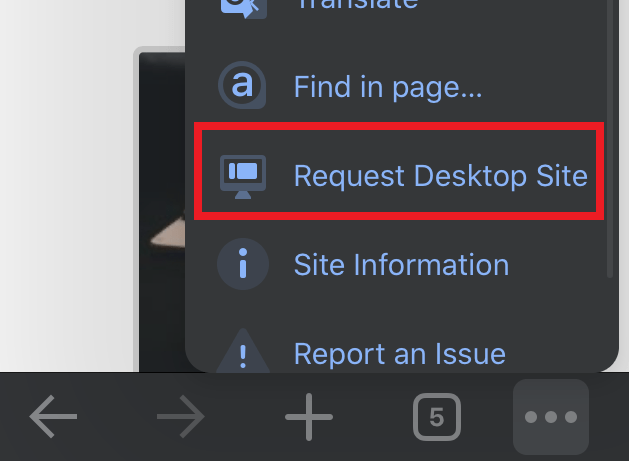Как включить и использовать режим IE в Microsoft Edge?
Узнайте, как включить режим IE, то есть режим совместимости с Internet Explorer в Microsoft Edge в Windows. Этот режим поможет запустить требуемые IE сайты.
Microsoft уже попрощалась со своим старым Internet Explorer в пользу нового браузера Edge. И хотя сам Edge поставляется с двумя разными сборками – устаревшей и Chromium, именно последней удалось забрать все внимание, и это правильно.
Программы для Windows, мобильные приложения, игры - ВСЁ БЕСПЛАТНО, в нашем закрытом телеграмм канале - Подписывайтесь:)
Основанный на движке Chromium с открытым исходным кодом, он предлагает вам все преимущества браузера Chrome. Однако есть еще несколько старых сайтов, которые не могут адаптироваться к новой среде.
В результате пользователи не могут получить доступ к некоторым из прошлых сайтов в этом новом браузере Chromium. Кроме того, у некоторых корпоративных и профессиональных рабочих мест есть свои внутренние сайты, а также интранет на основе старой инфраструктуры.
По этим причинам пользователи вынуждены сохранять оба этих браузера на своих ПК. Однако последнее дополнение к браузеру Edge в виде режима IE, похоже, наконец-то решило эту проблему.
Связанный: Google Chrome Vs. Microsoft Edge: что выбрать?
Давайте посмотрим, что это за режим Internet Explorer и как его использовать.
Что такое режим IE для Microsoft Edge?
Режим Internet Explorer, также известный как режим IE, – это новая встроенная функция в браузере Edge, которая позволяет старому веб-сайту работать в традиционной инфраструктуре IE.

Поэтому, если есть какой-либо веб-сайт или интрасеть, зависящие от Internet Explorer, вы можете рассмотреть возможность включения этого режима в сборке Edge Chromium. Это воссоздает ту же среду для сайтов, совместимых только с IE.
Проще говоря, считайте это новым окном Internet Explorer, открытым в браузере Microsoft Edge.
Включить режим IE в Microsoft Edge
Теперь, когда вы знаете основы этой функции, которая может помочь в загрузке режима совместимости IE в браузере Edge.
Вот шаги, чтобы включить режим IE в браузере Edge:
- Запустите браузер Microsoft Edge на вашем ПК.
- Нажмите на
 значок меню в правом верхнем углу.
значок меню в правом верхнем углу. - Выберите из списка меню «Настройки».
- Перейдите в раздел «Браузер по умолчанию» на левой панели меню.
- Включите переключатель Разрешить перезагрузку сайтов в режиме Internet Explorer.

Теперь вы должны увидеть кнопку перезапуска, нажмите на кнопку. Как только браузер перезагрузится, опция IE Mode будет включена.
Использовать режим совместимости IE
Мы только что включили режим совместимости IE. Эта опция теперь будет доступна в меню «Дополнительные инструменты». Теперь нам нужно запустить и перезагрузить веб-сайт или страницу в режиме IE.
Вот шаги, чтобы загрузить веб-сайт в режиме IE в Microsoft Edge:
- Запустите браузер Microsoft Edge на ПК с Windows.
- Нажмите на
 значок меню в правом верхнем углу.
значок меню в правом верхнем углу. - Наведите указатель мыши, чтобы раскрыть меню дополнительных инструментов.
- Выберите параметр «Обновить в режиме Internet Explorer».

Теперь сайт откроется в Internet Explorer. Вы можете легко проверить то же самое с помощью значка IE, отображаемого слева от адресной строки, а также панели уведомлений, расположенной чуть ниже.
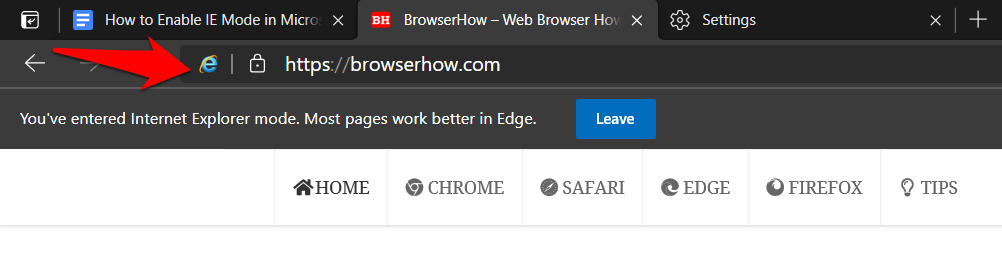
Открыть все сайты в режиме IE
По умолчанию в Internet Explorer будут открываться только сайты, несовместимые с последней сборкой Chromium, остальные будут продолжать использовать последнюю версию Microsoft Edge.
Однако, если вы хотите выбрать более агрессивный путь и заставить все сайты использовать режим IE, вы можете легко сделать это принудительно.
Вот шаги, чтобы открыть все сайты в режиме Internet Explorer в браузере Edge:
- Запустите браузер Edge и перейдите в раздел Браузер по умолчанию.
Вы можете использовать указанный ниже адрес для того же: edge: // настройки / defaultBrowser - Под Совместимость с Internet Explorer найдите параметр Разрешить Internet Explorer открывать сайты в Microsoft Edge.

- Измените раскрывающийся список с Только несовместимые сайты к Всегда.
Помните, что при этом некоторые новые сайты могут выйти из строя и не работать должным образом. Если это произойдет, подумайте о том, чтобы вернуть исходные рекомендуемые настройки.
Выйти из режима Internet Explorer (IE)
Загрузка веб-сайта в режиме совместимости вводит старый стек технологий под капотом, это может привести к взлому. Если вы больше не хотите использовать функциональные возможности режима IE и вам следует рассмотреть возможность их отключения.
Вот шаги, чтобы отключить Internet Explorer или IE Mode в браузере Edge:
- Запустите браузер Microsoft Edge на вашем ПК.
- Нажмите на
 значок меню в правом верхнем углу.
значок меню в правом верхнем углу. - Выберите из списка меню «Настройки».
- Перейдите в раздел «Браузер по умолчанию» на левой панели меню.
- Отключите переключатель Разрешить перезагрузку сайтов в режиме Internet Explorer.

- Нажмите кнопку «Перезагрузить», чтобы изменения вступили в силу.
Это полностью отключит параметр режима совместимости с Internet Explorer.
Однако, если вы хотите временно загрузить сайт в обычном режиме, а не в режиме IE, вам следует подумать о нажатии кнопки «Выйти» под адресной строкой.
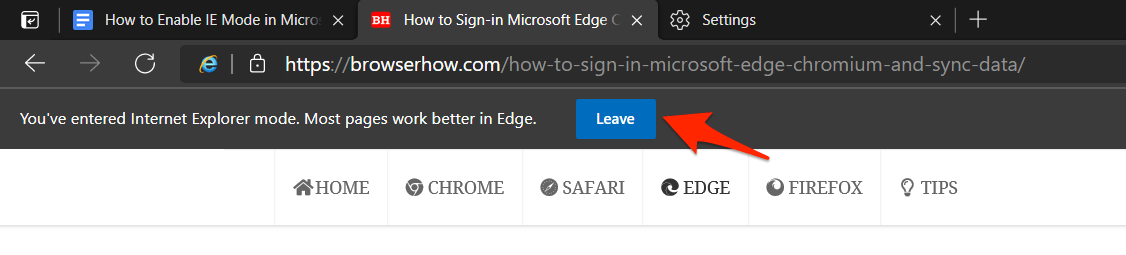
Итог: Microsoft Edge включает режим IE
Итак, это все из этого руководства о том, как включить режим Internet Explorer в Microsoft Edge. Мы также перечислили связанные с ним настройки, которые помогут вам настроить эту функцию в соответствии с потребностями.
К сожалению, функция режима совместимости с Internet Explorer доступна только в Microsoft Edge, работающем в ОС Windows. Мы не можем воспользоваться преимуществами, если вы используете Macintosh или Linux.
Недавно я наткнулся на сайт, который все еще использует устаревший Flash Player (а не HTML 5). В результате ни один из браузеров не смог эффективно загрузить эту страницу, пока я не наткнулся на режим IE. Конечному результату все еще не хватало оптимального использования, но я все еще мог легко выполнить требуемую задачу.
Еще одним преимуществом этой функции является ее способность поддерживать службы интрасети, которые все еще используют старую инфраструктуру. С учетом сказанного, по каким причинам вы попробовали этот режим IE?
Наконец, вот рекомендуемые веб-браузеры для вашего компьютера и мобильного телефона, которые вам стоит попробовать.
Программы для Windows, мобильные приложения, игры - ВСЁ БЕСПЛАТНО, в нашем закрытом телеграмм канале - Подписывайтесь:)