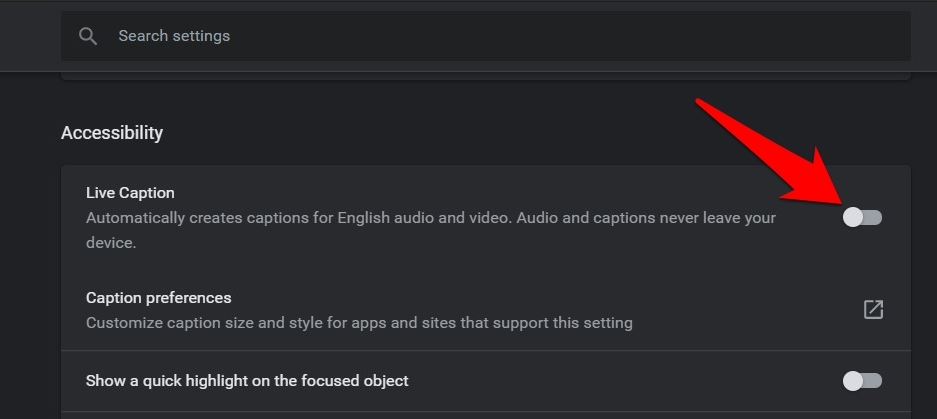Как включить и отключить субтитры Google Chrome Live?
Google Chrome предлагает функцию живых субтитров, которая автоматически расшифровывает английский язык аудио и отображает субтитры на экране. Мы можем настроить внешний вид подписи и включить или отключить хром подписи в глобальных параметрах мультимедиа. Мы можем отключить Live Caption в настройках специальных возможностей в меню расширенных настроек Chrome.
Всегда приветствуется, когда приложение или программное обеспечение добавляет к своему предложению функцию доступности. В этом отношении Google, похоже, поступил правильно, включив функцию Live Captions в свой браузер Chrome.
Программы для Windows, мобильные приложения, игры - ВСЁ БЕСПЛАТНО, в нашем закрытом телеграмм канале - Подписывайтесь:)
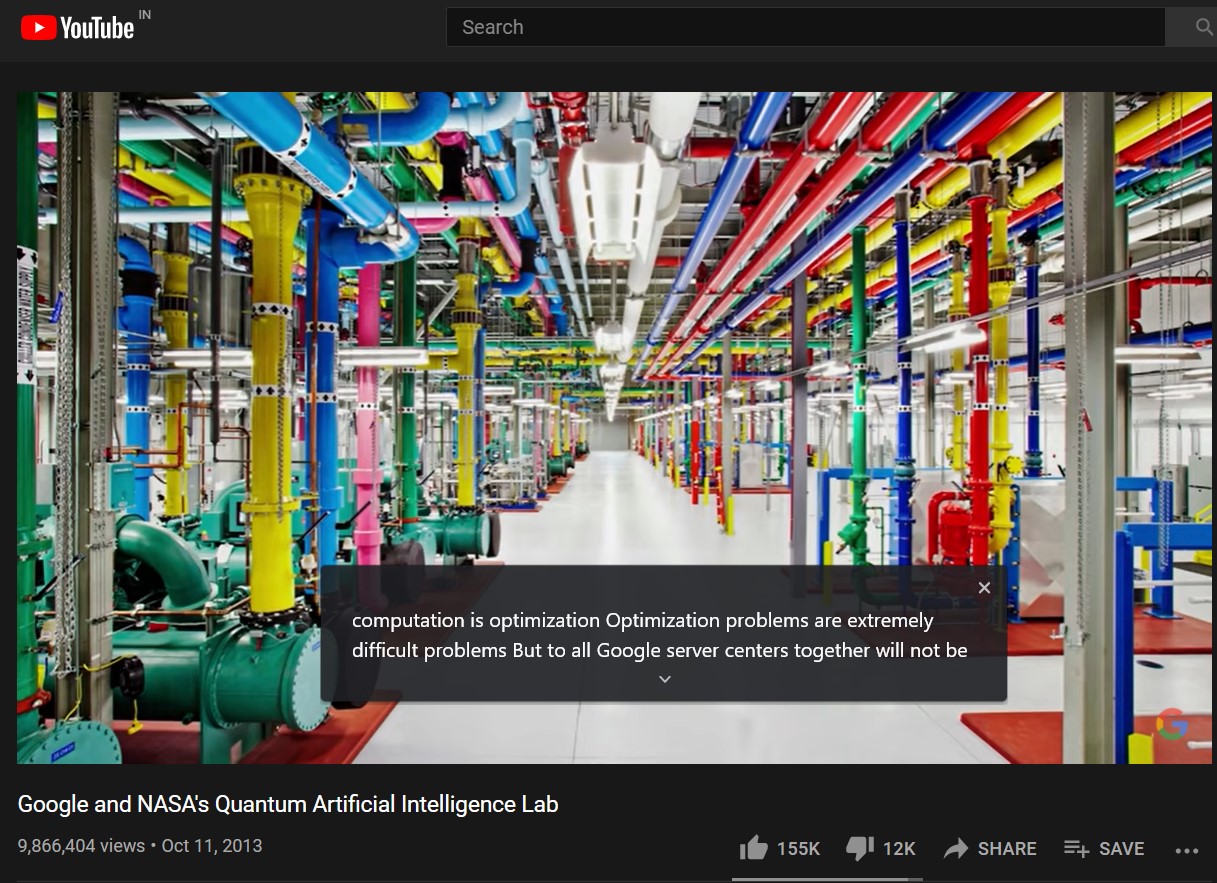
Когда вы включаете эту функцию, она будет автоматически генерировать субтитры на ходу для соответствующего аудио или видео, которое воспроизводится.
Преимущества для того же многочисленны. Во-первых, он пошел бы на все, чтобы помочь людям, которым нужен слуховой аппарат. Кроме того, это также поможет пользователям, которые предпочитают смотреть фильмы на иностранном языке.
Более того, только несколько сервисов (например, YouTube) могут создавать субтитры автоматически; все остальное требует ваших ручных усилий, таких как предоставление файла субтитров SRT.
Но с помощью функции Live Caption в Chrome вам не нужно выполнять никаких подобных задач; обо всем позаботится сам браузер.
Связанный: Как сгенерировать QR-код для веб-страницы в Chrome?
Итак, без лишних слов, давайте сразу же проверим, как включить и отключить Chrome Live Captions на вашем ПК. Следуйте.
Включить субтитры Chrome Live
Функциональность живых субтитров впервые появилась в Chrome версии 85, но теперь это была экспериментальная функция. Однако, начиная с версии 91, она была добавлена в качестве стабильной функции, и вы могли сразу же включить ее.
Есть два разных метода, и мы поделились ими ниже. Вы можете попробовать тот, с которым вам легко справиться.
Включить живые субтитры в настройках Chrome
Вот шаги, чтобы включить живые субтитры в Google Chrome на странице настроек:
- Запустите браузер Google Chrome.
- Нажмите на Подробнее
 для меню опций.
для меню опций. - Выберите из списка меню Настройки.
- Прокрутите до раздела Advanced и щелкните, чтобы развернуть.

- Прокрутите вниз до Доступность раздел и включите переключатель Live Caption.

Включение субтитров в реальном времени с помощью Global Media Controls
Вот шаги, чтобы включить функцию Chrome Live Caption с помощью значка управления мультимедиа:
- Воспроизведение любого аудио или видео по вашему выбору в Chrome.
В крайнем правом углу панели задач появится значок Global Media Controls. - Щелкните значок управления мультимедиа.
- Включите переключатель Live Captions, после этого функция станет активной.

Настроить субтитры в Chrome Live
По умолчанию заголовки занимают нижнюю часть экрана. Кроме того, это будет обычный белый текст на черном фоне. Однако вы можете настроить каждый из этих аспектов. Давайте посмотрим, как это сделать:
Во-первых, если вы хотите разместить подписи в любом другом месте на экране, просто перетащите их в нужное место.
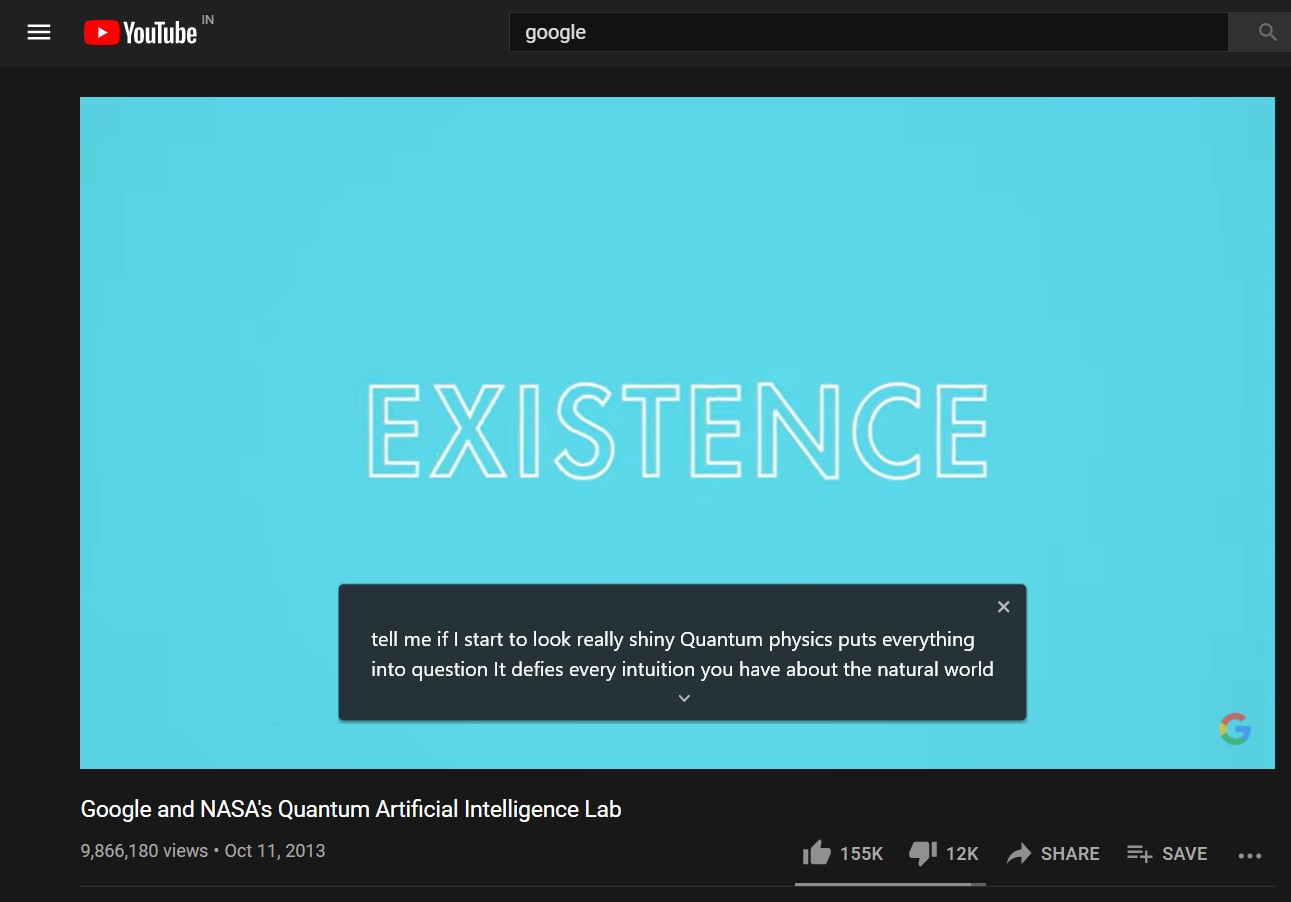
Точно так же вы также можете развернуть, щелкнув стрелку вниз. Таким образом, y вы сможете получить около 9-10 строк в одном g вместо двух по умолчанию.

Кроме того, есть возможность настроить цвет, прозрачность, стиль, размер и эффекты подписи.
Вот шаги, чтобы настроить шрифт и фон для живых подписей:
- Запустите браузер Google Chrome.
- Нажмите на Подробнее
 для меню опций.
для меню опций. - Выберите из списка меню Настройки.
- Прокрутите до раздела Advanced и щелкните, чтобы развернуть.
- Прокрутите вниз до Доступность раздел и щелкните Настройки заголовков.
 Откроется страница настроек настроек субтитров.
Откроется страница настроек настроек субтитров. - Настройте подписи по своему вкусу.
Вы также можете изменить цвет фона заголовка и его прозрачность (непрозрачность, полупрозрачность и т. Д. По тем же линиям).
Еще одна интересная функция позволяет настраивать контрастность других компонентов окна. Это поможет субтитрам выделяться среди других элементов на экране.
После того, как вы выполнили желаемые настройки, обязательно отключите (инструкции приведены ниже) и снова включите эту функцию, чтобы изменения вступили в силу.
Точно так же для пользователя MacOS откроется страница настроек специальных возможностей для подписей, на которой есть очень похожие параметры для настройки каналов живых подписей.
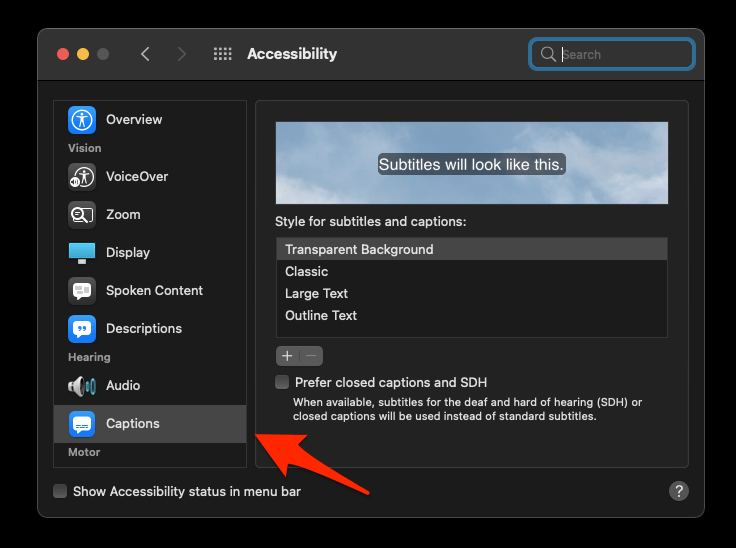
Отключить Chrome Live Caption
Если вы хотите закрыть текущие подписи, щелкните значок крестика, расположенный в правом верхнем углу. Однако, если вы предпочитаете отключить эту функцию, выполните следующие действия:
Вот шаги, чтобы отключить функцию chrome live caption:
- Запустите браузер Google Chrome.
- Нажмите на Подробнее
 для меню параметров.
для меню параметров. - Выберите из списка меню Настройки.
- Прокрутите до раздела Advanced и щелкните, чтобы развернуть.
- Под Доступность раздел и выключите переключатель Live Caption.

Вы также можете отключить эту функцию прямо из меню Global Media Control в адресной строке.

Он мгновенно отключит живую подпись в вашем браузере Chrome.
Итог: Chrome Live Caption
Итак, на этом мы завершаем руководство о том, как вы можете включать и отключать Chrome Live Captions. Точно так же мы также перечислили шаги по настройке этих подписей в соответствии с вашими предпочтениями.
Без сомнения, это довольно удобная функция, но ее еще предстоит полностью отполировать.
Были некоторые проблемы, которые требовали немедленного решения. Во-первых, вроде работает и пока поддерживает только английский язык. Если вы просматриваете видео вперед или назад, субтитры целиком искажаются и образуются случайные строки.
Как только эти острые углы будут отполированы, это станет одной из самых ценных функций этого браузера.
Связанный: Как использовать список чтения в браузере Google Chrome?
Что вы думаете о функции живых субтитров в Google Chrome? Считаете ли вы эту функцию полезной?
Наконец, вот рекомендуемые веб-браузеры для вашего компьютера и мобильного телефона, которые вам стоит попробовать.
Если у вас есть какие-либо мысли о том, как включить и отключить Google Chrome Live Captions ?, не стесняйтесь заглядывать в поле для комментариев ниже. Если вы найдете эту статью полезной, рассмотрите возможность поделиться ею со своей сетью.
Программы для Windows, мобильные приложения, игры - ВСЁ БЕСПЛАТНО, в нашем закрытом телеграмм канале - Подписывайтесь:)
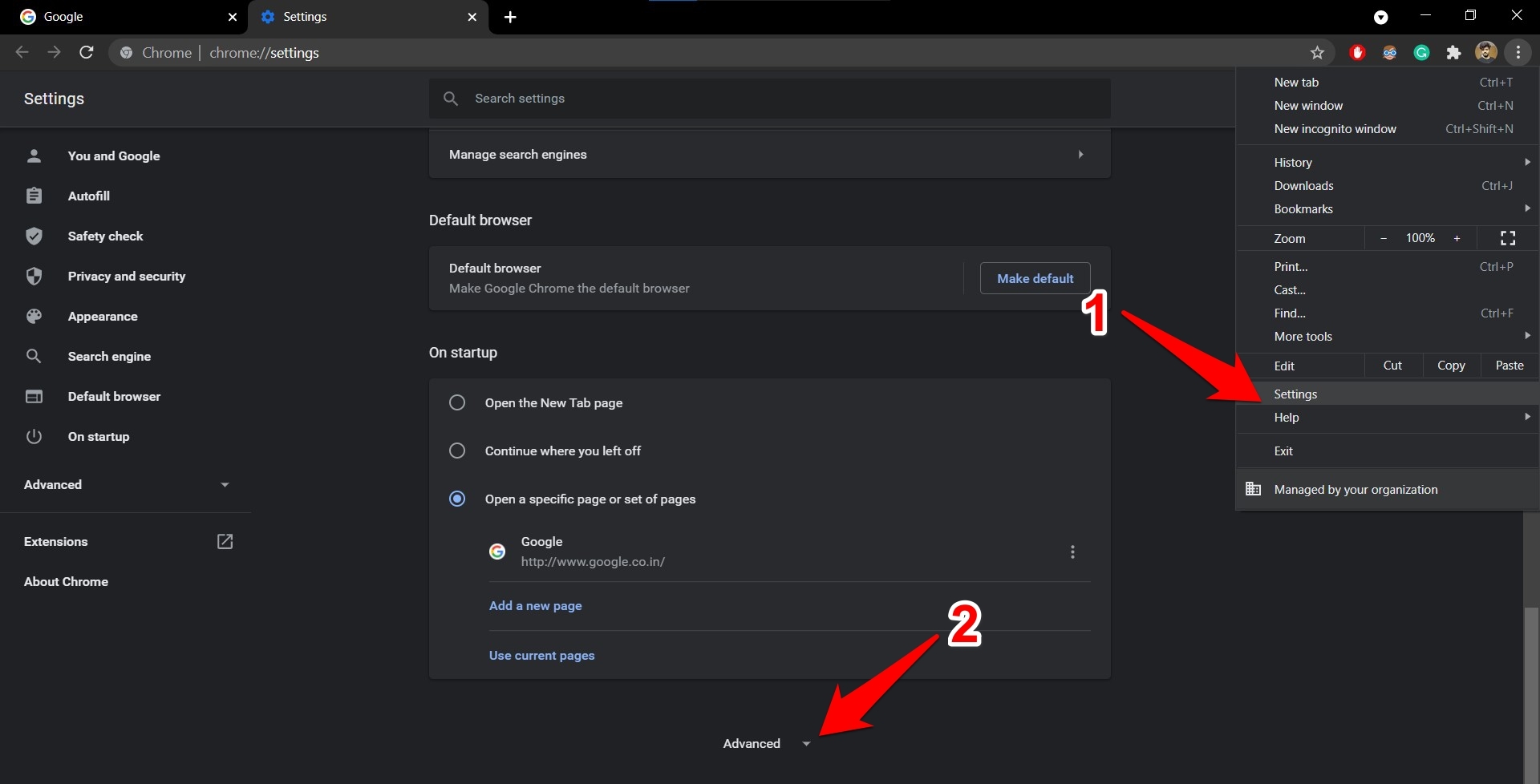
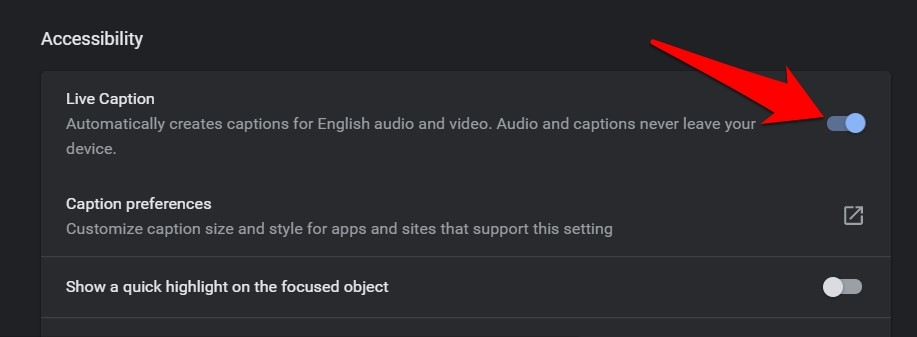

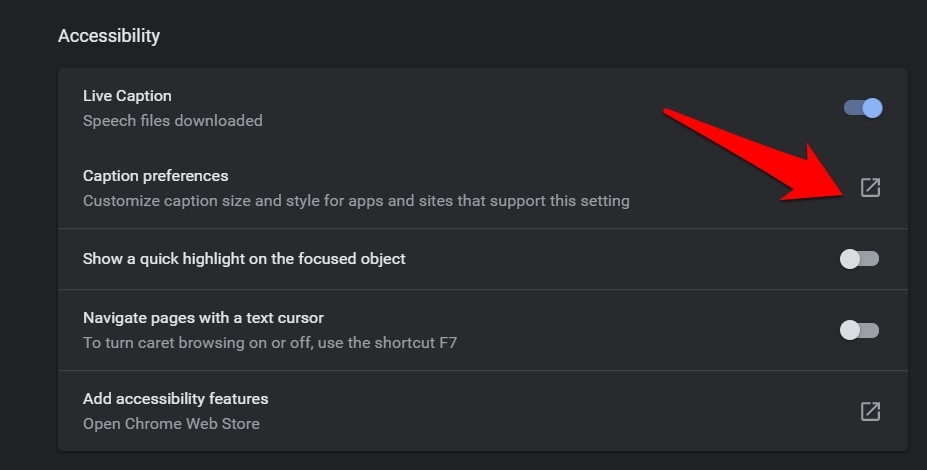 Откроется страница настроек настроек субтитров.
Откроется страница настроек настроек субтитров.