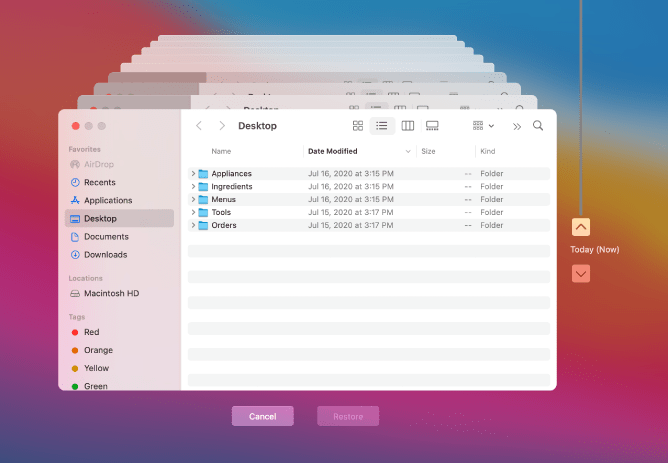Как восстановить удаленную историю и данные Safari?
Недавно один из моих друзей просматривал веб-страницы через браузер Safari. После завершения сеанса просмотра он решил удалить данные просмотра за последний час.
Однако он забыл проверить временной диапазон (который был установлен на All-Time), и, следовательно, он случайно удалил всю историю просмотров на сегодняшний день.
Программы для Windows, мобильные приложения, игры - ВСЁ БЕСПЛАТНО, в нашем закрытом телеграмм канале - Подписывайтесь:)
Оказывается, он был не единственным, и в Интернете было множество похожих запросов, по которым пользователи ищут способ восстановить свою удаленную историю и данные Safari.
Например, несколько обеспокоенных родителей хотели получить историю просмотров своих детей, которую последние всегда удаляли прямо перед закрытием браузера.
Точно так же несколько пользователей не смогли вспомнить конкретный сайт, который они посетили несколько недель назад, и также удалили свою историю. В общем, может быть довольно много причин, по которым нужно будет восстановить удаленную историю и данные Safari.
Связанный: Как очистить историю, файлы cookie и кеш в Safari Mac?
Поэтому в этом руководстве мы поделимся несколькими изящными методами восстановления удаленной истории Safari, и данные могут быть выполнены как на вашем iPhone, так и на Mac.
Восстановить удаленные данные Safari iPhone / iPad
Вот четыре различных метода, с помощью которых вы можете восстановить данные браузера на вашем устройстве iPhone. Следуйте.
Настройки iPhone / iPad
Восстановление из настроек телефона – это наиболее доступный и простой способ получить удаленную историю и данные браузера.
Вот шаги, чтобы восстановить удаленную историю Safari и данные из настроек iOS / iPadOS:
- Запустите меню «Настройки телефона» на вашем устройстве.
- Прокрутите и выберите приложение Safari из списка.
- Прокрутите вниз и нажмите «Дополнительно».

- Нажмите, чтобы открыть раздел «Данные веб-сайта».
- Данные просмотра для удаления будут доступны на экране.
Имейте в виду, что данные будут доступны только в том случае, если вы не удалили кеш браузера Safari или файлы cookie.
Восстановление с помощью iCloud Web
Если вы синхронизировали данные своего iPhone с iCloud, тогда он бы сохранил все данные приложения, включая данные из Safari. В результате вы можете быстро восстановить удаленные данные Safari прямо из облаков.
Вот шаги, чтобы восстановить данные закладки Safari из Интернета iCloud:
- Открыть сайт iCloud и войдите в систему с Apple ID.
- Перейдите на вкладку Advanced.
- Перейдите на вкладку «Восстановить закладки».

- Выберите закладки для восстановления и нажмите кнопку «Восстановить».
- Щелкните Восстановить в диалоговом окне подтверждения.
Помните, что вы можете восстановить закладки, только если мы удалили их в течение последних 30 дней. Данные Safari хранятся только 30 дней после удаления. Все, что за этот период стерто с лица земли.
Резервное копирование iCloud Sync
Если вы сделали резервную копию всех данных своего устройства в iCloud, вы можете быстро восстановить их на свой iPhone. Это приведет к восстановлению всех данных приложений, включая данные из Safari. И с этим вы также сможете восстановить удаленные данные браузера.
Однако вам сначала необходимо выполнить сброс устройства до заводских настроек, прежде чем вы сможете восстановить эти данные.
Пожалуйста, действуйте осторожно, и этот метод полностью уничтожит данные между последней резервной копией и настоящим.
Итак, если это хорошо, то давайте приступим к шагам:
- Запустите «Настройки телефона» и откройте меню «Общие настройки».
- Перейдите в раздел «Сброс» и выберите «Удалить все содержимое и настройки».
 Дождитесь завершения сброса данных на вашем iPhone или iPad.
Дождитесь завершения сброса данных на вашем iPhone или iPad. - Войдите в свой Apple ID и выберите резервную копию, содержащую удаленную историю.
Теперь начнется процесс восстановления, который может занять несколько минут. После этого вы вернете всю историю своего браузера и синхронизированные данные.
Хотя этот процесс выполняет свою работу довольно эффективно, его требование по удалению всех данных с вашего устройства с последующим их восстановлением требует много времени.
Связанный: Как сбросить браузер Safari на iPhone iOS?
Резервное копирование iTunes
Подобно методу, упомянутому выше, если вы создали резервную копию своих данных в iTunes, их можно быстро восстановить на вашем устройстве. Но, как и раньше, вам сначала нужно будет удалить данные с вашего iPhone, а затем восстановить резервную копию.
Вот шаги для восстановления данных iPhone или iPad из резервной копии iTunes:
- Откройте приложение iTunes на Mac, а затем подключите свое устройство.
- Выберите свой iPhone / iPad и нажмите «Восстановить резервную копию».

- Выберите резервную копию, в которой, по вашему мнению, есть данные вашего браузера.
- Нажмите кнопку “Восстановить”.
После завершения восстановления вы получите обратно данные браузера вместе со всеми данными других приложений.
Как и в случае с предыдущим методом, он также включает удаление и восстановление всех данных на вашем устройстве. Это оказалось бы довольно трудоемкой задачей и, возможно, не для всех.
Восстановить историю и данные Safari Mac
Точно так же вы можете восстановить удаленную историю Safari и данные на вашем Mac. Давайте теперь проверим, как сделать то же самое на вашем Mac.
Вот два разных метода, которые помогут вам получить удаленные данные браузера на вашем Mac.
Синхронизация данных iCloud
Если вы используете одну и ту же учетную запись Apple, связанную как на вашем iPhone, так и на Mac, и данные первого хранятся в iCloud, у вас есть возможность восстановить данные браузера с вашего устройства iOS на ваш Mac. В этом процессе мы можем воспользоваться помощью iCloud.
Вот шаги для восстановления истории Safari и данных с iPhone на Mac с помощью iCloud Sync:
- Запустите меню «Настройки телефона» на вашем iPhone.
- Нажмите на свое имя, чтобы открыть профиль Apple.
- Выберите в iCloud и прокрутите до приложения Safari.
- Включите переключатель для синхронизации данных Safari iCloud.
- Выберите вариант «Сохранить на моем iPhone».
- Нажмите на команду «Объединить».

Все ваши данные Safari, имеющиеся на iPhone, теперь будут перезаписаны в iCloud, заменив данные с Mac. Когда это произойдет, вы сможете быстро восстановить эти данные из iCloud на свой Mac.
Резервное копирование Time Machine
Вы также можете восстановить удаленную историю Safari и данные, используя встроенную функцию резервного копирования и восстановления Apple.
Все записи о ранее посещенных вами сайтах хранятся в файле базы данных history.db. Таким образом, вы можете восстановить этот файл и, в свою очередь, вернуть удаленные данные браузера.
Вот шаги, чтобы восстановить резервную копию Time Machine для данных истории просмотров Safari:
- Откройте Finder, введите указанное ниже расположение библиотеки Safari.
~ / Библиотека / Safari - Прокрутите и выберите файл базы данных history.db.
- Щелкните Time Machine в строке меню и выберите Enter Time Machine.
 Вы также можете выполнить поиск Time Machine из поиска в центре внимания.
Вы также можете выполнить поиск Time Machine из поиска в центре внимания. - В Time Machine выберите файл History.db.
- Нажмите кнопку “Восстановить”.

Time Machine начнет восстанавливать все данные, имеющиеся в этом файле базы данных. После этого вы получите обратно все данные своего браузера.
Единственное предостережение при использовании этого метода заключается в том, что вы должны заранее создать резервную копию Time Machine. Если вы этого не сделали, этот подход может оказаться бесполезным.
Связанный: Как перейти на более старую или предыдущую версию Safari?
Итог: восстановить удаленную историю Safari
Мы завершаем руководство о том, как вы можете восстановить удаленную историю Safari и данные браузера. Имейте в виду, что существуют некоторые сторонние приложения, которые утверждают, что выполняют указанную задачу всего за несколько кликов.
Но всегда есть элемент риска, связанный с предоставлением доступа к данным вашего браузера этим сторонним службам. Поэтому мы решили вообще не упоминать эти приложения.
Приведенные нами инструкции для устройств iPhone и Mac относятся только к стандартным приложениям.
Связанный: Как исправить: вкладки Safari не синхронизируются между устройствами?
С учетом сказанного, данные iCloud оказались в моем случае спасением для обоих этих устройств. Сообщите нам, какой метод принес вам успех.
Наконец, вот рекомендуемые веб-браузеры для вашего компьютера и мобильного телефона, которые вам стоит попробовать.
Если у вас есть какие-либо мысли о том, как восстановить удаленную историю и данные Safari ?, не стесняйтесь заглядывать ниже поле для комментариев. Если вы найдете эту статью полезной, рассмотрите возможность поделиться ею со своей сетью.
Программы для Windows, мобильные приложения, игры - ВСЁ БЕСПЛАТНО, в нашем закрытом телеграмм канале - Подписывайтесь:)

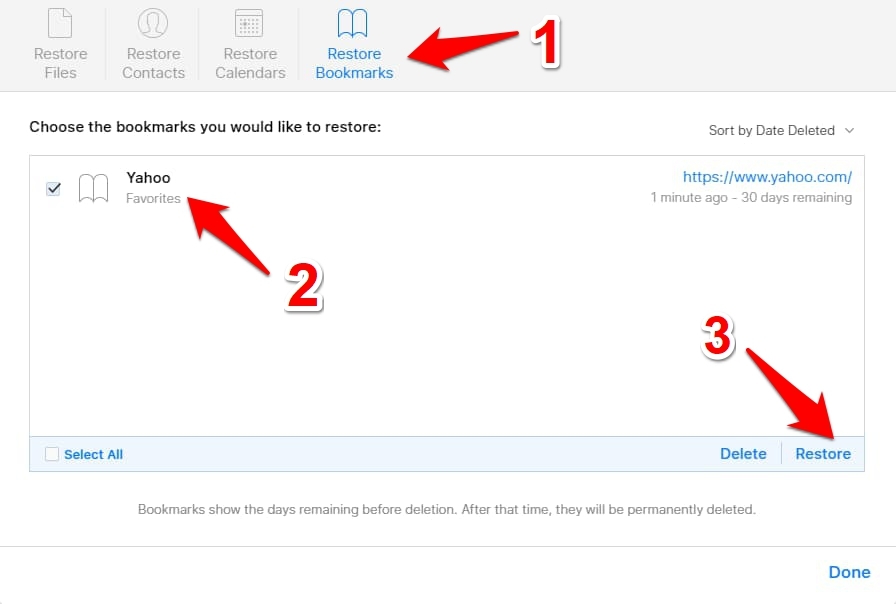
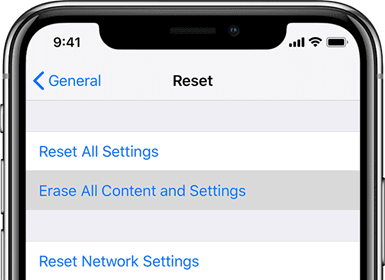 Дождитесь завершения сброса данных на вашем iPhone или iPad.
Дождитесь завершения сброса данных на вашем iPhone или iPad.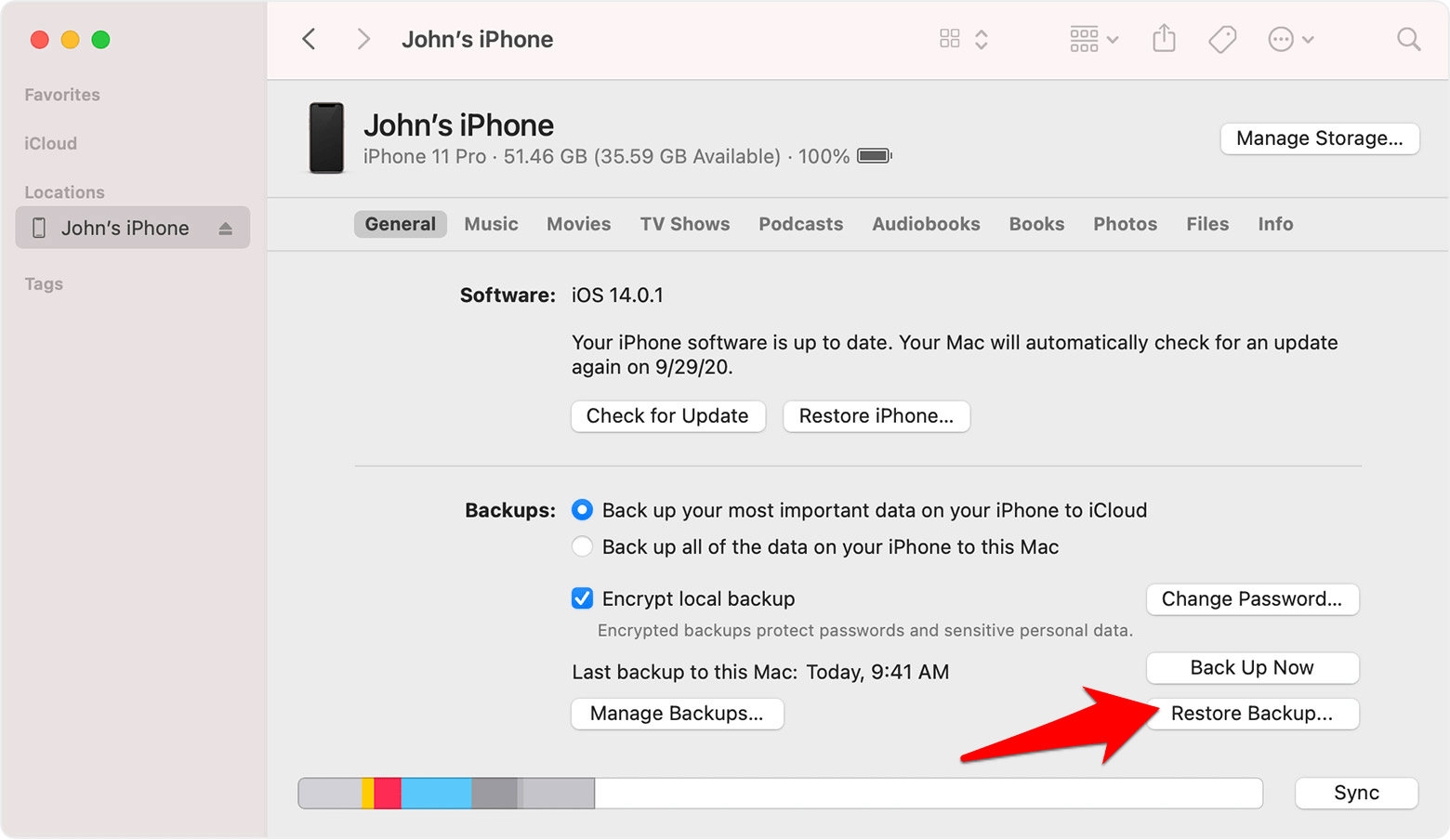

 Вы также можете выполнить поиск Time Machine из поиска в центре внимания.
Вы также можете выполнить поиск Time Machine из поиска в центре внимания.