Как вручную экспортировать электронные письма из Outlook 365 в Gmail?
Почему пользователи чувствуют необходимость экспортировать электронные письма из Outlook 365 в Gmail? У этого запроса может быть несколько причин. Поэтому в этой статье мы поговорим о двух способах миграции Outlook 365 на Gmail. Первый – это ручной подход, а второй – профессиональный.
Программы для Windows, мобильные приложения, игры - ВСЁ БЕСПЛАТНО, в нашем закрытом телеграмм канале - Подписывайтесь:)
№1. Ручной метод
Шаги по экспорту писем Outlook 365 в Gmail вручную;
Шаг 1. Войдите в свою учетную запись Gmail и щелкните значок шестеренки в правом верхнем углу.
Шаг 2. Щелкните параметр настройки.
Шаг 3. На вкладке «Настройки» выберите «Учетная запись» и «Импорт».
Шаг 4. Щелкните «Импортировать почту и контакты».
Шаг 5. Введите свои учетные данные для входа в Outlook 365 или Office 365 на новой вкладке.
Шаг 6. Выберите элементы, которые хотите импортировать.
Шаг 7. Нажмите кнопку «Готово» и дождитесь завершения операции.
Этот метод подходит только при небольшом размере данных. Этот процесс сопряжен с риском потери данных и требует очень много времени для экспорта писем из Outlook 365 в Gmail.
# 2 Профессиональный подход
Адвик Инструмент резервного копирования Office 365 тот, который лучше всего подходит для этого запроса. Используя этот мастер, пользователь может сохранить все ключевые элементы электронного письма. Такая же целостность сохраняется в процессе миграции. Кроме того, вы можете создать резервную копию желаемого электронного письма по вашему выбору, применив фильтр электронной почты к диапазону дат, имени темы, сведениям об отправителе или получателе и т. Д.
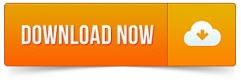
Шаги по экспорту писем из Outlook 365 в Gmail:
Шаг 1. Запустите в своей системе инструмент резервного копирования Advik Office 365.

Шаг 2. Введите данные для входа в Office 365 или Outlook 365.

Шаг 3. Выберите нужную папку почтового ящика, которую вы хотите импортировать.

Шаг 4. Выберите Gmail как вариант сохранения из списка.

Шаг 5. Введите учетные данные Gmail и нажмите «Преобразовать».

Загрузите лучший инструмент резервного копирования Office 365 и получите следующие преимущества
- Несколько вариантов экспорта электронной почты
- Сохранить структуру папок
- Миграция из облака в облако
- Включить прикрепленные файлы
- Расширенные фильтры электронной почты
- Поддерживает ОС Windows
- Нет ограничений по размеру файла
Заключительные слова
Как вы видели, мы предлагаем два разных подхода к экспорту писем из Outlook 365 в Gmail. Предоставленные ручные методы занимают больше времени, чем профессиональные, и поэтому не будут соответствовать необходимости больших преобразований. В соответствии с нашей рекомендацией, используйте бизнес-подход, так как это очень поможет вам экспортировать электронные письма Outlook 365 в Gmail.
Программы для Windows, мобильные приложения, игры - ВСЁ БЕСПЛАТНО, в нашем закрытом телеграмм канале - Подписывайтесь:)



