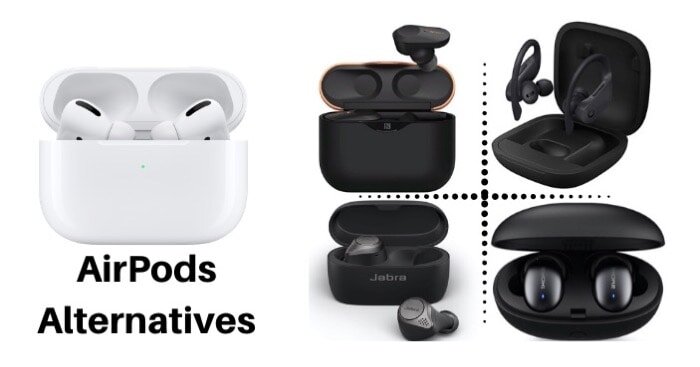Как всегда запускать любой веб-браузер в режиме приватного просмотра / инкогнито

Программы для Windows, мобильные приложения, игры - ВСЁ БЕСПЛАТНО, в нашем закрытом телеграмм канале - Подписывайтесь:)
1. Храбрый
Brave – это бесплатный интернет-браузер с открытым исходным кодом, основанный на Chromium, и постепенно он набирает популярность благодаря своей скорости и конфиденциальности. По сравнению с Google Chrome, который также основан на Chromium, Brave предлагает менее загроможденный интерфейс с расширенными функциями, ориентированными на конфиденциальность, и меньшим потреблением ресурсов. Браузер доступен на всех основных компьютерных платформах: Linux, Mac и Windows.
В Linux

1. На рабочем столе щелкните правой кнопкой мыши ярлык Brave и выберите Свойства.
2. В окне “Свойства” выберите Базовый сверху.
3. Здесь щелкните поле ввода рядом с Команда и добавьте его с помощью Космос, с последующим --incognito.
4. Ударьте близко.
На Mac

1. Открыть Поиск в центре внимания [command + space], ищи Редактор скриптов, и нажмите return.
2. Нажмите здесь Новый документ в нижнем левом углу.
3. Вставьте в документ следующий код: do shell script "open -a /Applications/Brave\ Browser.app --args --incognito”.
4. Перейти к Файл> Сохранить или ударить команда + s , чтобы открыть запрос на сохранение.
5. Здесь дайте имя своему скрипту и нажмите кнопку раскрывающегося списка рядом с Формат файла и выберите Заявка.
6. Ударьте Сохранить.
Как только сценарий будет создан, перейдите к Finder> iCloud Drive> Редактор скриптов. Отсюда скопируйте только что созданный сценарий и поместите его на рабочий стол или док-станцию. Чтобы выполнить, дважды коснитесь его.
В Windows

1. Щелкните правой кнопкой мыши значок программы запуска Brave и выберите Свойства.
2. На странице “Свойства” убедитесь, что вы находитесь на Ярлык раздел.
3. В поле ввода рядом с Цель, добавить существующий путь с помощью Космос, с последующим --incognito.
4. Щелкните на Применять, и при появлении запроса выберите Продолжать для предоставления прав администратора.
5. Ударьте ОК.
2. Google Chrome
Google Chrome, несомненно, является одним из самых популярных веб-браузеров, используемых на различных устройствах. Он основан на проекте Chromium, похожем на Brave, и уже довольно долгое время является предпочтительным выбором для многих пользователей. Несмотря на то, что у него есть свои недостатки, в частности чрезмерное потребление ресурсов, Chrome по-прежнему остается одним из наиболее часто используемых браузеров в Интернете на различных устройствах.
В Linux

1. Щелкните правой кнопкой мыши ярлык Google Chrome и выберите Свойства.
2. В окне “Свойства” перейдите к Базовый таб.
3. Отсюда щелкните поле ввода для Команда и добавьте существующую команду с Космос и добавить --incognito.
4. Щелкните на близко закрыть окно.
На Mac

1. Открыть Поиск в центре внимания [command + space], ищи Редактор скриптов и откройте его.
2. Теперь нажмите «Новый документ» в левом нижнем углу.
3. Скопируйте следующий код и вставьте его в документ: do shell script "open -a /Applications/Google\ Chrome.app --args --incognito".
4. Ударьте команда + s или перейти к Файл> Сохранить , чтобы открыть окно сохранения.
5. Укажите имя сценария и выберите «Формат файла как приложение» в раскрывающемся меню рядом с полем «Формат файла».
5. Наконец, нажмите ОК.
Как только сценарий будет создан, перейдите к Finder> iCloud Drive> Редактор скриптов. Отсюда скопируйте только что созданный сценарий и поместите его на рабочий стол или док-станцию. Чтобы выполнить, дважды коснитесь его.
В Windows

1. Найдите ярлык Google Chrome на рабочем столе, щелкните его правой кнопкой мыши и выберите Свойства.
2. В разделе “Свойства” перейдите к Ярлык таб.
3. Нажмите на поле ввода для Цель и добавьте его с помощью Космос а также --incognito.
4. Ударьте Применять и предоставьте администратору приложения доступ для внесения изменений.
5. Щелкните ОК.
3. Microsoft Edge
За последние несколько десятилетий Microsoft включила Internet Explorer в качестве браузера по умолчанию на своей платформе Windows. И хотя изначально у людей был хороший опыт работы с браузером, в последнее десятилетие – с появлением более совершенных, многофункциональных и лучших вариантов браузера – Internet Explorer почти пожалел об общем количестве пользователей. После этого через несколько лет Microsoft представила новый браузер Edge, изначально построенный на EdgeHTML, а затем перестроенный с помощью Chromium. С момента своего запуска Microsoft Edge увеличил свою пользовательскую базу, и каждый день к нему присоединяется все больше людей. Основная причина этого связана с плавной производительностью, которую он может предложить, без использования ресурсов машины. В настоящее время Edge доступен для Mac и Windows, а также ожидается, что он появится в Linux.
На Mac

1. Открыть Поиск в центре внимания [command + space] и искать Редактор скриптов.
2. Здесь нажмите на Новый документ кнопку внизу слева.
3. В окне документа вставьте следующую команду: do shell script "open -a /Applications/Microsoft\ Edge.app --args —inprivate".
4. Ударьте команда + s или перейти к Файл> Сохранить чтобы получить запрос на сохранение.
5. В окне «Сохранить» дайте имя сценарию и нажмите кнопку раскрывающегося списка рядом с Формат файла и выберите заявка.
6. Ударьте ОК.
Как только сценарий будет создан, перейдите к Finder> iCloud Drive> Редактор скриптов. Отсюда скопируйте только что созданный сценарий и поместите его на рабочий стол или док-станцию. Чтобы выполнить, дважды коснитесь его.
В Windows

1. Щелкните правой кнопкой мыши ярлык Microsoft Edge на рабочем столе и выберите Свойства.
2. На странице “Свойства” выберите Ярлык раздел.
3. Здесь нажмите на поле ввода рядом с Цель и добавьте его с помощью Космос, с последующим -inprivate.
4. Ударьте Применять и разрешите приложению внести указанные изменения.
5. Наконец, нажмите ОК.
4. Safari
Safari – это внутренний веб-браузер Apple для линейки устройств, в которую входят Mac, iPhone и даже iPad. По сравнению с некоторыми другими популярными веб-браузерами Safari занимает первое место как удобный и легкий браузер. В первую очередь потому, что, несмотря на то, что он предлагает меньше функций, чем его конкуренты, браузер не ставит под угрозу производительность и удобство просмотра. Safari доступен только на Mac.
На Mac

1. Откройте Safari и перейдите в Настройки Safari [command + ,].
2. Попался Генеральная вкладка и нажмите кнопку раскрывающегося списка рядом с Safari открывается с.
3. В списке вариантов выберите Новое личное окно.
4. Закройте окно.
5. Internet Explorer
Internet Explorer – один из самых старых браузеров. И с момента появления операционной системы Windows он был встроен в качестве браузера по умолчанию в операционной системе. В первые дни – когда было не так много доступных вариантов браузера – браузер превосходил стандарты и предлагал пользователям необходимые функции, преобладавшие в то время. На данный момент не так много пользователей Internet Explorer, за исключением меньшинства, которое продолжает использовать браузер для своих нужд просмотра. Internet Explorer доступен только в Windows.
В Windows

1. Перейдите к ярлыку Internet Explorer и щелкните его правой кнопкой мыши.
2. Выберите Свойства и нажмите на Ярлык раздел.
3. Здесь щелкните поле ввода для Цель и добавьте его с помощью Космос и добавить -private.
4. Щелкните на Применятьи предоставьте администратору приложения доступ для внесения изменений.
5. Ударьте ОК.
Используя шаги, описанные выше, вы всегда можете запустить любой из упомянутых выше браузеров в режиме инкогнито / приватного просмотра и запретить вашему браузеру сохранять данные сеанса, историю, файлы cookie и т. Д. Для этого сеанса.
Программы для Windows, мобильные приложения, игры - ВСЁ БЕСПЛАТНО, в нашем закрытом телеграмм канале - Подписывайтесь:)