Как заблокировать рекламу с помощью AdBlocker в Microsoft Edge для Android?
Узнайте, как заблокировать рекламу в Microsoft Edge для Android с помощью встроенных средств блокировки рекламы Plus. Вы можете настроить разрешение и блокировку только навязчивой рекламы.
В наши дни онлайн-реклама находится на пике популярности. Почти каждый создатель контента и издатель участвует в онлайн-рекламе с целью монетизации. Некоторые рекламные сети поддерживают первоклассных издателей в рекламной индустрии, например Google, Bing и т. Д., Но получить от них монетизацию сложно.
Программы для Windows, мобильные приложения, игры - ВСЁ БЕСПЛАТНО, в нашем закрытом телеграмм канале - Подписывайтесь:)
Есть также несколько некачественных рекламных сетей, предлагающих навязчивую рекламу и разрушающих пользовательский опыт всплывающими окнами, перенаправлениями и т. Д. В результате большинство людей выбирают блокировщики, чтобы предотвратить эту рекламу.
Несколько дней назад я сталкивался с той же проблемой, и эта навязчивая реклама постоянно отвлекала меня от работы. Мне нужно было немедленное решение той же проблемы.
Связанный: Как заблокировать вводящую в заблуждение рекламу на пограничном компьютере?
Одним из таких плагинов или расширений AdBlock является AdBlock Plus, который встроен в Microsoft Edge для телефонов Android. AdBlock for edge – чрезвычайно полезная функция.
Как заблокировать рекламу с помощью AdBlocker в Edge Android?
Как уже упоминалось, эта навязчивая реклама портит впечатление пользователя и раздражает читателя. Следовательно, вы можете заблокировать эту рекламу с помощью встроенного Adblock для Edge. Просто включите это расширение, и вся реклама будет автоматически заблокирована.
Вот шаги, чтобы остановить рекламу с помощью встроенного расширения AdBlock Plus в Microsoft Edge для телефонов с ОС Android:
- Запустите Microsoft Edge для браузера Android.
- Нажать на
 меню для опций.
меню для опций. - Выберите меню «Настройки» из списка опций.
- Прокрутите вниз до опции Content blockers и нажмите на нее.
- Включите переключатель напротив параметра Блокировать рекламу, чтобы включить его.
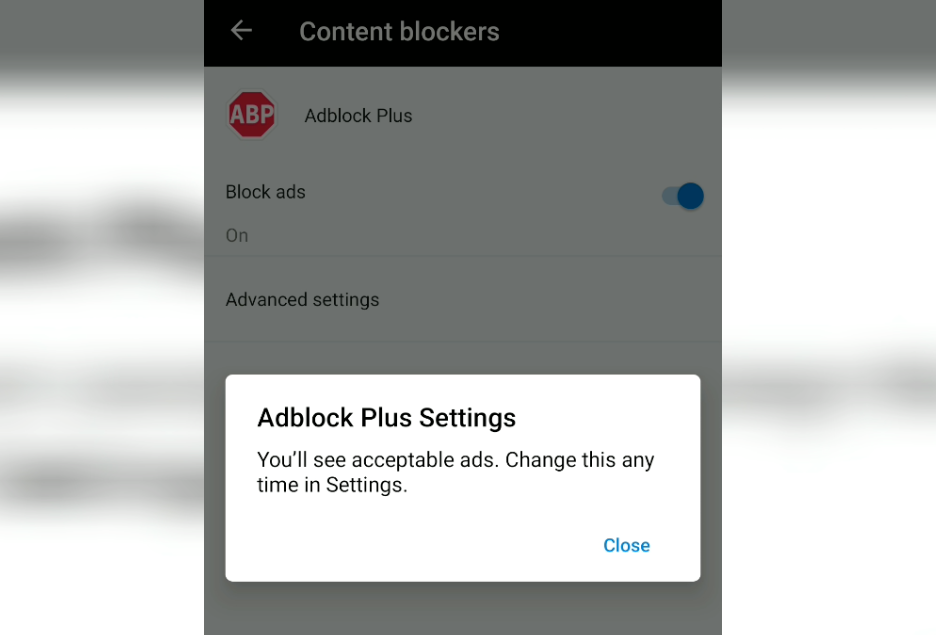
Это заблокирует рекламу и всплывающие рекламные окна для всех сайтов в Microsoft Edge для Android. Однако этот параметр по-прежнему будет разрешать допустимую рекламу и блокировать только назойливую рекламу в браузере.
Чтобы заблокировать всю рекламу, нажмите на раздел «Расширенные настройки» и переключите кнопку на запрещать Разрешить приемлемую рекламу. Это заблокирует всю рекламу на веб-сайтах с помощью AdBlock Microsoft Edge.
Как добавить сайты в белый список с помощью AdBlock для Edge Android?
Есть несколько новостных сайтов и блогов, которые не позволяют нам читать контент, когда включен блокировщик рекламы. Следовательно, они просят нас отключить блокировку рекламы для просмотра контента.
Вы можете включить рекламу для этих выбранных сайтов и добавить их в белый список с помощью расширения для блокировки рекламы.
Вот шаги, которые необходимо выполнить, чтобы добавить веб-сайт в белый список из AdBlocker для Edge в Android:
- Запустите Microsoft Edge для браузера Android.
- Нажать на
 меню для опций.
меню для опций. - Выберите меню «Настройки» из списка опций.
- Прокрутите вниз до опции Content blockers и нажмите на нее.
- Включите переключатель напротив параметра Блокировать рекламу, чтобы включить его.
- Нажмите на опцию Advanced settings.
- Выберите вариант веб-сайта в белом списке и введите URL-адрес, который вы хотите добавить в белый список для объявлений.
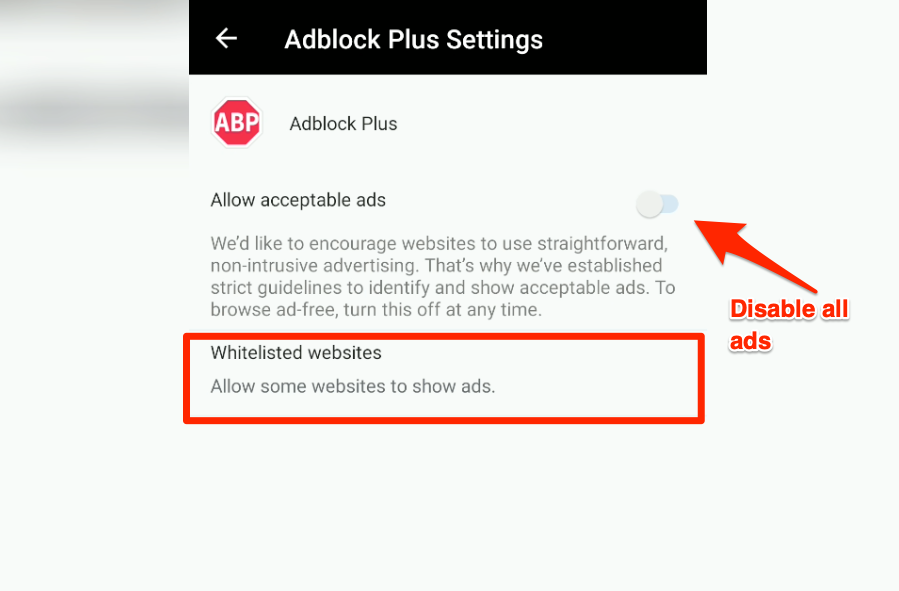
Это позволит показывать рекламу только на тех веб-сайтах, которые внесены в белый список, остальные сайты и блоги будут заблокированы от любой рекламы. Вы можете удалить URL-адрес веб-сайта из белого списка на той же вкладке, упомянутой выше.
Итог: Edge Android Block Ads
Расширение AdBlock Edge чрезвычайно полезно для блокировки навязчивой рекламы. Вы можете настроить расширение, чтобы заблокировать навязчивую рекламу или полностью отключить рекламу с помощью дополнительных настроек.
Внесение сайтов в список разрешенных объявлений позволяет блокировщику рекламы приостановить показ сайтов. После того, как я начал использовать AdBlock для Edge, я мог блокировать всю навязчивую и надоедливую рекламу на веб-сайтах, которая мешала мне читать. Это очень помогло мне в работе и упростило ее.
Точно так же вы также можете блокировать рекламу в Edge Chrome в браузере компьютера. Это заблокирует только навязчивую рекламу, а не всю рекламу, в этом случае вы можете использовать расширение adblocker из интернет-магазина Chrome, чтобы полностью заблокировать рекламу.
Включили ли вы блокировщик рекламы для Edge в android? Вы занесли в белый список наш сайт browserhow.com?
Наконец, вот рекомендуемые веб-браузеры для вашего компьютера и мобильного телефона, которые вам стоит попробовать.
Программы для Windows, мобильные приложения, игры - ВСЁ БЕСПЛАТНО, в нашем закрытом телеграмм канале - Подписывайтесь:)




