Как заблокировать веб-сайт в браузере Microsoft Edge?
Узнайте, как заблокировать веб-сайт в браузере Microsoft Edge разными способами. Вы можете использовать расширение Edge или файл hosts на компьютере с Windows.
Некоторые веб-сайты в Интернете могут быть очень устрашающими и содержать материалы, не подходящие для детей и т. Д. Таким образом, большинство людей ограничивают доступ своих детей в Интернет, в то время как некоторые умно блокируют определенные веб-сайты для предотвращения.
Программы для Windows, мобильные приложения, игры - ВСЁ БЕСПЛАТНО, в нашем закрытом телеграмм канале - Подписывайтесь:)
Если вы используете Microsoft Edge, вы не найдете возможности заблокировать какой-либо веб-сайт, чтобы предотвратить доступ к нему. Следовательно, большинству пользователей Microsoft Edge достаточно любопытно узнать, как заблокировать веб-сайт в Microsoft Edge.
Microsoft Edge еще не представил встроенную функцию, специально предназначенную для блокировки веб-сайтов. Тем не менее, есть обходной путь для блокировки веб-сайтов в браузере с помощью командной строки. И этот трюк работает не только для Edge, но и для всех веб-браузеров абсолютно бесплатно.
Я перечислил два способа заблокировать веб-сайт, лучшее, что вы можете сделать, — это использовать расширение и заблокировать доступ к веб-сайту в браузере Microsoft Edge.
Как заблокировать веб-сайт в Microsoft Edge?
Блокировать веб-сайты не так сложно с современными браузерами, такими как Microsoft Edge. Фактически, есть два метода, доступных для блокировки любого веб-сайта в Microsoft Edge.
Блокировать веб-сайты с помощью расширения Site Blocker
Раньше не было альтернативы прикреплению расширений в Microsoft Edge, но в последней версии Microsoft Edge Chromium вы можете комбинировать расширения. Вот как заблокировать веб-сайты с помощью расширения для блокировки сайтов.
- Запустите браузер Microsoft Edge в Windows.
- Щелкните значок меню
 от верхнего правого края.
от верхнего правого края. - Выберите вкладку Расширения из списка меню.

- Нажмите кнопку Получить расширения для Microsoft Edge.

- Тип заблокировать сайты в поле поиска и нажмите Enter.

- Нажмите кнопку «Получить», а затем кнопку «Добавить расширение» для любого расширения.

Примечание: вы можете скачать любую, так как все они работают одинаково. Вы можете попробовать разные расширения, чтобы определить, какое из них вам больше подходит.
Когда расширение установлено, запустите веб-сайт, который вы хотите заблокировать (например, Facebook.com), а затем нажмите значок «Блокировать сайт» вверху. Последний шаг — нажать на кнопку «Подтвердить».

Вскоре, когда вы запустите Facebook, вы увидите черный экран, что означает ограниченный доступ. Чтобы разблокировать снова, просто коснитесь значка «Блокировать сайт» в верхнем углу экрана и нажмите «ОК».
Заблокировать веб-сайт с помощью файла хоста
В этом процессе вам необходимо выполнить простое добавление к файлу хостов Windows. Редактирование файла хоста — это самый простой метод блокировки веб-сайтов в Microsoft Edge или любом другом веб-браузере. Это доступный подход, позволяющий запретить людям всех поколений просматривать контент, который вы не хотите видеть.
- Нажмите кнопку Windows и найдите cmd.
- Щелкните правой кнопкой мыши командную строку и выберите параметр «Запуск от имени администратора».
- В окне командной строки введите блокнот c: WINDOWS system32 drivers etc hosts и нажмите кнопку Enter.

- Перейдите в приложение «Блокнот» и в конце текста введите 127.0.0.1.
- После того, как вы оставите пробел, введите имя веб-сайта, который вы хотите заблокировать.
 Например, 127.0.0.1 www.facebook.com. Для каждого веб-сайта, который вы хотите заблокировать, просто повторите этот шаг.
Например, 127.0.0.1 www.facebook.com. Для каждого веб-сайта, который вы хотите заблокировать, просто повторите этот шаг. - Откройте файл в строке меню блокнота и нажмите «Сохранить», чтобы сохранить файл.
- Закройте блокнот и командную строку.
Если вы не можете редактировать файл хоста, мы рекомендуем вам загрузить Notepad ++ (бесплатное программное обеспечение) для редактирования этого файла. Поскольку это важный системный файл, вам потребуется специальное программное обеспечение / разрешения для редактирования этого файла. С помощью notepad ++ вы сможете легко редактировать и сохранять этот файл.
Итог: заблокировать веб-сайт на Edge
Очень важно правильно использовать Интернет, особенно в случае с детьми. Однако из-за того, что некоторые веб-сайты содержат неприемлемую рекламу или контент, это может негативно повлиять на использование Интернета. Поэтому всегда разумно блокировать такие веб-сайты в вашем браузере.
Вышеупомянутые шаги помогут вам сделать это в браузере Microsoft Edge. Поскольку эксперименты с командной строкой должны вызывать тревогу; поэтому рекомендуется очень внимательно выполнять эти шаги.
Наконец, вот рекомендуемые веб-браузеры для вашего компьютера и мобильного телефона, которые вам стоит попробовать.
Программы для Windows, мобильные приложения, игры - ВСЁ БЕСПЛАТНО, в нашем закрытом телеграмм канале - Подписывайтесь:)
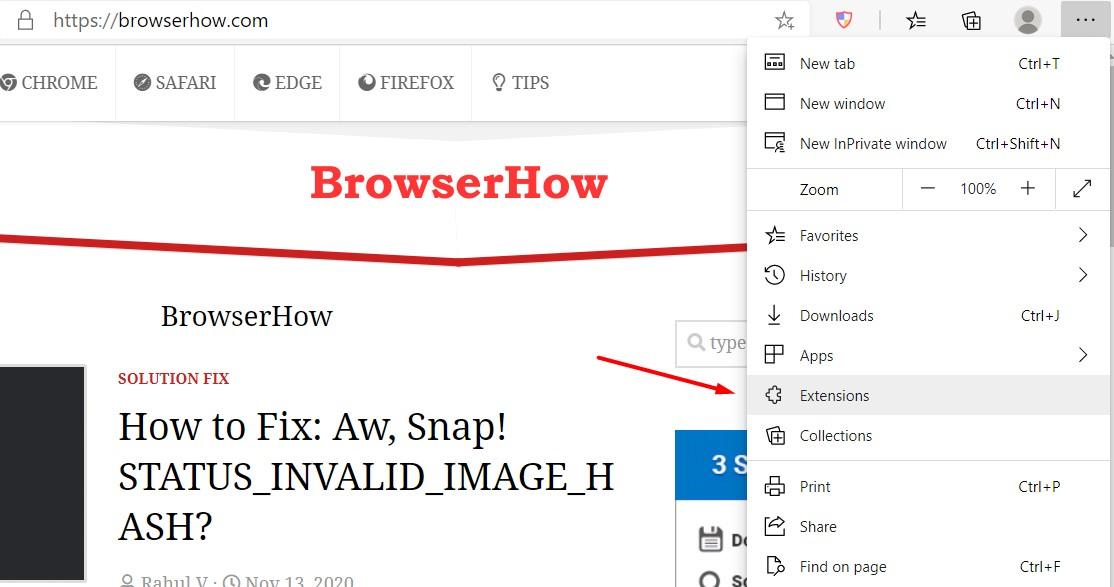

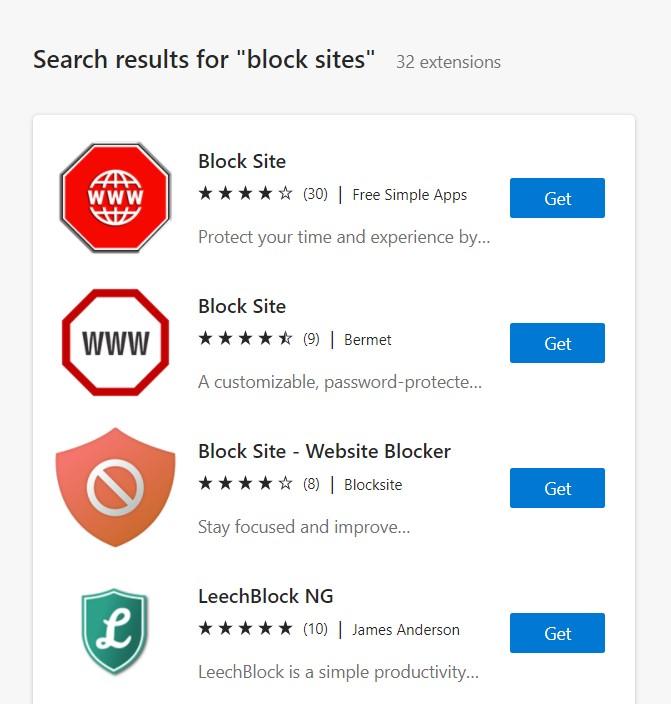

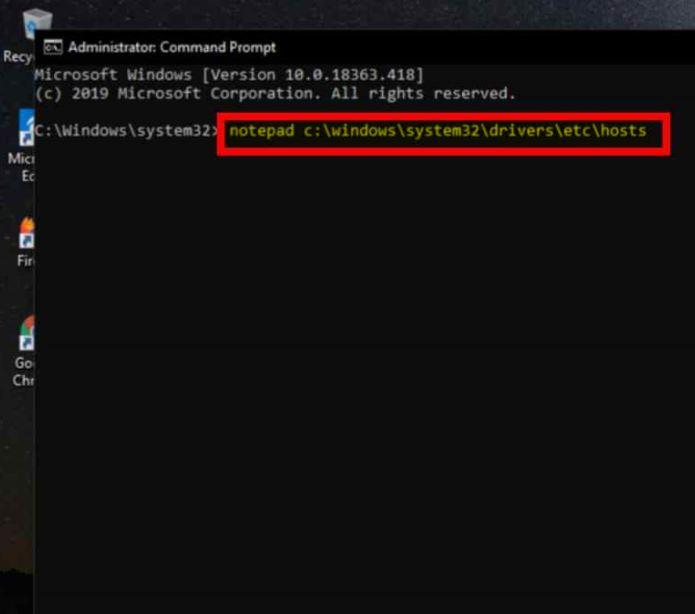
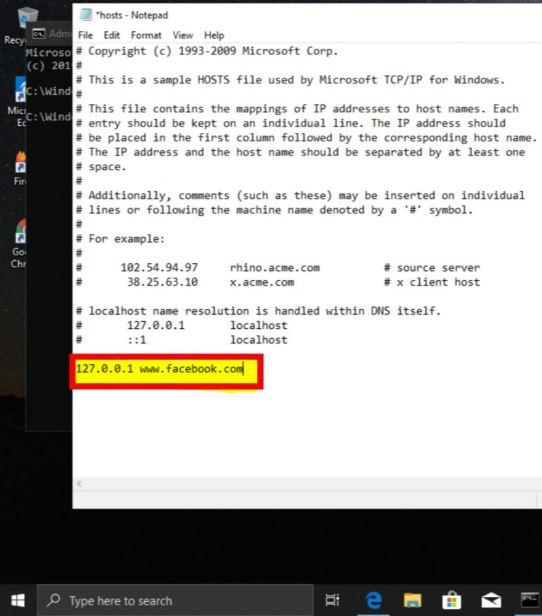 Например, 127.0.0.1 www.facebook.com. Для каждого веб-сайта, который вы хотите заблокировать, просто повторите этот шаг.
Например, 127.0.0.1 www.facebook.com. Для каждого веб-сайта, который вы хотите заблокировать, просто повторите этот шаг.