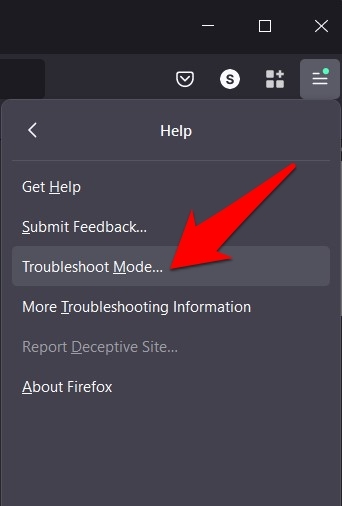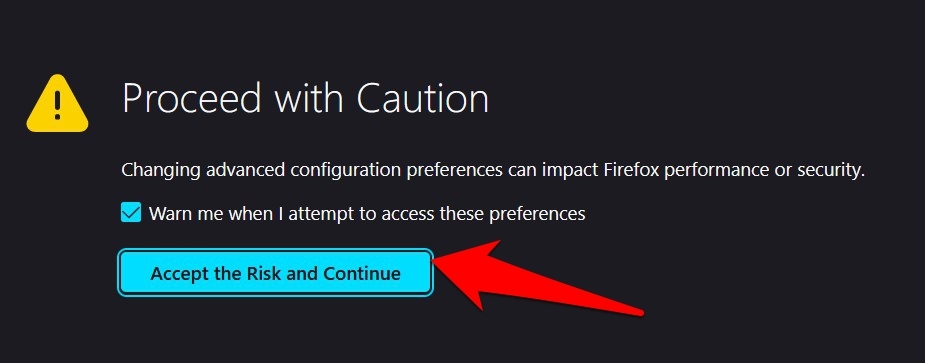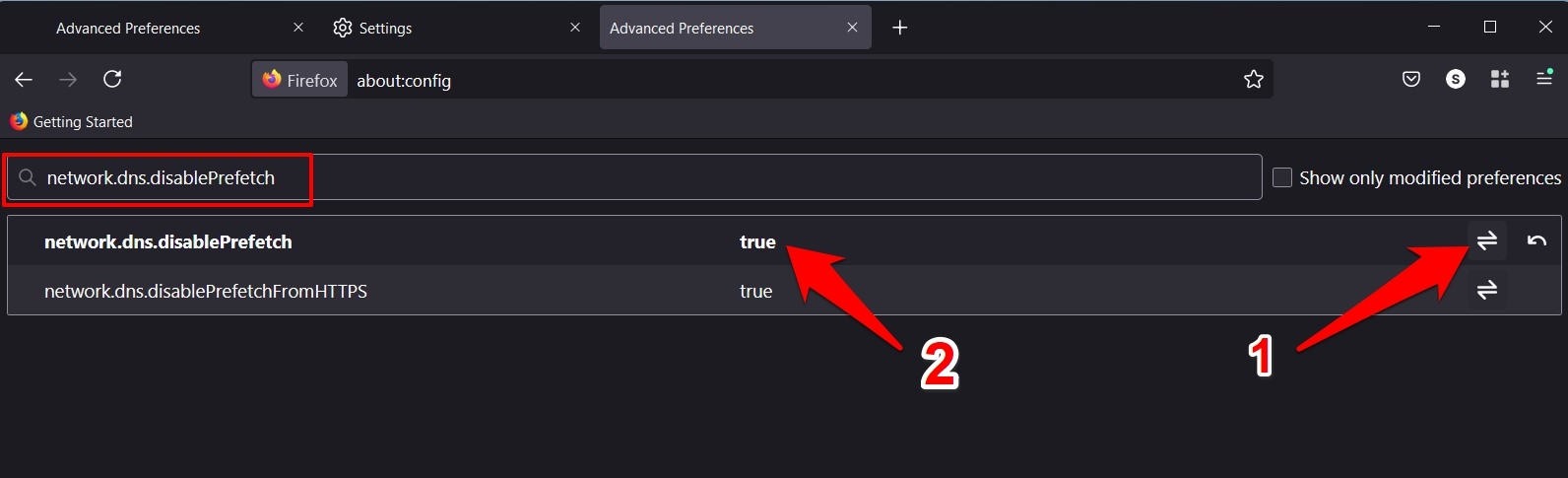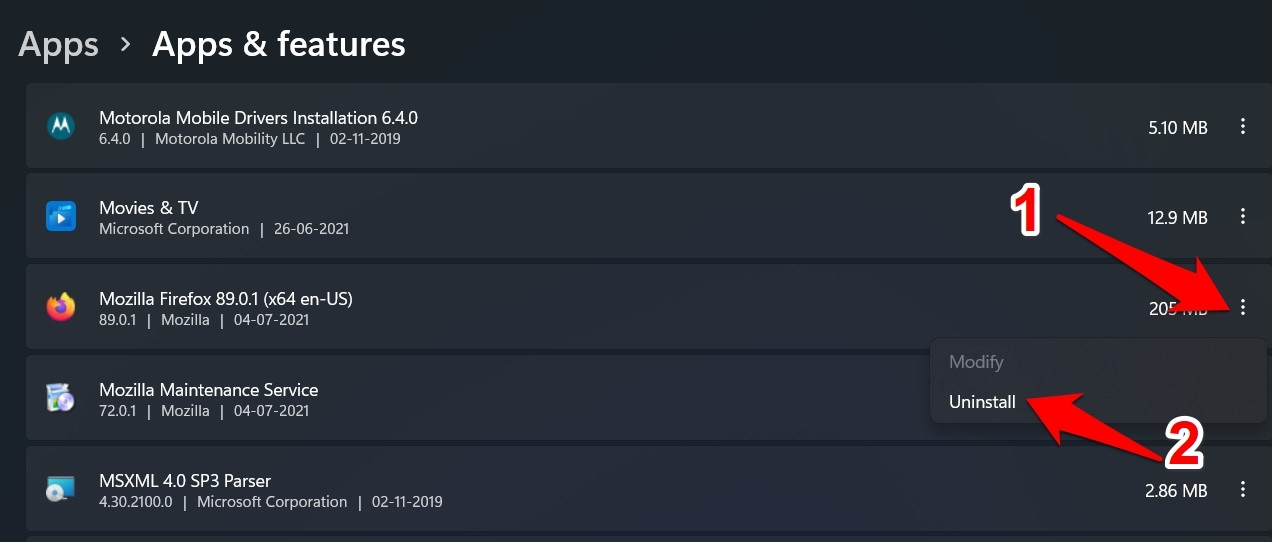Mozilla Firefox не загружает страницы?
Веб-браузер может столкнуться с многочисленными проблемами при загрузке веб-страницы. Точно так же Mozilla Firefox не загружает страницы – это одна из проблем браузера, которую легко исправить. Большинство проблем с загрузкой обычно вызвано кешем браузера, прерывистым сетевым подключением и конфликтующими надстройками или расширениями. Даже перезапуск браузера в большинстве случаев решает проблему.
Firefox всегда был воплощением безопасного и надежного просмотра веб-страниц. Не стоит заглядывать дальше улучшенной защиты от отслеживания, которая еще больше усиливает его присутствие в сфере конфиденциальности.
Программы для Windows, мобильные приложения, игры - ВСЁ БЕСПЛАТНО, в нашем закрытом телеграмм канале - Подписывайтесь:)
Однако, как и в случае с другими браузерами, он также не свободен от нескольких случайных сбоев.
Недавно я пытался получить доступ к веб-странице, но браузер отказывался ее загрузить. Связав это с внутренними проблемами сайта, я попытался открыть другой сайт, но снова возникла та же проблема.
Выяснилось; веб-сайты работали хорошо и хорошо; это была какая-то основная проблема с самим браузером. Что ж, это тоже не разовая проблема. Это потому, что у многих пользователей столкнулся с этой проблемой в прошлом тоже.
В то время как некоторые получают уведомление «Страница проблемы с загрузкой», другие встречают ошибку «Время ожидания соединения истекло».
Связанный: Как исправить ошибку SSL-сертификата Mozilla Firefox?
Если вы тоже на той же странице, то это руководство поможет вам. Здесь представлены различные методы решения проблемы с загрузкой страниц Firefox. Следуйте.
Проверить сетевое соединение
Посчитайте это по очевидным линиям, но если ваше подключение к Интернету не работает, браузер не сможет загружать какие-либо страницы вообще. Поэтому дважды проверьте, работает ли ваша сеть или нет.
Если ваш ответ отрицательный, подумайте о переключении на проводное соединение (через Ethernet) с беспроводного (WiFi) или наоборот.
Точно так же вы также можете предоставить доступ к Интернету вашего устройства через точку доступа. Попробуйте эти настройки сети и посмотрите, смогут ли они решить проблему, из-за которой Firefox не загружает страницы.
Очистить кеш и файлы cookie
Если сохраненные данные браузера будут повреждены или устарели, это может вызвать проблемы для связанных веб-страниц. Чтобы исправить это, вам придется удалить эти временные данные, что можно сделать следующим образом:
- Запустите браузер Firefox на вашем ПК.
- Нажмите сочетание клавиш Ctrl + Shift + Del, чтобы открыть диалоговое окно «Очистить данные».
- Установите флажок для параметров истории просмотров и загрузок, файлов cookie и кеширования.

- Выберите «Сегодня» в разделе «Диапазон времени», который нужно очистить.
- Нажмите кнопку ОК и дождитесь завершения процесса.
После этого повторите попытку доступа к странице и проверьте, устраняет ли он проблему с загрузкой страниц Firefox.
Связанный: Как очистить историю, файлы cookie и кеш на компьютере Firefox?
Удаление временных данных может привести к отключению вас от некоторых веб-сайтов, а также к загрузке сайтов с опозданием на несколько секунд. Однако это всего лишь одноразовая задержка, и она будет автоматически исправлена после повторного заполнения данных сайта.
Отключить расширения
Сторонние надстройки, особенно связанные с сценариями Java или изменением внутренних элементов, печально известны тем, что ломают компоненты страницы, что приводит к их неспособности загружаться должным образом.
Было бы полезно, если бы вы запустили браузер в безопасном режиме, чтобы проверить, действительно ли это так на этот раз. Это приведет к отключению всех расширений, и вы сможете действовать соответствующим образом.
- Запустите браузер Mozilla Firefox.
- Нажми на
 меню, расположенное вверху справа.
меню, расположенное вверху справа. - Выберите «Справка»> «Режим устранения неполадок».

- Нажмите «Перезагрузить» в диалоговом окне подтверждения.

Теперь браузер загрузится в безопасном режиме. Если вы можете получить доступ к веб-сайтам в этом режиме, проблема связана со сторонними расширениями.
По теме: 9+ лучших надстроек для Mozilla Firefox [Must Try]
Так что закройте безопасный режим и загрузитесь в нормальный режим. Затем перейдите на страницу о надстройках и отключите все расширения.

Включайте их по очереди, пока не сможете воссоздать проблему. Когда это произойдет, рассмотрите возможность немедленного удаления этого вызывающего проблемы надстройки из браузера. Теперь перейдите на желаемую страницу и проверьте, исправлена ли проблема с загрузкой страниц в Firefox.
Расширения, как правило, добавляют больше возможностей в арсенал браузера. Однако, если они в конечном итоге нарушают нормальный рабочий процесс браузера, лучше держаться от них на безопасном расстоянии.
Отключить предварительную выборку DNS
Предварительная выборка DNS автоматически выбирает необходимые ресурсы, связанные с поиском DNS, который может запросить браузер. Поэтому, когда браузер действительно делает такой запрос, поиск в DNS уже должен был произойти.
В результате браузер загрузит этот сайт на несколько секунд быстрее. Однако в некоторых случаях этот метод предварительной выборки может привести к поломке веб-сайтов или загрузке неправильных конфигураций. Следовательно, было бы лучше, если бы вы рассмотрели возможность отключения этой функции, а затем проверили результаты.
Вот шаги, чтобы отключить предварительную выборку DNS в Firefox:
- Запустите Mozilla Firefox и перейдите на его страницу about: config в адресной строке.
- Нажмите кнопку «Принять риск и продолжить».

- Введите ниже ключевое слово в строке поиска и нажмите кнопку Enter. network.dns.disablePrefetch
- Нажмите на переключатель, расположенный в крайнем правом углу, чтобы изменить его значение с False на True.

- Теперь попробуйте перезагрузить сайт и проверьте, устраняет ли он проблему с загрузкой страниц в Firefox.
Как уже упоминалось, метод DNS Prefetch действительно ускоряет загрузку сайтов. Однако, если они будут мешать нормальной загрузке сайта, сэкономленные несколько драгоценных секунд не будут иметь большого значения.
Поэтому лучше оставить эту функцию отключенной и использовать общий сбалансированный подход.
Выберите стандартную защиту от отслеживания
Усовершенствованная защита от отслеживания Firefox предлагает три уровня безопасности: стандартный, строгий и пользовательский. Из этих трех Strict имеет тенденцию блокировать почти все трекеры и элементы на странице.
Хотя это означает наиболее безопасную среду, такие строгие ограничительные меры могут нанести вред загрузке веб-сайтов. Поэтому, если у вас включен строгий режим, лучше перейти в стандартный режим.
- Запустите браузер Firefox и перейдите на страницу about: preferences # privacy.
- В нем выберите Стандартный режим и нажмите кнопку «Обновить все вкладки».

- Когда вкладки перезагрузятся, попробуйте получить доступ к желаемому веб-сайту и проверьте, исправлена ли проблема Firefox, не загружающая страницы, или нет.
Связанный: Как включить конфиденциальность и безопасность на компьютере Firefox?
Вместо того, чтобы сразу же прибегать к крайним мерам конфиденциальности, лучше выбрать устойчивый и стабильный вариант. В связи с этим достаточно стандартного режима, чтобы отметить эти требования.
Переустановите Firefox
Если ни один из вышеупомянутых методов не сработал в вашу пользу, вам следует подумать об удалении браузера, а затем переустановке его последней сборки.
Затем все начнется с нуля, и это также может решить основную проблему.
- Перейдите в меню «Пуск» и найдите «Приложения и функции».
- Теперь прокрутите до Mozilla Firefox, выберите его и нажмите команду «Удалить».

- После завершения удаления откройте проводник и перейдите в папку, указанную ниже: C: Program Files Mozilla Firefox.
- Теперь удалите все содержимое этой папки.

Один раз сделал, скачать последнюю версию Firefox, запустите его и следуйте инструкциям на экране, чтобы установить его.
Вот и все, и теперь у вас не должно возникнуть проблем с доступом к выбранному вами сайту.
Удаление этих файлов не повлияет на ваши сохраненные пароли и закладки. Все это по-прежнему в безопасности и будет автоматически импортировано в браузер при следующей установке.
Итог: Firefox не загружает страницу
Итак, на этом мы завершаем руководство о том, как вы могли бы исправить проблему, из-за которой Firefox не загружает страницы. Мы поделились шестью различными методами, которые могут помочь вам решить эту проблему.
В моем случае удаление данных браузера (файлы cookie и кеш) с последующим переключением на сбалансированную меру конфиденциальности (стандартная защита) означало успех.
Связанный: Как исправить: веб-сайт тормозит ваш браузер в Firefox?
Сообщите нам, какой метод сработал для вас, когда Firefox не загружает веб-страницу.
Наконец, вот рекомендуемые веб-браузеры для вашего компьютера и мобильного телефона, которые вам стоит попробовать.
Если у вас есть какие-либо мысли о том, как исправить: Mozilla Firefox не загружает страницы ?, не стесняйтесь заглядывать в поле для комментариев ниже. Если вы найдете эту статью полезной, рассмотрите возможность поделиться ею со своей сетью.
Программы для Windows, мобильные приложения, игры - ВСЁ БЕСПЛАТНО, в нашем закрытом телеграмм канале - Подписывайтесь:)