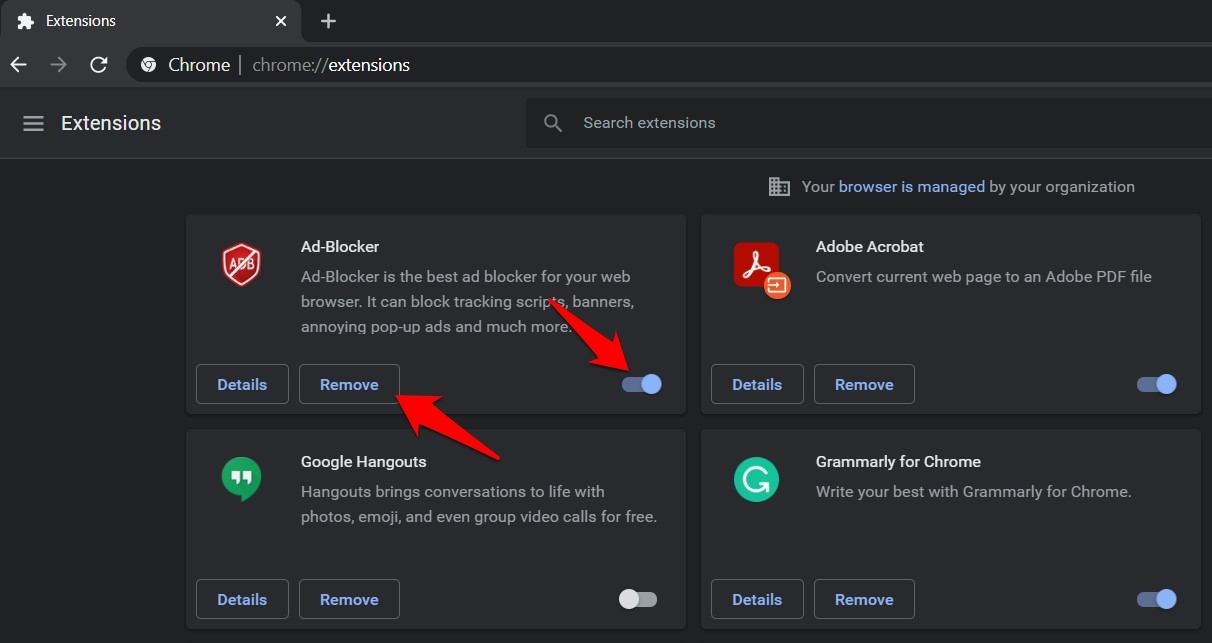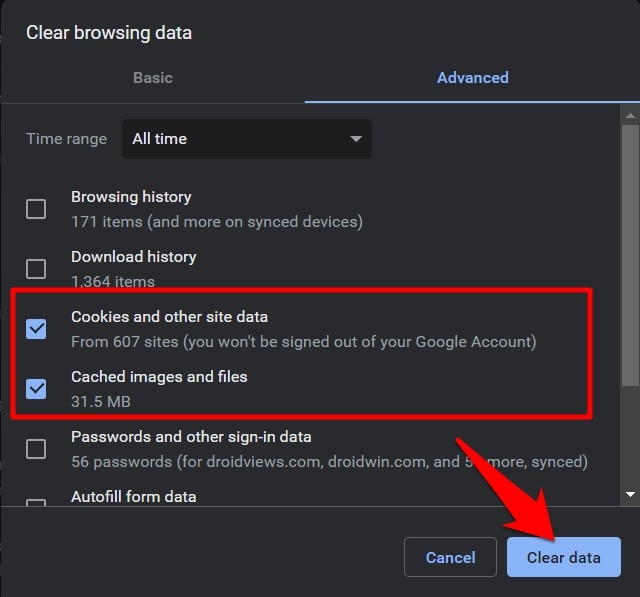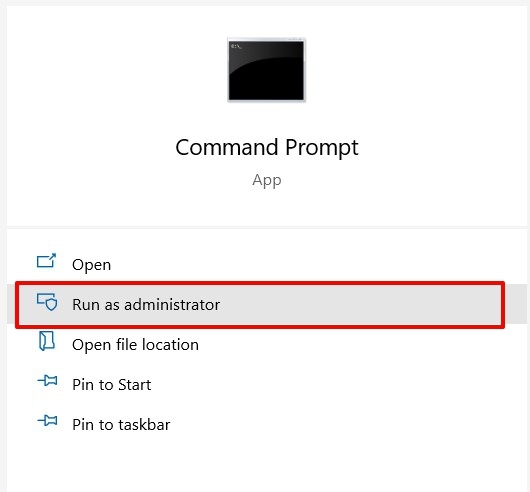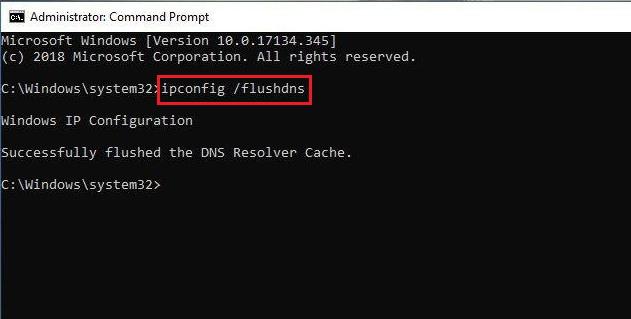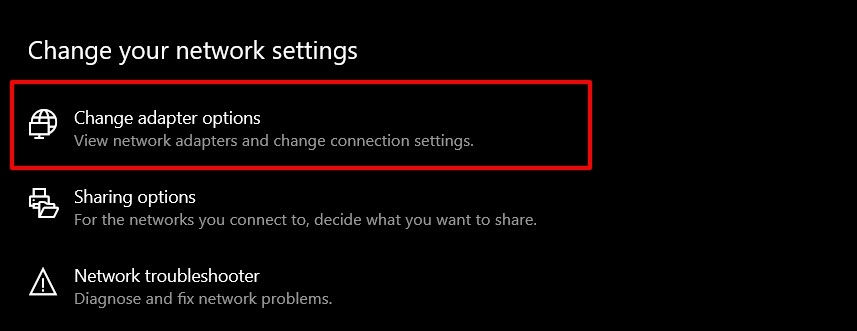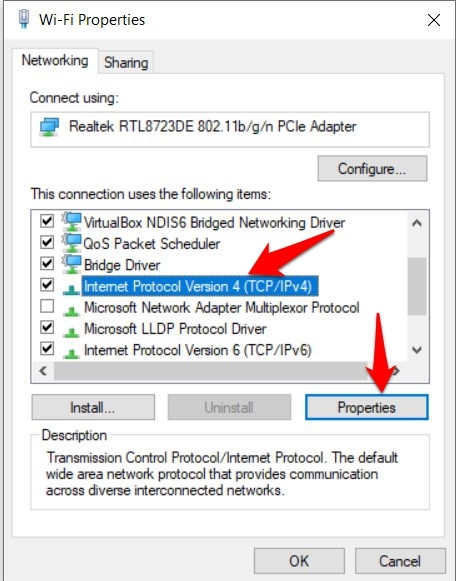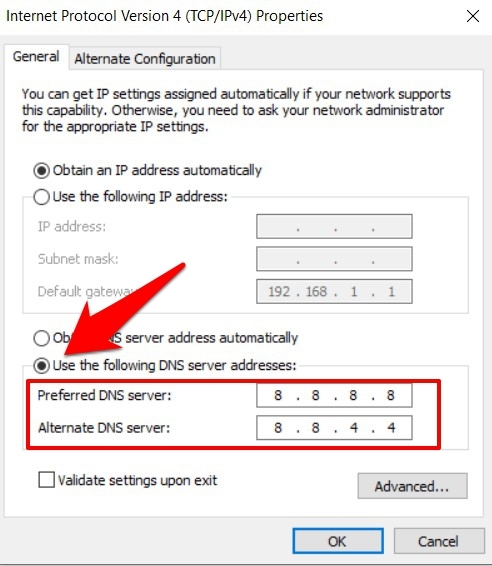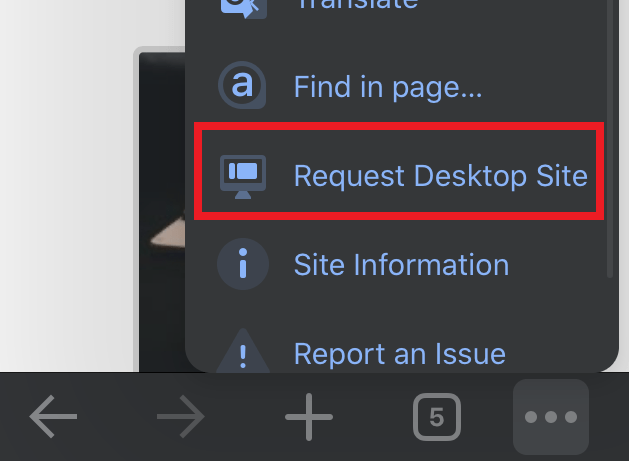Ошибка 502 Bad Gateway в Chrome?
Узнайте, как исправить ошибку 502 Bad Gateway Nginx в Google Chrome. Вы пробуете эти исправления, чтобы устранить предупреждение о плохом шлюзе и загрузить веб-сайт.
Буквально на днях я пытался получить доступ к веб-сайту через Chrome, но всегда получал сообщение об ошибке 502 Bad Gateway. Пытаясь глубже понять этот запрос, я наткнулся на это Страница форума поддержки Google и выяснил, что не только я столкнулся с этой проблемой. Так что же привело к этой ошибке?
Программы для Windows, мобильные приложения, игры - ВСЁ БЕСПЛАТНО, в нашем закрытом телеграмм канале - Подписывайтесь:)
Что ж, когда ваш браузер отправляет недопустимый запрос на веб-сервер (который действует как прокси / шлюз), последний, в свою очередь, даст ответ в виде кода состояния 502 HTTP. Со своей стороны вы получите сообщение об ошибке 502 Bad Gateway.
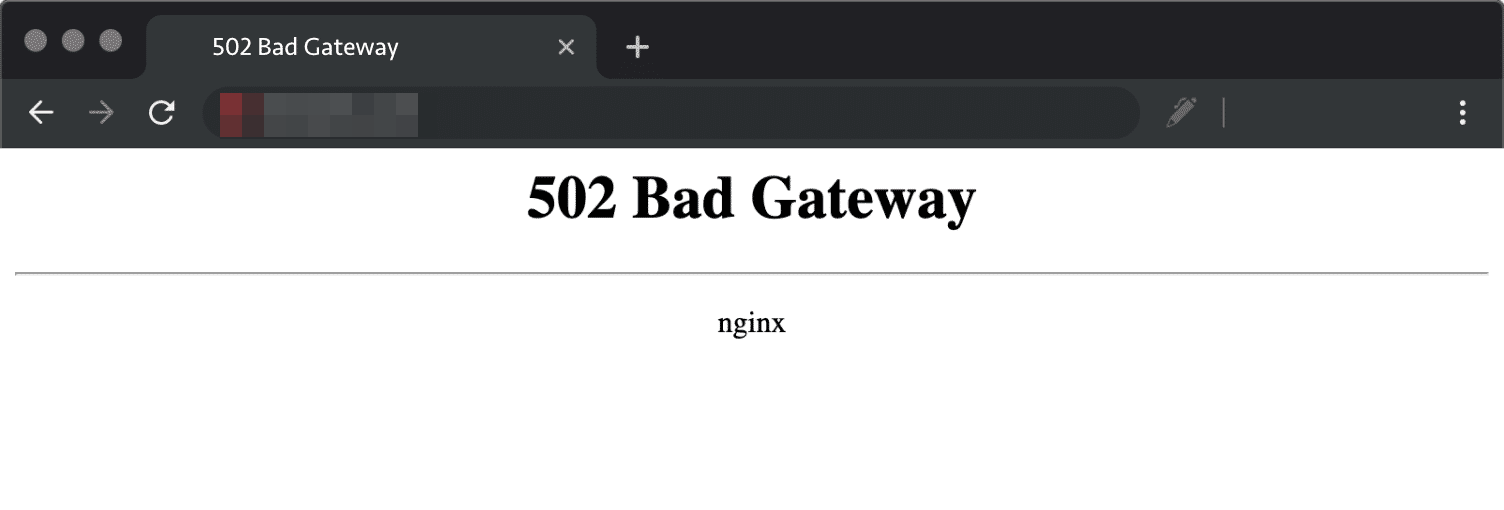
Итак, как можно исправить эту проблему? Что ж, в большинстве случаев проблема возникает на стороне сервера. И работа с этими вышестоящими серверами – это не то, что вам нужно. Администратор сайта должен исправить проблему.
С учетом сказанного, иногда проблема может быть связана с вашим браузером или настройками Интернета, которые вы можете легко настроить и, следовательно, исправить ошибку 502 Bad Gateway.
Связанный: Как исправить: DNS_PROBE_FINISHED_NXDOMAIN в Chrome?
И это руководство расскажет вам об этом. Итак, без лишних слов, приступим.
Проверить статус сервера веб-сайта
Прежде всего, вы должны убедиться, что сайт работает. Для этого вы можете воспользоваться помощью стороннего сайта, такого как DownDetector или попробуйте другой веб-браузер. Если с сервером проблем нет, попробуйте перезагрузить соответствующий веб-сайт.
![]()
Для этого используйте сочетания клавиш Ctrl + R или щелкните значок
![]() расположен слева от омнибокса. Если проблема не устранена, пора попробовать другие исправления, перечисленные ниже.
расположен слева от омнибокса. Если проблема не устранена, пора попробовать другие исправления, перечисленные ниже.
Выявление и удаление расширений в режиме инкогнито
Режим инкогнито Chrome используется для безопасного просмотра. Кроме того, он также обеспечивает почти стандартный опыт, отключая по умолчанию все трекеры и сторонние расширения.
Следовательно, если проблема связана с какой-либо из этих надстроек, она не будет отображаться в этом частном режиме. Используйте сочетания клавиш Ctrl + Shift + N, чтобы открыть новое окно в режиме инкогнито.
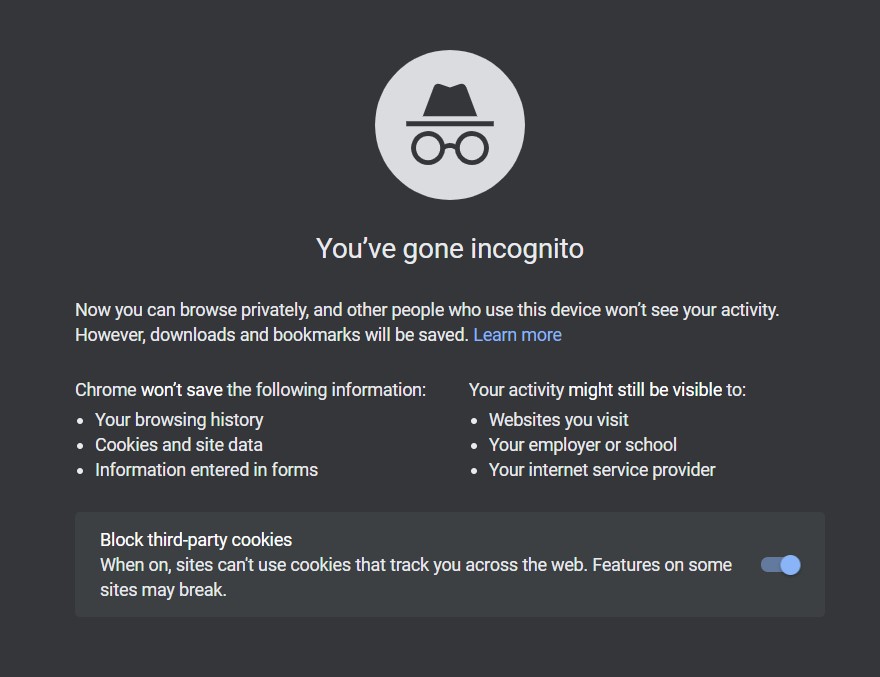
Теперь попробуйте зайти на сайт. Если сейчас сайт работает нормально, пора попрощаться с одним из этих расширений.
Вот шаги, чтобы отключить и удалить расширение виновника из хрома:
- Откройте обычное окно и перейдите на страницу chrome: // extensions /.
- Теперь отключите переключатель рядом с каждым из расширений, пока вы больше не сможете повторно создать проблему.
- Нажмите кнопку «Удалить» рядом с последним расширением, которое оказалось виновным.

Хотя эти расширения в конечном итоге добавляют больше к общей производительности, но если они указывают на ошибку, то лучше удалить их сразу же.
Очистить кеш браузера и файлы cookie
Если с течением времени накапливается много временных данных, это может противоречить нормальному функционированию ПК.
Хотя они не имеют отношения к сети, некоторые пользователи смогли исправить ошибку 502 Bad Gateway после выполнения этого исправления.
Вот быстрые шаги, чтобы удалить данные просмотра из Chrome:
- Запустите браузер Google Chrome.
- Посетите страницу очистки данных просмотра, введя следующий URL-адрес chrome: // settings / clearBrowserData
- Теперь выберите файлы cookie и другие данные сайта, а также кэшированные изображения и файлы.
- Нажмите кнопку «Очистить данные» и дождитесь завершения процесса.

- Теперь проверьте, можете ли вы посетить этот сайт.
Хотя эта настройка сработала для некоторых, это оказалось временным исправлением. Пользователям приходилось удалять кеш и данные браузера каждые несколько дней, что, в свою очередь, нарушало их нормальный рабочий процесс.
Очистить кеш DNS
В кеше сервера домена хранятся временные данные, относящиеся к посещаемым вами веб-сайтам. Поскольку браузер может напрямую получать данные из кеша, это приводит к более высокой скорости загрузки этих сайтов.
Однако, даже если данные кеша будут повреждены, это будет иметь негативные последствия. Поэтому лучше всего удалить кеш DNS.
Вот шаги, чтобы очистить кеш DNS в ОС Windows:
- Перейдите в меню «Пуск» и найдите CMD.
- Затем запустите это окно командной строки как Администратор.

- Теперь введите команду ниже и нажмите Enter, чтобы очистить весь кеш, связанный с DNS. Ipconfig / flushdns

- Как только это будет сделано, перезапустите браузер и проверьте, исправлена ли ошибка 502 Bad Gateway Error или нет.
Удаление кеша DNS может замедлить скорость загрузки веб-сайта при его первом открытии. Но если он решит проблему 502 Bad Gateway, то компромисс стоит.
Изменить сетевые DNS-адреса
Ваш интернет-провайдер предоставляет вам DNS по умолчанию, однако всегда есть возможность переключиться на другой. И вот что мы будем делать здесь.
Перейдя на общедоступный DNS Google, мы сможем проверить, связана ли проблема с нашим DNS по умолчанию или нет.
Вот шаги, чтобы изменить адрес DNS в ОС Windows:
- Щелкните правой кнопкой мыши значок Wi-Fi на панели задач и выберите «Открыть настройки сети и Интернета».

- Выберите «Изменить параметры адаптера», и вы попадете в список доступных сетей.

- Щелкните правой кнопкой мыши подключенная сеть и выберите Свойства.
- Теперь прокрутите до раздела Интернет-протокол версии 4 и нажмите «Свойства».

- Затем выберите параметр «Использовать следующие адреса DNS-серверов».
- Введите 8.8.8.8 в разделе Предпочтительный адрес DNS и 8.8.4.4 в поле Альтернативный адрес DNS.

- Наконец, нажмите OK, чтобы сохранить изменения, и попробуйте получить доступ к сайту.
Если вы можете сделать это сейчас, рекомендуется придерживаться этого DNS, по крайней мере, на время.
Помните, что это изменение относится к уровню устройства и будет принято только тем устройством (ноутбуком / ПК), на котором вы выполнили действия. Все остальные устройства, подключенные к этой сети, будут продолжать использовать сам исходный DNS.
Итог: исправить 502 Bad Gateway Nginx
На этой ноте мы завершаем это руководство о том, как исправить ошибку 502 Bad Gateway Nginx в Chrome. Мы поделились различными способами обхода, которые могут означать для вас успех.
Хотя проблема обычно возникает на сервере веб-сайта, в некоторых случаях вышеупомянутые настройки на стороне браузера все же решают проблему.
В моем случае я сначала проверил веб-сайт в браузере Microsoft Edge, чтобы проверить, была ли проблема на моей стороне. И да, страница загружалась в браузере Edge. Следовательно, я очистил данные просмотра браузера Chrome, а также кеш DNS, который устранил проблему.
Связанный: Как решить: Aw Snap! Ошибка в Chrome?
Сообщите нам в разделе комментариев, какой из них дал вам благоприятные результаты.
Наконец, вот рекомендуемые веб-браузеры для вашего компьютера и мобильного телефона, которые вам стоит попробовать.
Если у вас есть какие-либо мысли о том, как исправить: 502 Bad Gateway Error в Chrome ?, тогда не стесняйтесь заглядывать в поле для комментариев ниже. Если вы найдете эту статью полезной, рассмотрите возможность поделиться ею со своей сетью.
Также подпишитесь на нашу БраузерКак YouTube канал для полезных видеоуроков.
Программы для Windows, мобильные приложения, игры - ВСЁ БЕСПЛАТНО, в нашем закрытом телеграмм канале - Подписывайтесь:)