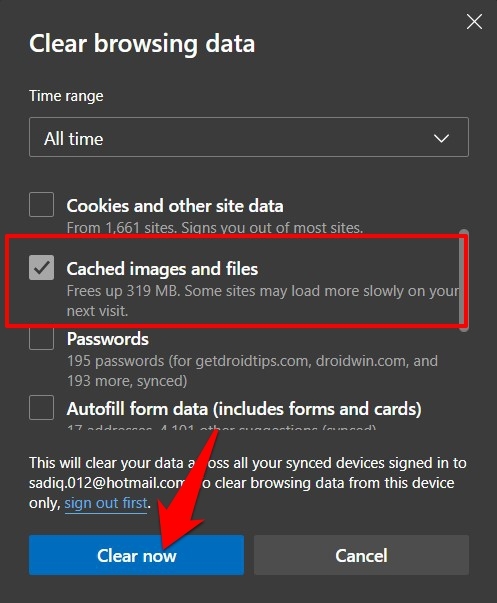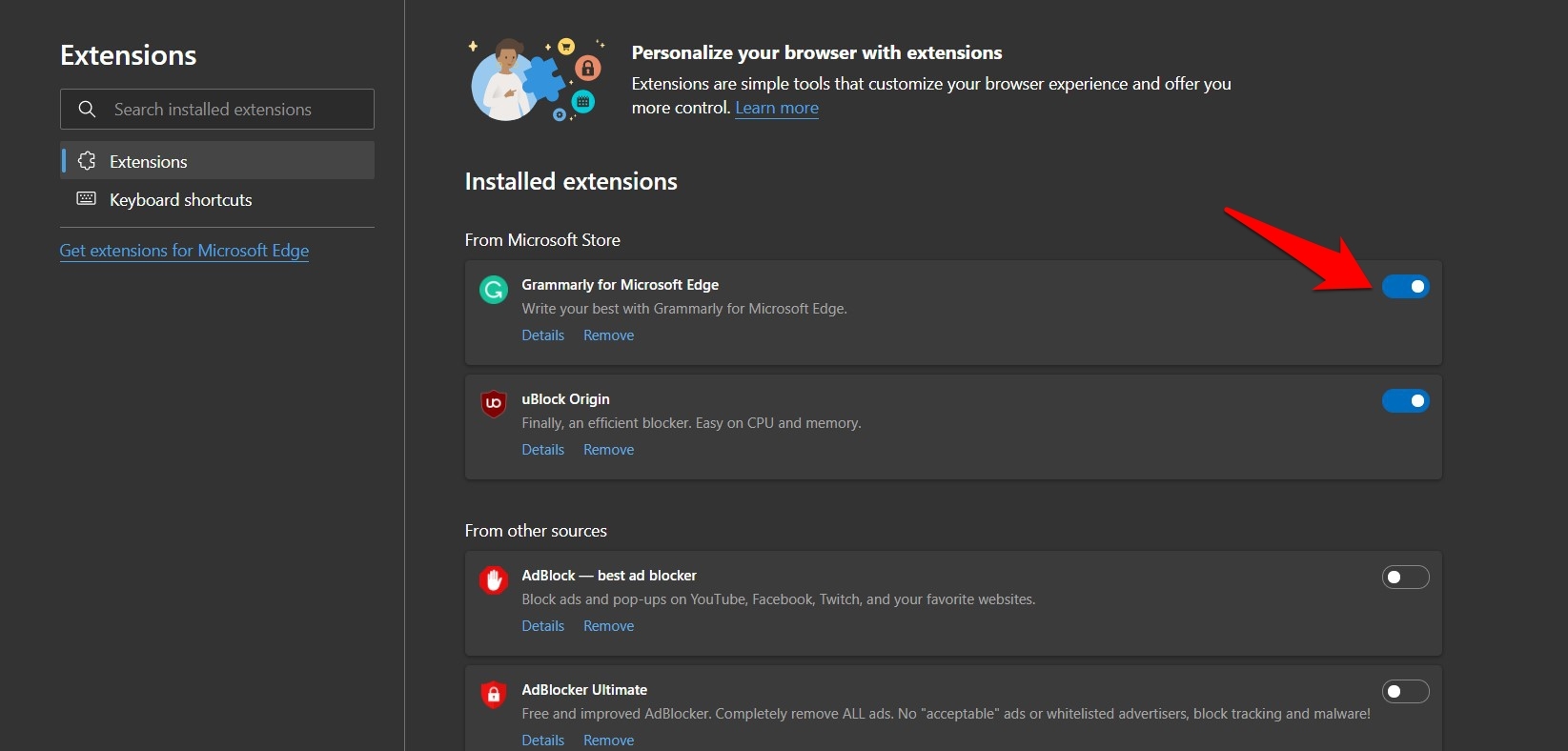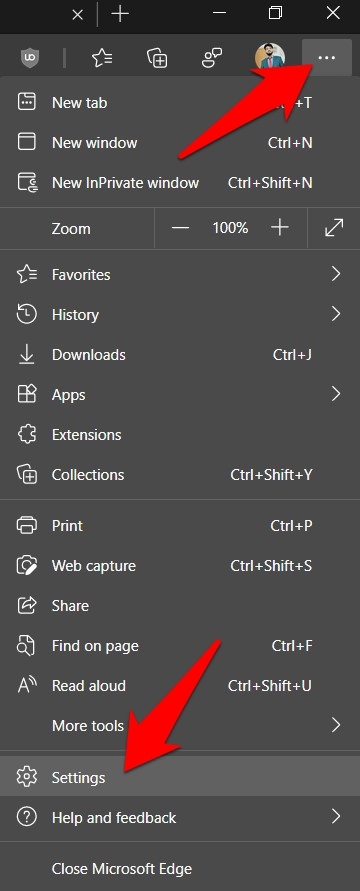Ошибка страницы не отвечает в Edge?
Браузер Microsoft Edge Chrome часто ломается из-за ошибки «Страница не отвечает». Он также отображает кнопку ожидания или выхода из страниц, которые не отвечают. Ошибка в основном связана с нехваткой памяти и вычислительной мощности для отображения страницы и вкладки веб-сайта. Мы можем очистить данные просмотра, убить ненужные процессы, а также обновить оперативную память (если ее мало), чтобы устранить проблему.
После того, как Microsoft приняла исходный код Chromium, многие пользователи быстро перешли с предложения Google на Edge. Одной из основных причин того же было то, что последний не потребляет столько системных ресурсов, как первый.
Программы для Windows, мобильные приложения, игры - ВСЁ БЕСПЛАТНО, в нашем закрытом телеграмм канале - Подписывайтесь:)
Вместо этого, чаще всего, на карточках есть плавный и оптимизированный опыт просмотра. Однако в последнее время Edge, к сожалению, взял страницу или две из книги Chrome.

Было много жалобы от пользователей что они, как правило, получают сообщение об ошибке “Страница не отвечает” при доступе к определенному сайту. Когда это происходит, страница либо загружается долго, либо, что еще хуже, не загружается вообще. В некоторых случаях это даже замедляет работу самого браузера.
Кроме того, прямо под всплывающим сообщением об ошибке есть кнопка «Подождать» и страницы «Выход», но это тоже бесполезно. Ожидание займет целую вечность, но нет гарантии, что страница загрузится.
Связанный: Как исправить: ошибка Microsoft Edge STATUS_ACCESS_VIOLATION?
Если вы тоже сталкиваетесь с этой проблемой, не волнуйтесь. В этом руководстве рассказывается о нескольких удобных методах, которые помогут вам исправить ошибку отсутствия ответа страницы в Edge.
Проверьте подключение к сети
Прежде чем переходить к другим обходным путям, вам необходимо убедиться, что у вас есть надежное подключение к Интернету.
Вы можете попробовать переключиться с беспроводного (Wi-Fi) на проводной режим (Ethernet) или предоставить доступ к Интернету вашего устройства через USB-модем или точку доступа. Попробуйте эти настройки сети и посмотрите, будет ли проблема устранена.
Закройте фоновые приложения
Если многие приложения и их службы работают в фоновом режиме, у них есть все шансы замедлить работу вашего ПК. Тогда это также автоматически приведет к вялому поведению установленных приложений.
Поэтому рассмотрите возможность закрытия всех тех приложений, которые потребляют довольно много системных ресурсов. Для этого запустите Диспетчер задач в ОС Windows с помощью сочетаний клавиш Ctrl + Shift + Esc и обратитесь к разделу «Память».
Пользователи Mac OS могут использовать аналогичное приложение, известное как Activity Monitor, для остановки процессов.

Обратите внимание на приложения, которые занимают ресурсы, и лучше закрыть их с помощью кнопки «Завершить задачу». После того, как процессы будут убиты, попробуйте получить доступ к веб-сайту через Microsoft Edge и проверьте, исправлена ли ошибка отсутствия ответа страницы или нет.
Очистить кэш
Кеши – это временные данные браузера, которые будут накапливаться с течением времени, если их оставить как есть. И, как вы могли догадаться, это приведет к замедлению просмотра.
Следовательно, всегда рекомендуется удалять их через определенные промежутки времени, например, каждые месяц или два.
Вот шаги, чтобы очистить кеш на компьютере Microsoft Edge:
- Запустите Microsoft Edge на компьютере
- Нажмите клавиши Ctrl / Cmd + Shift + Del, чтобы открыть меню «Очистить данные просмотра».
- Установите флажок для параметра Кэшированные изображения и файлы.
- Нажмите кнопку Очистить сейчас.

После очистки кеша перезапустите браузер. Проверьте, устраняет ли он основную проблему.
После удаления кеша браузеру придется загружать сайты с нуля. Следовательно, вы можете заметить задержку на пару секунд. Что ж, это всего лишь разовая задержка и не должно вызывать беспокойства.
Отключить сторонние файлы cookie
Файлы cookie хранят данные, связанные с просмотром веб-страниц, но, как и в случае с кешем, браузер может немного медленнее выполнять свои повседневные действия, если он будет продолжать накапливаться. В связи с этим вы можете рассмотреть возможность отключения файлов cookie, перейдя в приватный режим.
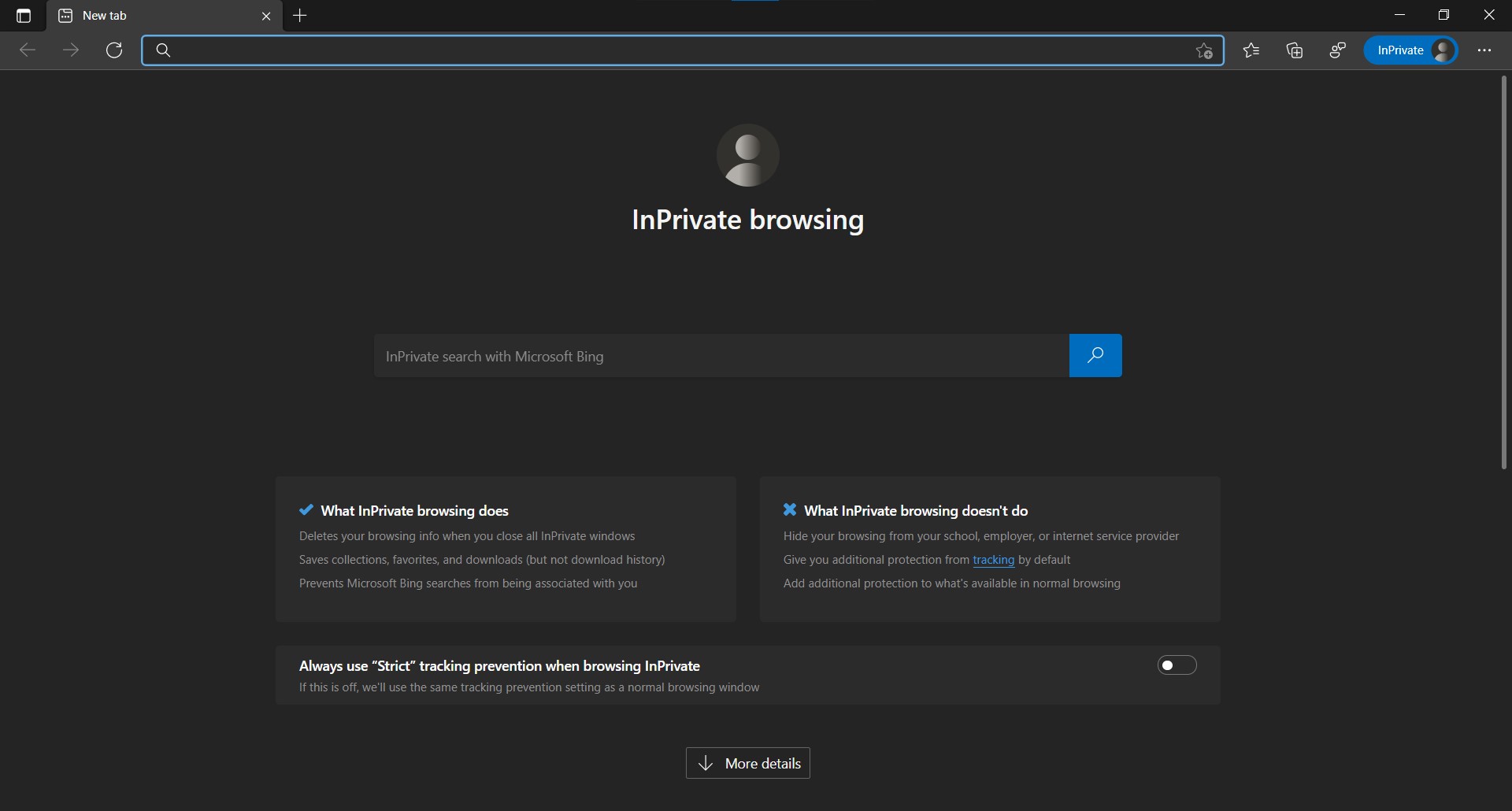
Запустите Edge и нажмите сочетания клавиш Ctrl / Cmd + Shift + N. Откроется новое окно безопасного режима с отключенными файлами cookie.
Теперь попробуйте загрузить желаемый веб-сайт и проверьте, исправлена ли ошибка отсутствия ответа страницы Edge.
Отключить расширения
Количество устанавливаемых вами надстроек будет иметь прямое влияние на производительность браузера. Поэтому рекомендуется держать эти расширения как минимум до минимума, и только самые важные из них будут размещены на вашем компьютере.
По теме: 10+ лучших расширений Microsoft Edge [You Must Have!]
Мы советуем вам отключить все расширения, пока вы не исправите проблему с загрузкой страницы.
Вот шаги, чтобы отключить расширения в браузере Microsoft Edge:
- Запустите Microsoft Edge Chrome на компьютере.
- Откройте URL-адрес edge: // extensions / в адресной строке.
Откроется страница расширений в браузере Edge. - Переключите, чтобы отключить установленные расширения.

- Включите их по очереди, пока не сможете воссоздать проблему.
Как только вы получите вызывающее проблемы расширение, лучше удалить его из браузера. Расширения браузера, несомненно, добавляют браузеру больше функций, но если это окажется основной причиной проблемы, то нет смысла оставлять его установленным.
Сбросить край до значения по умолчанию
Если ни один из упомянутых выше шагов не дал положительного результата, вам следует подумать о сбросе браузера до заводских настроек.
Это приведет к удалению файлов cookie, отключению расширений и очистке всех ваших закрепленных вкладок, но ваши данные (закладки, пароли и т. Д.) Останутся в безопасности.
Вот шаги, чтобы сбросить браузер Microsoft Edge до настроек по умолчанию:
- Запустите компьютерный браузер Microsoft Edge.
- Нажмите на Подробнее
 для меню опций.
для меню опций. - Выберите меню «Настройки» из списка меню.

- Перейдите на вкладку «Сбросить настройки» на левой боковой панели.
- Щелкните Восстановить настройки до значений по умолчанию.

- Нажмите «Сброс» в диалоговом окне подтверждения и дождитесь завершения процесса.
После этого перезапустите браузер, и Reset устранил бы проблему, из-за которой страница не отвечала.
Итог: страница браузера Edge не отвечает
Итак, на этом мы завершаем руководство по исправлению ошибки отсутствия ответа страницы в браузере Microsoft Edge. Мы поделились шестью разными исправлениями для одного и того же. Вы можете попробовать одно или несколько из упомянутых решений, и мы уверены, что это решит основную проблему.
В моем случае закрытие некоторых фоновых приложений с последующим удалением надстройки JavaScript помогло решить эту проблему.
Связанный: 8+ Лучший браузер для Windows 10 (альтернатива Edge)
Сообщите нам в разделе комментариев, какой из них означал, что вы успешно исправили сообщение об ошибке «Страница не отвечает» в браузере Microsoft Edge Chrome.
Наконец, вот рекомендуемые веб-браузеры для вашего компьютера и мобильного телефона, которые вам стоит попробовать.
Если у вас есть какие-либо мысли о том, как исправить: ошибка страницы, не отвечающая в Edge ?, не стесняйтесь заглядывать в поле для комментариев ниже. Если вы найдете эту статью полезной, рассмотрите возможность поделиться ею со своей сетью.
Программы для Windows, мобильные приложения, игры - ВСЁ БЕСПЛАТНО, в нашем закрытом телеграмм канале - Подписывайтесь:)