Передняя камера не работает на iPhone? 10 способов исправить
Передняя камера вашего iPhone тормозит или отображает пустой экран? Не нужно паниковать. Большинство проблем с камерой обычно возникают из-за сложностей, связанных с приложением или системным программным обеспечением.
Итак, в этом руководстве по устранению неполадок вы узнаете несколько способов исправить неисправную переднюю камеру на iPhone. Многие из этих решений просты, хотя некоторые могут потребовать больше усилий.
Программы для Windows, мобильные приложения, игры - ВСЁ БЕСПЛАТНО, в нашем закрытом телеграмм канале - Подписывайтесь:)


1. Переключите камеры и настройки масштабирования.
Быстрое переключение на заднюю камеру iPhone или увеличение и уменьшение масштаба может снова запустить переднюю камеру. Например, в родном приложении «Камера»:
- Коснитесь значка перевернутой камеры несколько раз, чтобы переключиться между задней и передней камерами.
- Сведите пальцы по экрану или используйте экранные параметры — 0,5–1,0X — чтобы изменить масштаб камеры.
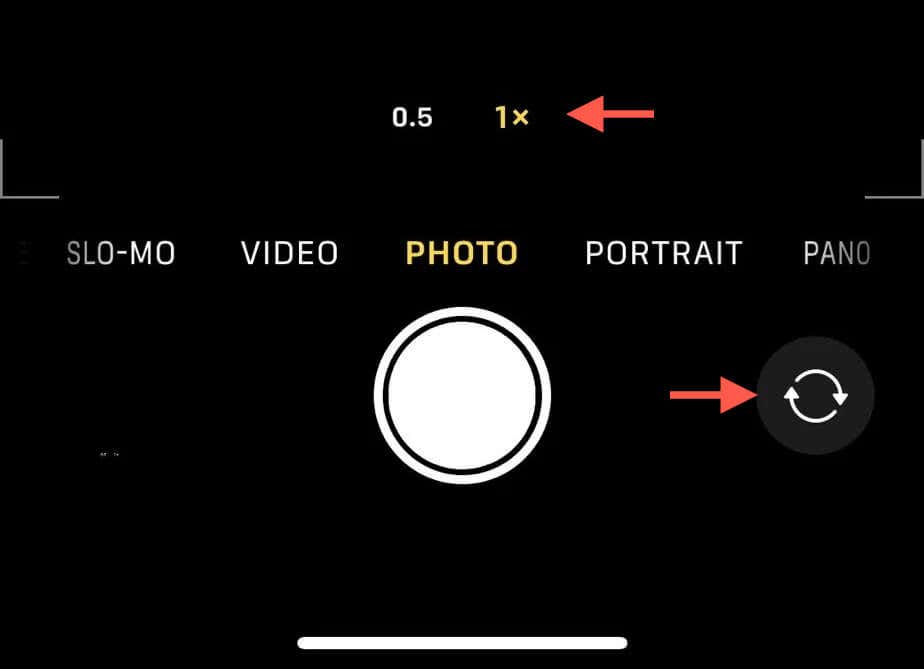
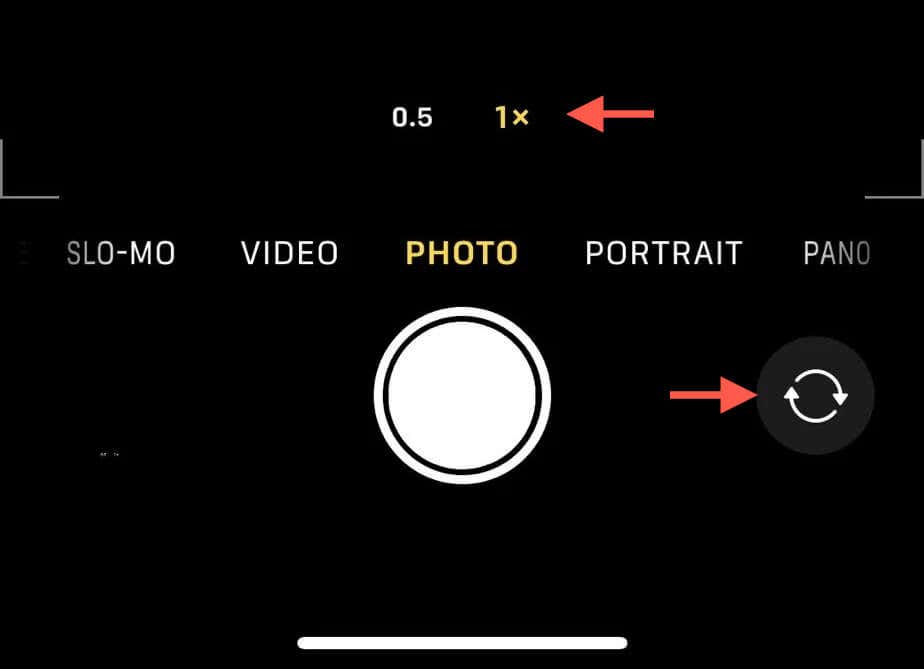
2. Принудительно перезапустите приложение камеры.
Нередко приложение на iPhone сталкивается со случайными техническими проблемами, не позволяющими ему работать с передней камерой, задней камерой или с обеими. Еще одно быстрое решение этих проблем — принудительно закрыть и снова открыть приложение.
Проведите пальцем вверх от нижней части экрана (или дважды нажмите кнопку «Домой» на моделях с Touch ID) и переместите карточку, связанную с проблемным приложением, с экрана. Затем откройте приложение через главный экран или библиотеку приложений.
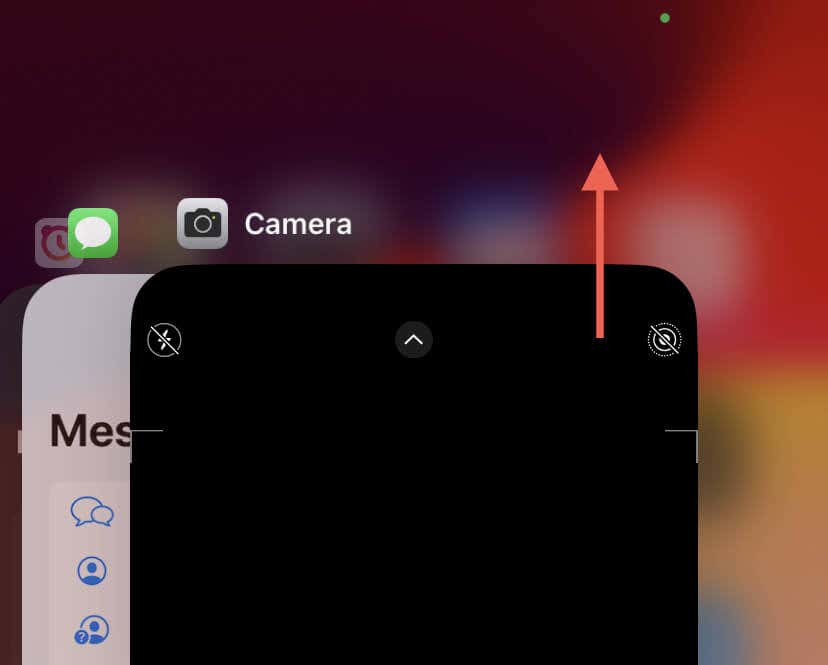
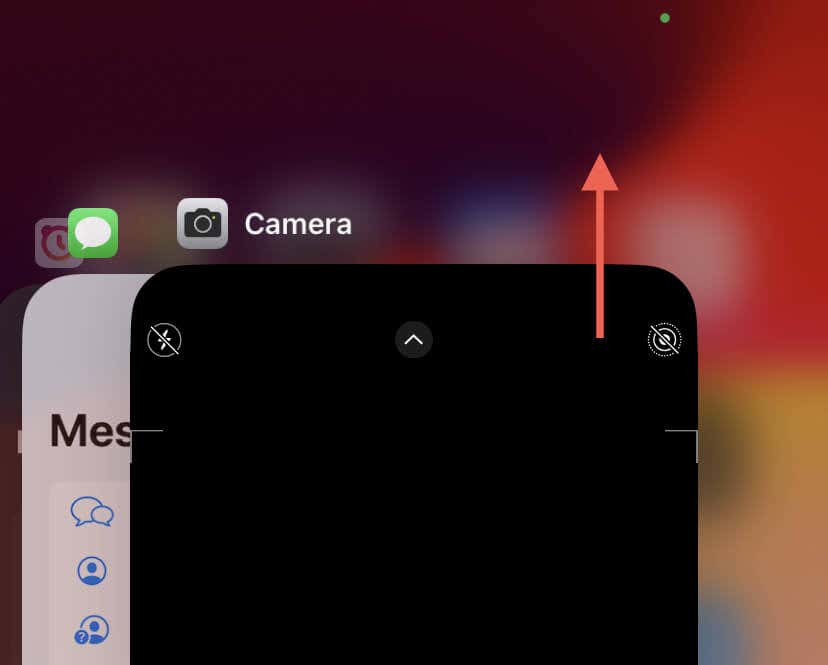
3. Отключите и снова включите камеру.
Если вы настроили «Экранное время» на своем iPhone, использование встроенных ограничений для отключения и повторной активации камеры может помочь решить непредвиденные проблемы. Для этого:
- Откройте приложение «Настройки» и нажмите «Экранное время».
- Перейдите в раздел «Ограничения контента и конфиденциальности» > «Разрешенные приложения».
- Введите код доступа к экранному времени, если будет предложено.
- Отключите переключатель рядом с «Камера».
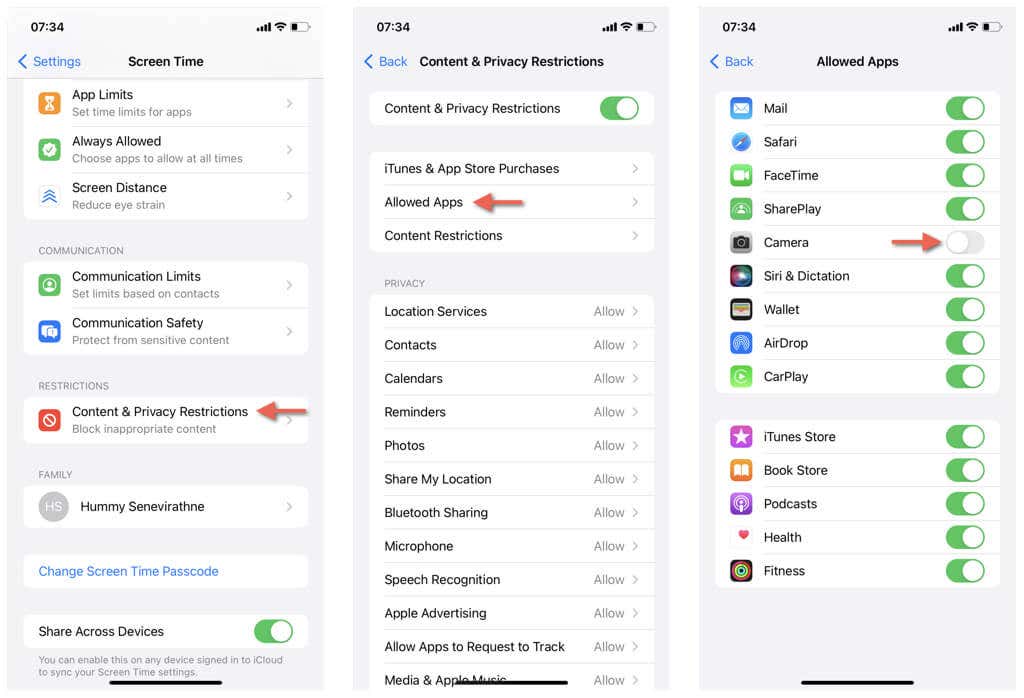
- Подождите 10 секунд и снова включите камеру.
Примечание. Не можете вспомнить четырех- или шестизначный код доступа к экранному времени вашего iPhone? Узнайте, как сбросить забытый код доступа к Экранному времени.
4. Перезагрузите свой iPhone.
Если передняя камера продолжает заикаться, постоянно зависает или вообще не активируется, лучше перезагрузить iPhone, прежде чем переходить к остальным исправлениям. Вот как:
- Откройте приложение «Настройки», нажмите «Основные» и выберите «Выключить».
- Перетащите значок питания вправо.
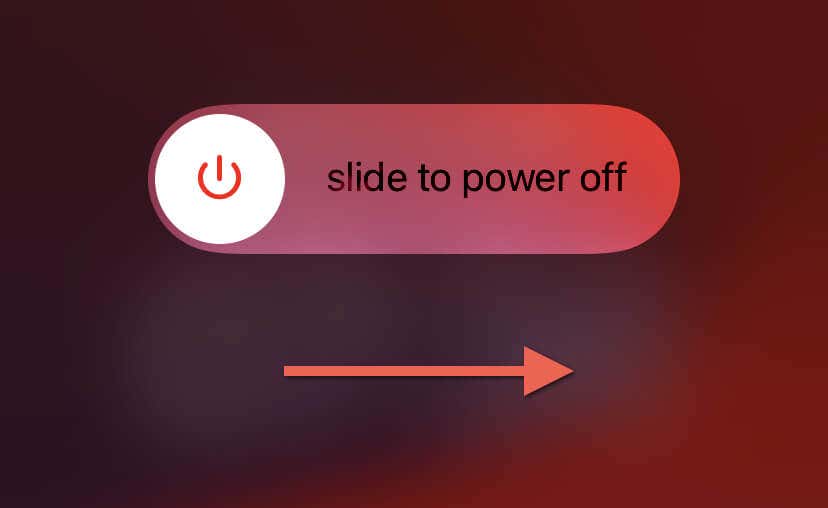
- Подождите 30 секунд и удерживайте боковую кнопку, пока не появится логотип Apple.
5. Принудительно перезагрузите ваш iPhone
Другой подход к решению проблем, связанных с неисправной передней камерой, — это принудительная перезагрузка или полная перезагрузка вашего iPhone. Это процесс, способный решить глубокие проблемы, поскольку он перезагружает прошивку устройства — программу, которая позволяет оборудованию работать — вместе с системным программным обеспечением.
Однако, в отличие от стандартной перезагрузки, вам необходимо выполнить разные шаги в зависимости от модели устройства.
- iPhone 8 и новее: быстро нажмите и отпустите кнопки увеличения и уменьшения громкости одну за другой, а затем удерживайте боковую кнопку, пока не увидите логотип Apple.
- iPhone 7 и 7 Plus: удерживайте боковую кнопку и кнопку увеличения громкости вместе, пока не появится логотип Apple.
- iPhone 6, 6s и старше: удерживайте боковые кнопки и кнопку «Домой» вместе, пока не появится логотип Apple.
6. Освободите место для хранения
Недостаток памяти iPhone приводит к неравномерной работе, сбоям и другим аномалиям в работе камер. Откройте приложение «Настройки» и перейдите в «Основные» > «Хранилище iPhone», чтобы проверить разбивку используемого и свободного места.
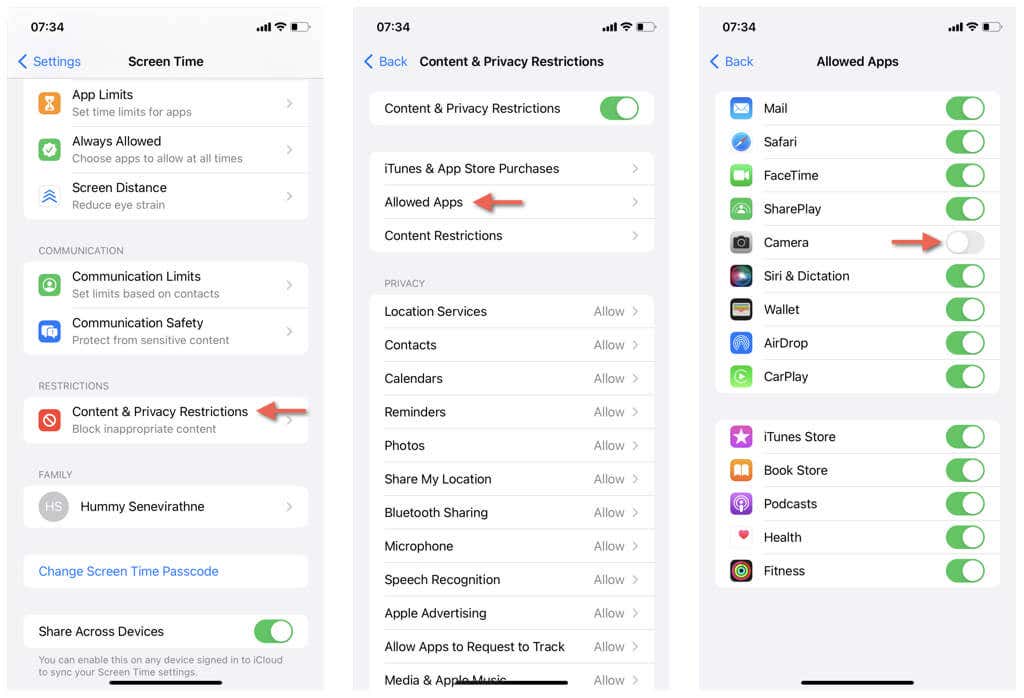
Если передышки практически не осталось, следуйте рекомендациям по оптимизации хранилища — выгрузите приложения, удалите старые сообщения, удалите видеофайлы и т. д. — или вручную удалите неиспользуемые приложения и медиафайлы.
7. Обновите iOS
Постоянные проблемы с камерой часто напрямую связаны с версией iOS на вашем iPhone. Например, ранние версии обновлений основных версий или бета-релизов почти всегда полны ошибок и сбоев. Вам необходимо установить последние обновления, поскольку они содержат исправления известных проблем.
Чтобы обновить iOS:
- Откройте приложение «Настройки» и нажмите «Основные».
- Выберите опцию «Обновление программного обеспечения».
- Нажмите «Обновить сейчас», если есть ожидающее обновление.
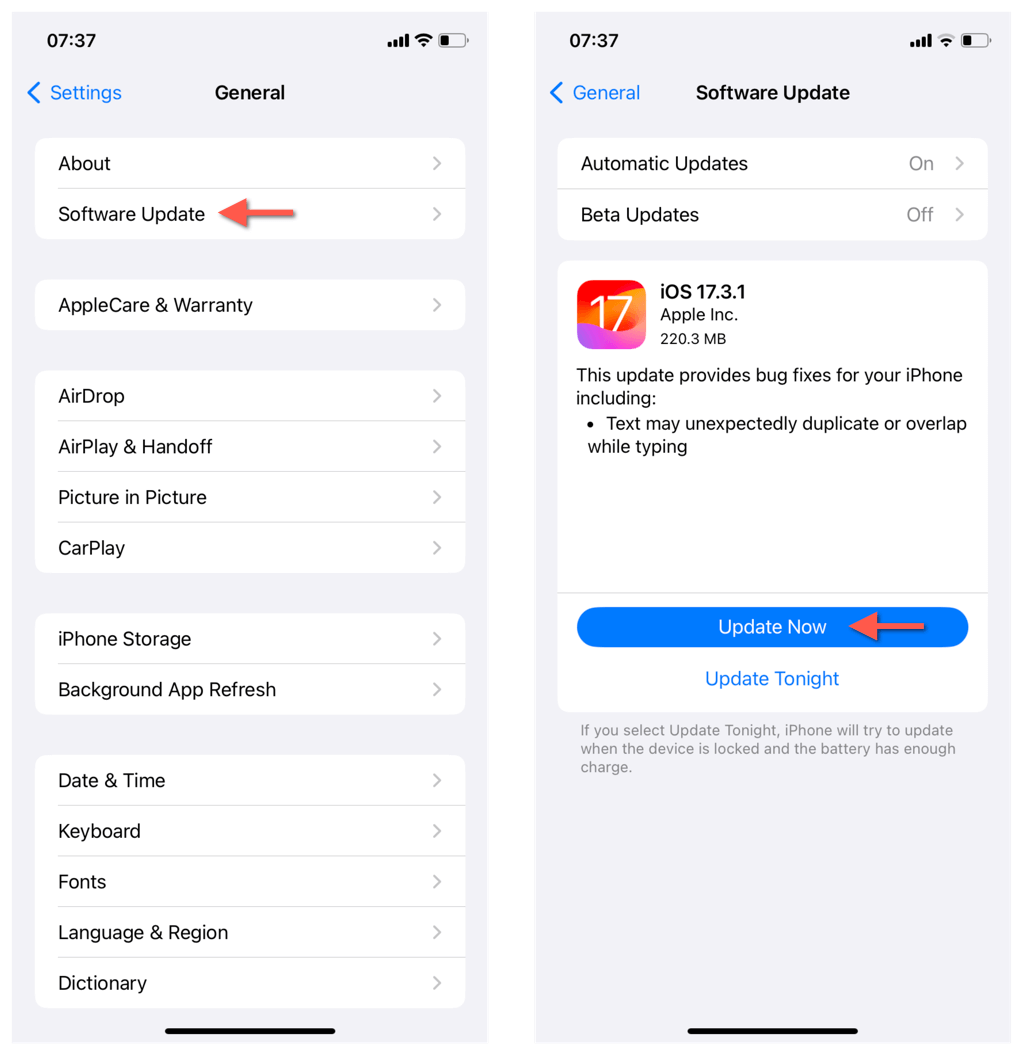
Если ваш iPhone зарегистрирован в публичной бета-версии, рассмотрите возможность перехода на стабильный канал iOS.
8. Сбросить все настройки iPhone
Если проблемы с фронтальной камерой iPhone сохраняются, причиной может быть поврежденная конфигурация настроек. Чтобы исключить это, вы должны восстановить все настройки вашего iPhone до значений по умолчанию.
Сброс всех настроек не приводит к потере данных, поэтому, если вы готовы продолжить:
- Откройте приложение «Настройки».
- Откройте «Основные» > «Перенос или сброс iPhone» > «Сброс».
- Нажмите «Сбросить все настройки».
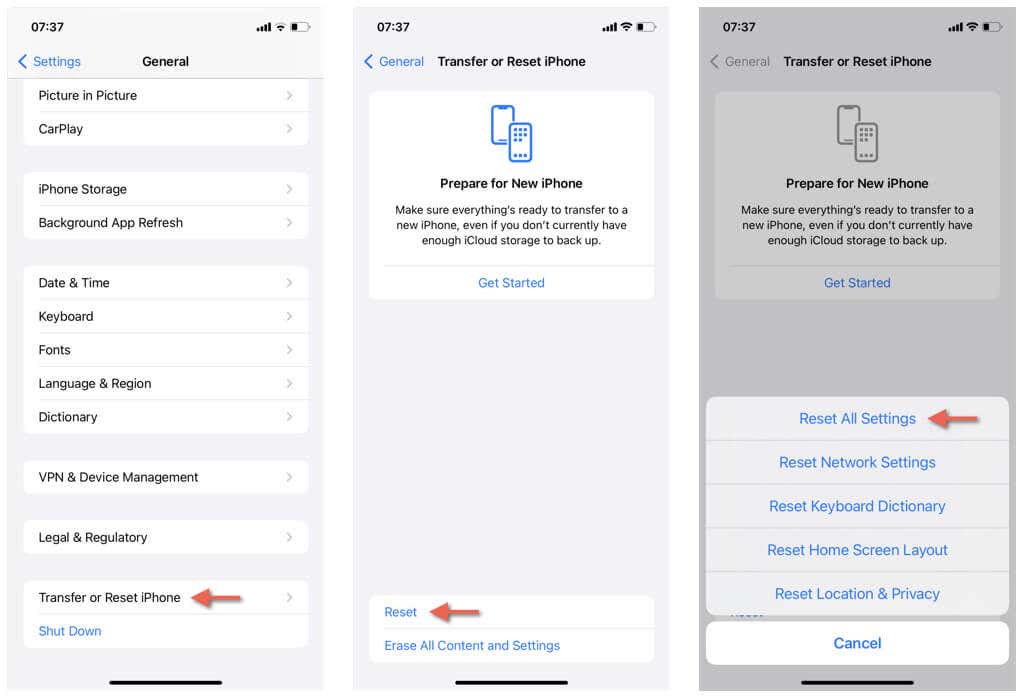
- Введите коды вашего устройства и экранного времени.
- Нажмите «Сбросить все настройки» еще раз для подтверждения.
Ваш iPhone автоматически перезагрузится в рамках процедуры сброса. Вернувшись на главный экран, проверьте камеру. Если это работает, откройте приложение «Настройки» и измените настройки доступности, конфиденциальности и сети так, как вы хотите.
9. Сбросьте настройки вашего iPhone до заводских настроек
Если сброс всех настроек не помог исправить переднюю камеру, следующим шагом будет удаление всех данных и настроек с вашего iPhone. Убедись в сделайте резервную копию вашего устройства iOS в iCloud или Mac/ПК, чтобы потом все восстановить. Затем:
- Откройте «Настройки» и выберите «Основные» > «Перенос или сброс iPhone».
- Нажмите «Стереть все содержимое и настройки».
- Нажмите «Продолжить».
- Нажмите «Стереть iPhone».
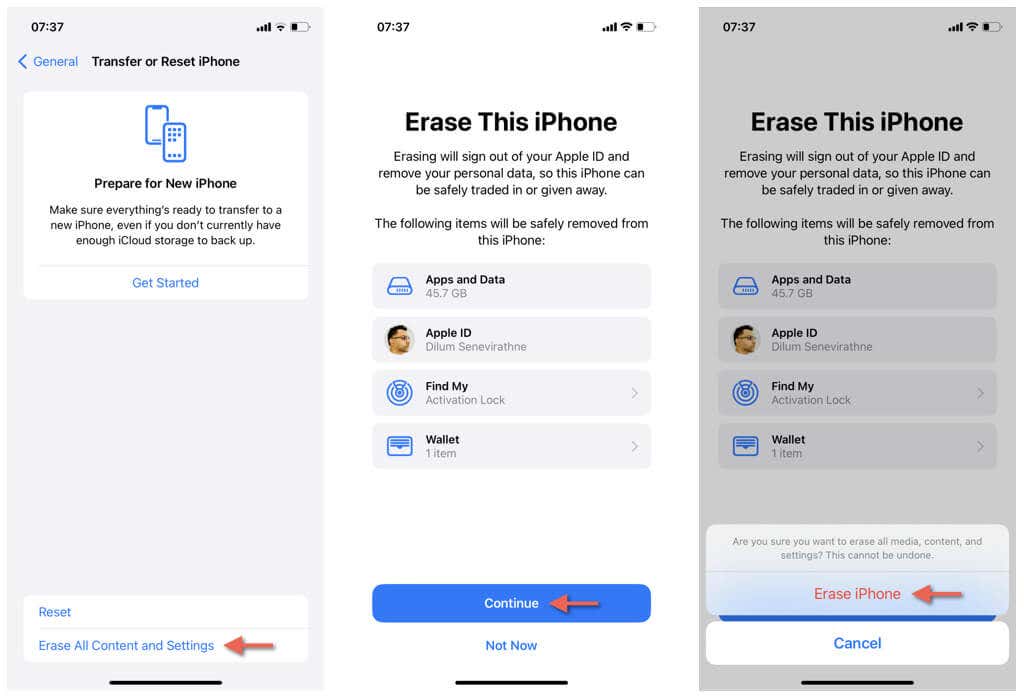
- Подождите, пока ваш iPhone не перезагрузится до заводских настроек.
- Используйте Ассистент настройки, чтобы настроить iPhone с нуля.
- Используйте резервную копию iCloud или компьютера, как только вы перейдете на экран «Приложения и данные», чтобы вернуть свои приложения, документы и данные.
10. Свяжитесь с Apple
Если передняя камера вашего iPhone продолжает доставлять вам проблемы, возможно, вы столкнулись с аппаратной проблемой, требующей профессиональной помощи. В этом случае лучше всего обратиться в службу поддержки Apple или посетить Apple Store.
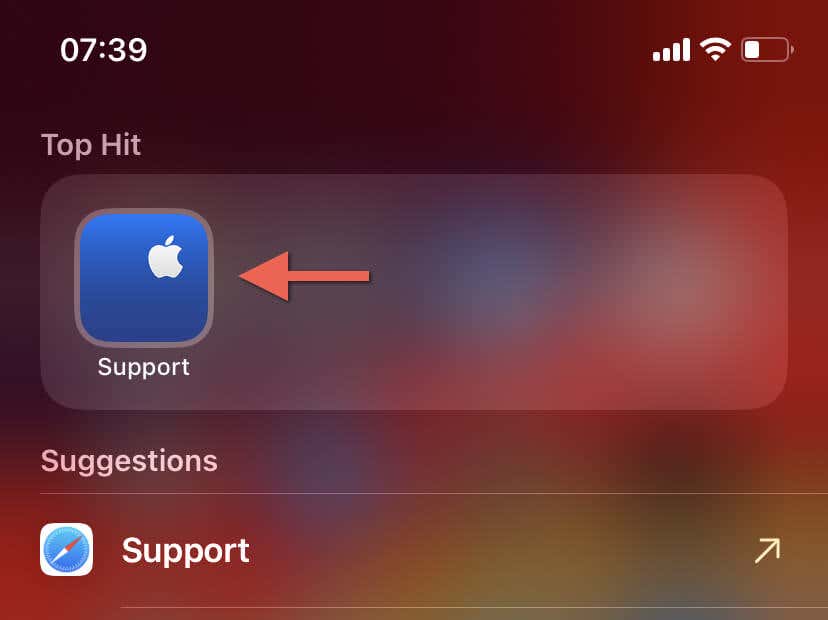
Прежде чем обращаться в Apple, вы всегда можете выполнить сброс настроек iPhone до заводских настроек в режиме восстановления или режиме DFU (обновление прошивки устройства). Однако это сложные исправления, которые вам, возможно, будет неудобно выполнять самостоятельно.
Заставьте фронтальную камеру вашего iPhone снова работать
Неисправная передняя камера на iPhone может расстраивать и тревожить, но вы сможете ее исправить и достаточно быстро вернуться к съемке селфи и видеозвонкам — по крайней мере, в большинстве случаев.
Начните с самых простых решений и постепенно переходите к более радикальным мерам, если это необходимо. Однако, если ничего не помогает, лучший вариант — обратиться за помощью в Apple.
Программы для Windows, мобильные приложения, игры - ВСЁ БЕСПЛАТНО, в нашем закрытом телеграмм канале - Подписывайтесь:)






