2 способа копирования и вставки с помощью Magic Mouse 2 (шаги)
Если вы новичок в использовании Magic Mouse 2, вы, вероятно, заметили, как приятно не иметь шнура, привязанного к вашему Mac, но вы также, вероятно, все еще привыкаете к отсутствию кнопок и колесика на устройстве. Magic Mouse 2 требует некоторого обучения, когда вы впервые начинаете ее использовать.
Действие мыши, которое вы, вероятно, привыкли выполнять на традиционной мыши, — это стандартное копирование и вставка. Чтобы сделать это с помощью Magic Mouse 2, выделите текст обычным способом, затем нажмите правую часть мыши, чтобы вызвать контекстное меню, и скопируйте или вставьте, как обычно.
Программы для Windows, мобильные приложения, игры - ВСЁ БЕСПЛАТНО, в нашем закрытом телеграмм канале - Подписывайтесь:)
Меня зовут Эрик, я инженер и энтузиаст технологий. Использование нового устройства, такого как Magic Mouse 2, часто требует обучения, и нам часто нужна помощь, чтобы понять, как использовать его для выполнения наших повседневных задач.
Если вам нужна помощь с этим, продолжайте читать ниже, и я покажу вам несколько способов копирования и вставки с помощью Magic Mouse 2.
Метод по умолчанию
Вы обнаружите, что использование метода по умолчанию очень похоже на метод копирования и вставки, который вы используете с обычной двухкнопочной мышью. Если ваша Magic Mouse 2 настроена так, что нажатие на левую сторону вызывает щелчок левой кнопкой мыши, а нажатие правой стороны — щелчок правой кнопкой мыши.
Это настройка по умолчанию для Magic Mouse 2, поэтому не нужно ничего менять. Выполните следующие действия, чтобы скопировать и вставить, используя метод по умолчанию с помощью Magic Mouse 2.
Шаг 1: Выберите текст, который вы хотите скопировать и вставить.
Выделите или выделите текст, который вы хотите скопировать и вставить, дважды щелкнув текст или используя курсор мыши и щелкнув переднюю левую часть мыши в начале текста, удерживая кнопку мыши в передней левой части, и перетащив курсор мыши в конец текста.


Шаг 2: Щелкните правой кнопкой мыши выделенный текст и скопируйте.
Наведите указатель мыши на выделенный текст и нажмите на правую переднюю часть Magic Mouse 2. При этом на экране рядом с выделенным текстом появится контекстное меню. Нажмите на Копия.
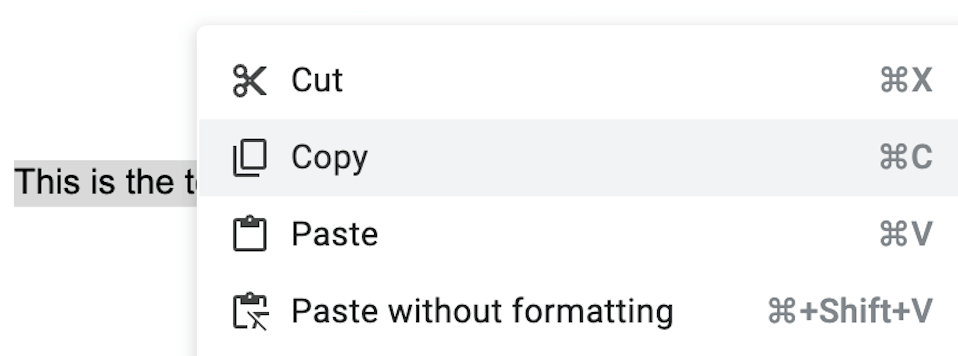
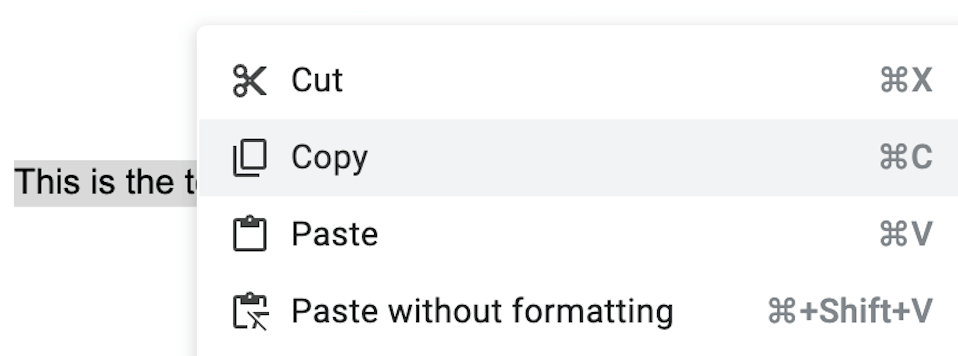
Шаг 4: Щелкните правой кнопкой мыши область, куда вы хотите вставить текст, и вставьте.
Щелкните правой кнопкой мыши в области, куда вы хотите вставить текст. Это снова вызовет контекстное меню, и вы сможете нажать Вставить чтобы вставить текст в эту область.


Текст, который вы скопировали на шаге 3 выше, должен был быть вставлен в область, выбранную на шаге 4.
Метод управляющей клавиши
Если ваша Magic Mouse 2 не настроена на использование правого и левого щелчка с каждой стороны мыши, вы можете использовать критический метод управления. Цель состоит в том, чтобы вызвать контекстное меню, чтобы вы могли выбрать Копировать и Вставить функции, когда это необходимо.
Если мышь не настроена на щелчок правой и левой кнопкой мыши, щелчок в любом месте передней части мыши будет действовать как щелчок левой кнопкой мыши. Чтобы выполнить щелчок правой кнопкой мыши, удерживайте клавишу CONTROL на клавиатуре и нажмите на переднюю часть Magic Mouse 2.
Выполнение действия с помощью клавиши CONTROL и щелчка мыши вызовет контекстное меню, после чего вы сможете выполнять действия копирования и прошлого. Поэтому, если вы хотите использовать этот метод, выполните шаги с 1 по 4, описанные выше, и используйте клавишу CONTROL + щелчок мыши всякий раз, когда требуется щелчок левой кнопкой мыши.
Выполнение описанных выше шагов, но с использованием CONTROL+щелчка, позволит вам без проблем вырезать и вставлять, но если ваша Magic Mouse 2 не настроена на использование левого и правого щелчка, и вы хотели бы иметь возможность это сделать , см. следующий раздел или информацию о том, как его настроить.
Настройка щелчка правой кнопкой мыши
По умолчанию Magic Mouse 2 должна быть настроена на включение функции щелчка правой кнопкой мыши. Иногда ваша конфигурация могла быть изменена приложением или случайно. Если да, то его легко изменить, чтобы можно было щелкнуть правой кнопкой мыши.
Щелчок правой кнопкой мыши, также известный как вторичный щелчок, можно включить в настройках системы. Просто откройте настройки системы, щелкните раздел мыши, а затем нажмите кнопку Вторичный клик установите флажок, чтобы включить правый или вторичный щелчок.
Теперь ваша мышь должна иметь возможность использовать как левую, так и правую кнопку мыши, в зависимости от того, какую сторону мыши вы нажимаете.
Часто задаваемые вопросы
Ниже приведены некоторые часто задаваемые вопросы при обсуждении копирования и вставки с помощью Magic Mouse 2.
Что такое вторичный клик?
Вторичный щелчок — это действие щелчка, которое выполняет второстепенную функцию на вашем компьютере, например, вызывает контекстное меню вместо выбора элемента или выполнения действия, такого как нажатие кнопки или ссылки. Щелчок правой кнопкой мыши часто настроен на выполнение вторичного щелчка, поэтому мы обычно думаем, что вторичный щелчок и щелчок правой кнопкой мыши — это одно и то же.
Могу ли я копировать и вставлять с помощью оригинальной Magic Mouse?
Да, вы определенно можете. Вы можете скопировать и вставить любой из описанных выше методов, как и в случае с Magic Mouse 2.
Существуют ли клавиатурные команды для действий копирования и вставки?
Да, есть сочетания клавиш, и вы можете увидеть их, когда вызовете контекстное меню. Кнопка COMMAND+C копирует текст, а кнопка COMMAND+V — вставляет. Вы по-прежнему можете использовать мышь, чтобы выбрать или выделить текст, а затем использовать клавиатуру, чтобы скопировать и вставить его, если хотите.


Заключение
Вы можете копировать и вставлять данные с помощью Magic Mouse 2 так же, как и с помощью традиционной мыши. Вы можете использовать действия правого и левого щелчка, нажимая на правую или левую сторону мыши. Также возможно использование клавиши CONTROL и нажатия мыши для вызова контекстного меню, когда это необходимо.
Я надеюсь, что приведенная выше информация поможет вам использовать Magic Mouse 2 для копирования и вставки. Как обычно, дайте мне знать, если у вас есть какие-либо вопросы или комментарии. Я хотел бы услышать ваше мнение.
Программы для Windows, мобильные приложения, игры - ВСЁ БЕСПЛАТНО, в нашем закрытом телеграмм канале - Подписывайтесь:)