4 быстрых способа переименовать файлы и папки на Mac
Со всеми файлами, которые мы создаем на своих телефонах и компьютерах, часто бывает сложно их отслеживать и систематизировать. Файлам, созданным другими приложениями, часто просто присваивают бессмысленные имена. Нам часто приходится переименовывать их, чтобы их было легче идентифицировать.
К счастью переименование файлов и папок на вашем Mac — относительно простой процесс. Вы можете переименовывать файлы с помощью приложения Finder или даже через командную строку с помощью терминала Mac..
Программы для Windows, мобильные приложения, игры - ВСЁ БЕСПЛАТНО, в нашем закрытом телеграмм канале - Подписывайтесь:)
Меня зовут Эрик, я работаю инженером-программистом более 25 лет. Я был компьютерным энтузиастом еще дольше. Переименование файлов и папок — это то, что я делаю почти каждый день, и я буду рад показать вам, как это сделать на вашем Mac.
Оставайтесь здесь, если хотите изучить несколько различных методов переименования файлов и папок. Я проведу вас через все этапы, и вы сможете сделать это самостоятельно.
Различные способы переименования файлов или папок на вашем Mac
Процесс переименования файла или папки одинаков. Первые три метода, которые я опишу, используют приложение Finder на рабочем столе для перехода к файлу или папке и их последующего переименования.
Вы можете использовать Finder для поиска файла или перехода к его местоположению. Используйте любой метод, который вам подходит, чтобы добраться до файла или папки, а затем следуйте инструкциям ниже, чтобы переименовать его.
Способ 1: нажмите на имя.
Шаг 1. Выберите элемент, который хотите переименовать, нажав на него один раз.


Шаг 2: Нажмите на имя элемента еще раз, но будьте осторожны и не щелкните его дважды, иначе элемент откроется. Это выделит название элемента.
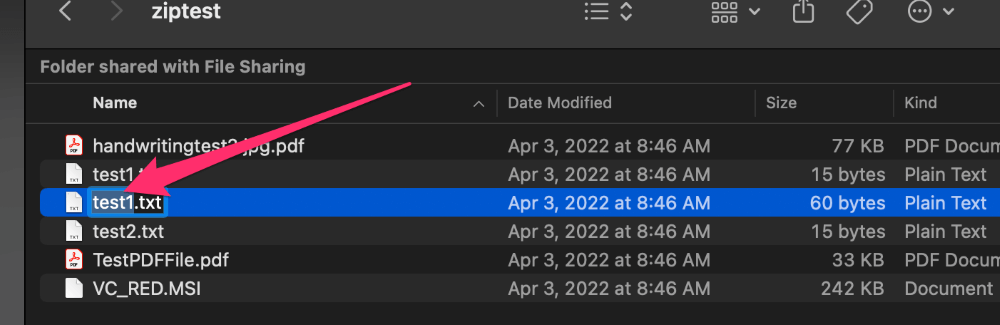
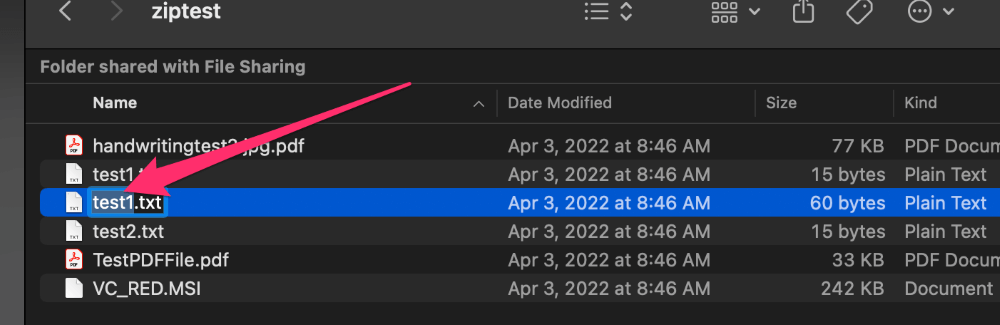
Шаг 3. Выделив название элемента, начните вводить новое имя. Если вы хотите сохранить часть существующего имени, используйте курсор мыши, чтобы выделить только ту часть, которую вы хотите удалить. Затем введите новый текст, который вы хотите добавить, или вы можете нажать клавишу «Удалить», чтобы удалить эту часть.
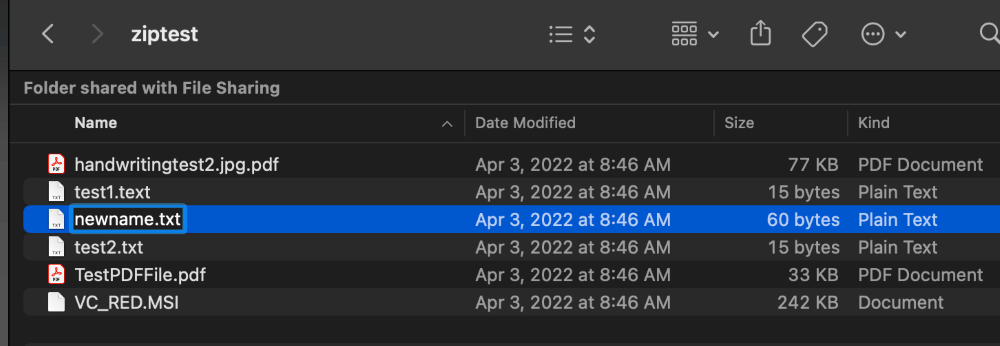
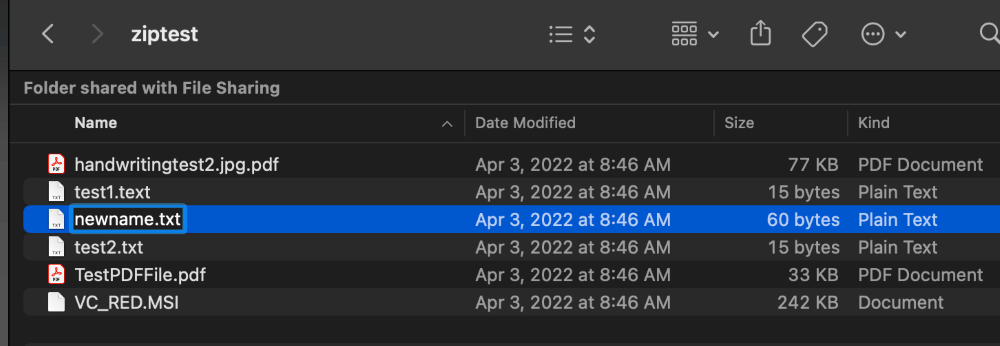
Примечание. Если вы допустили ошибку или хотите вернуться к исходному имени до того, как изменение имени вступило в силу, просто нажмите клавишу ESC, и оно вернется к исходному имени.
Шаг 4. Нажмите в любом месте экрана, и изменение имени вступит в силу.
Способ 2: нажмите клавишу возврата.
Шаг 1. Выберите элемент, который хотите переименовать, нажав на него один раз.


Шаг 2: Нажмите кнопку клавиша ВОЗВРАТ. Это позволит выделить текст в названии элемента.
Шаг 3. Введите новое имя элемента.
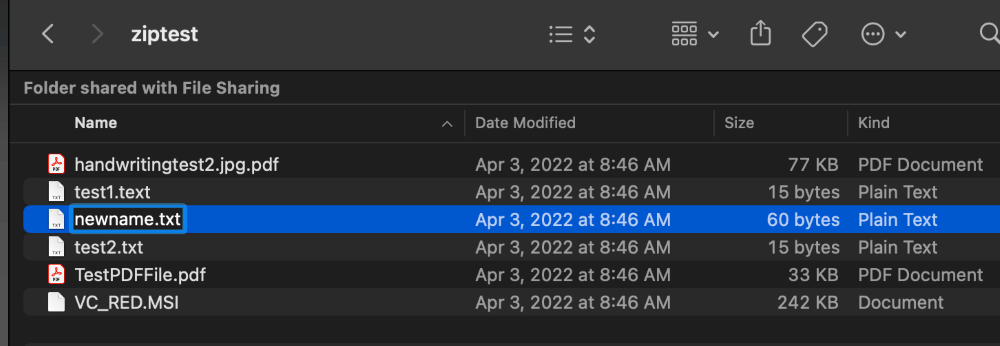
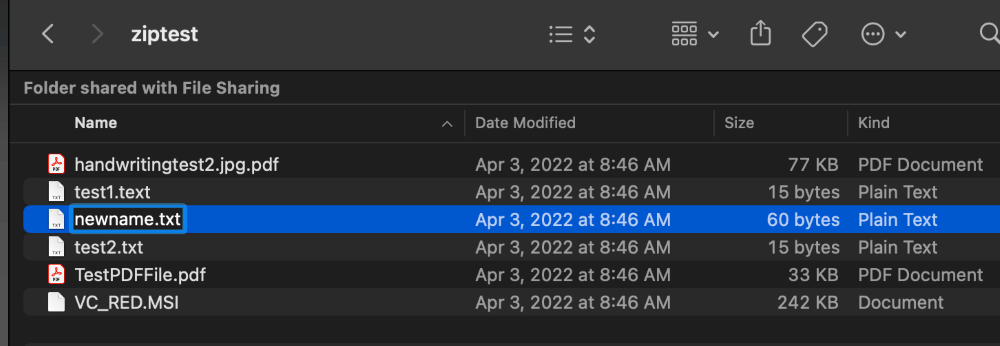
Примечание. Если вы допустили ошибку или хотите вернуться к исходному имени до того, как изменение имени вступило в силу, просто нажмите клавишу ESC, и оно вернется к исходному имени.
Шаг 4. Нажмите в любом месте экрана, и изменение имени вступит в силу.
Шаг 1. Выберите элемент, который хотите переименовать, нажав на него один раз.
Шаг 2: Щелкните правой кнопкой мыши (или CONTROL+щелчок или щелчок двумя пальцами по трекпаду). Это откроет контекстное меню.
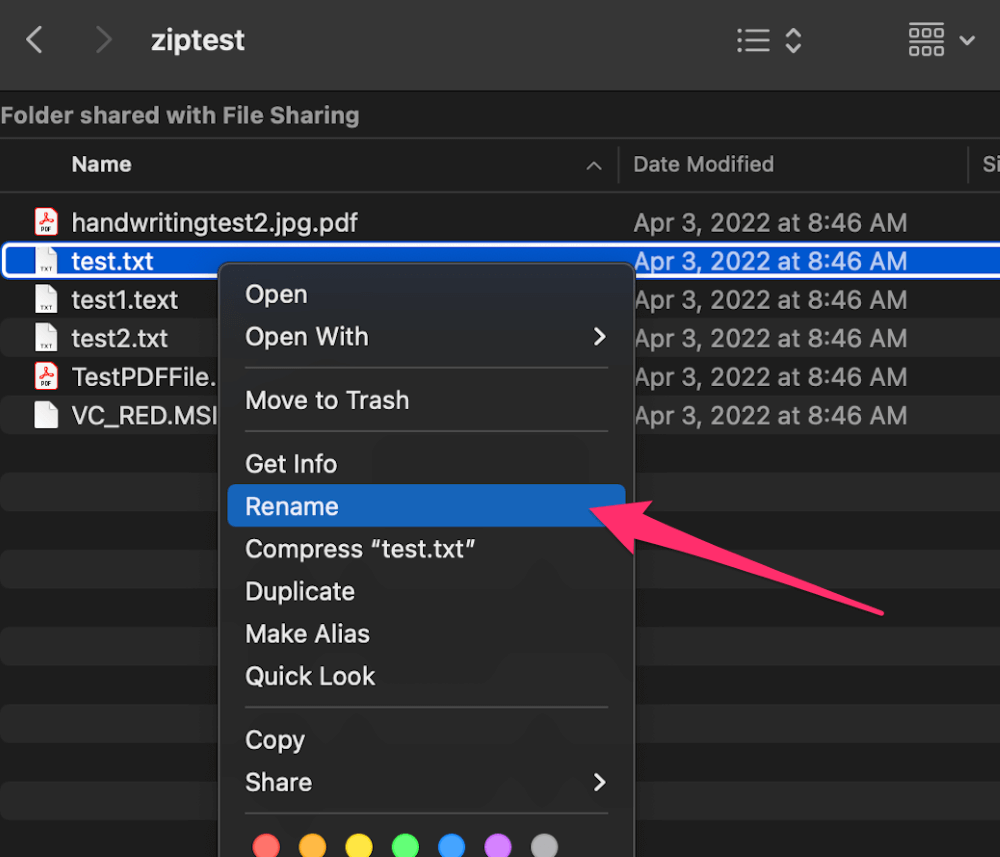
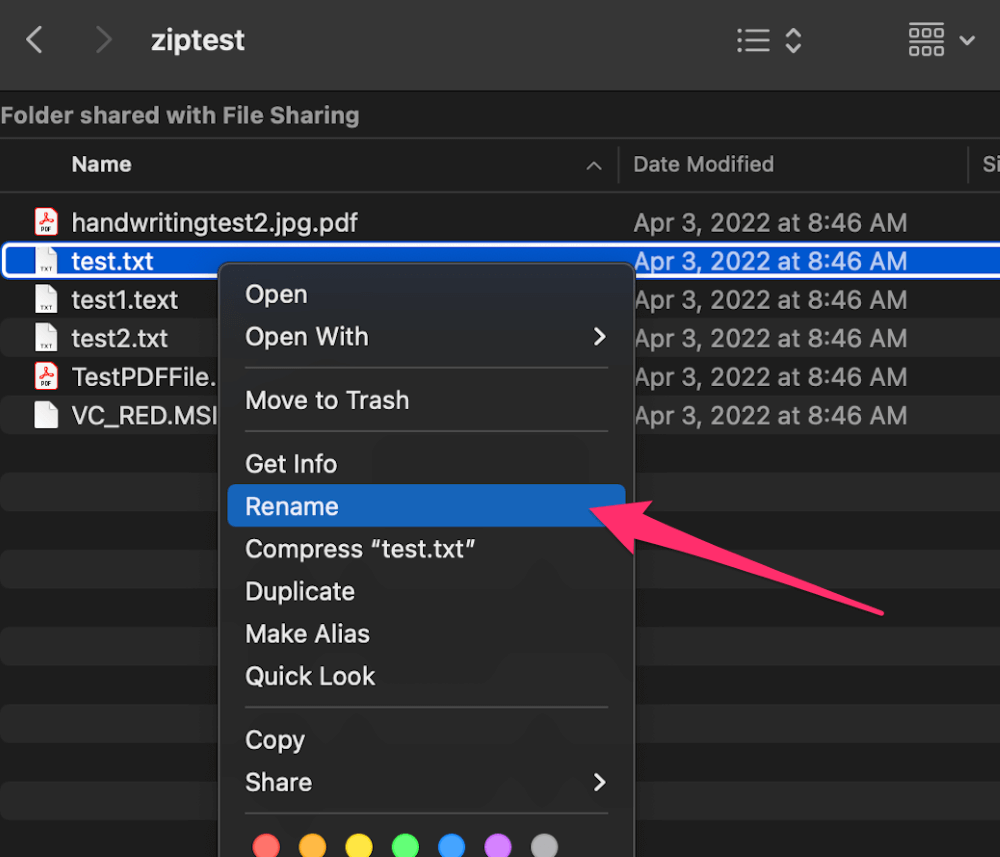
Шаг 3: Выберите Переименовать из меню.
Шаг 4: Введите новое имя.
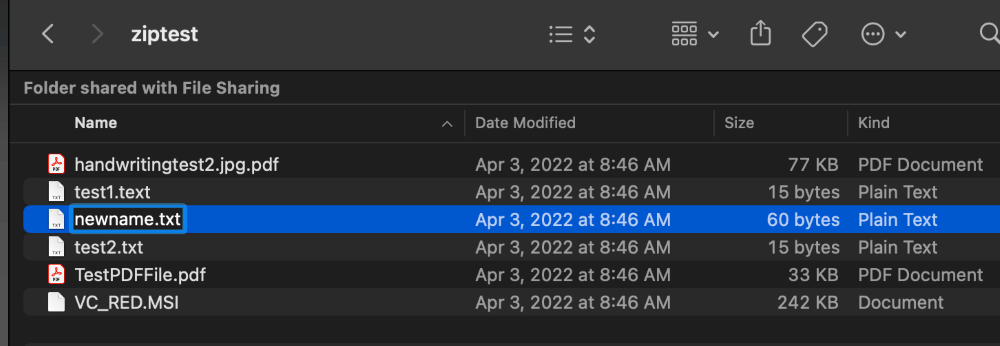
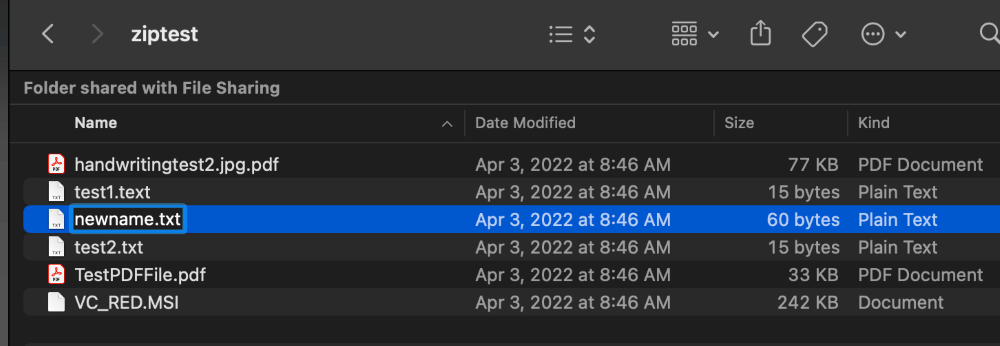
Шаг 5: Нажмите в любом месте экрана, и изменение имени вступит в силу.
Способ 4: командная строка
Шаг 1. Откройте Mac-терминал сессия.
Шаг 2. Перейдите в папку, содержащую файл или папку, которую вы хотите переименовать.
Шаг 3. Используйте команда мв чтобы переименовать элемент.
мв ТекущееИмя НовоеИмя
Пример:
mv test1.txt новоеимя.txt
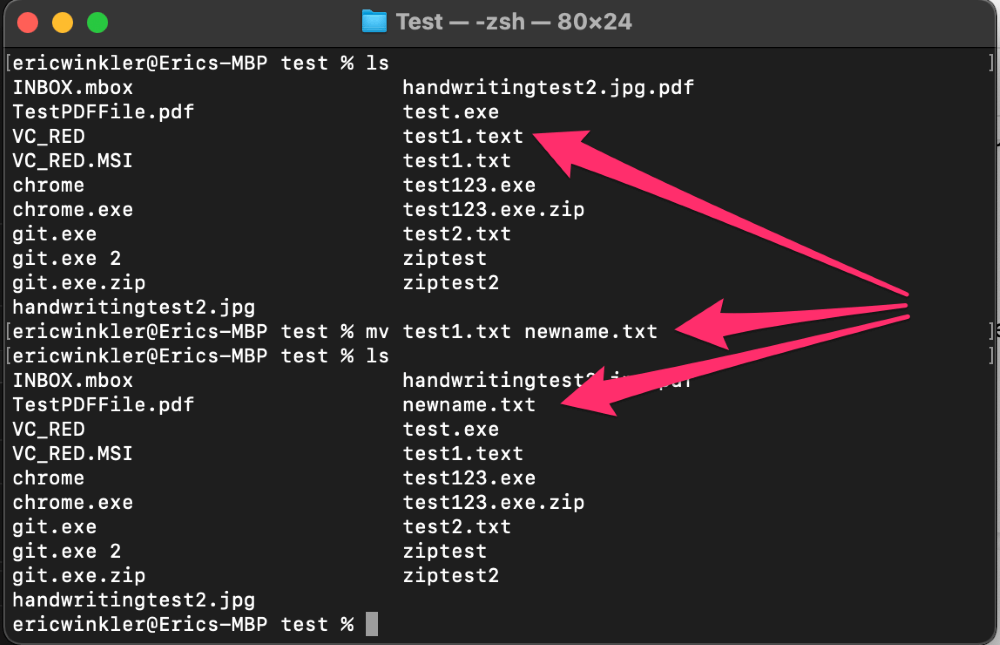
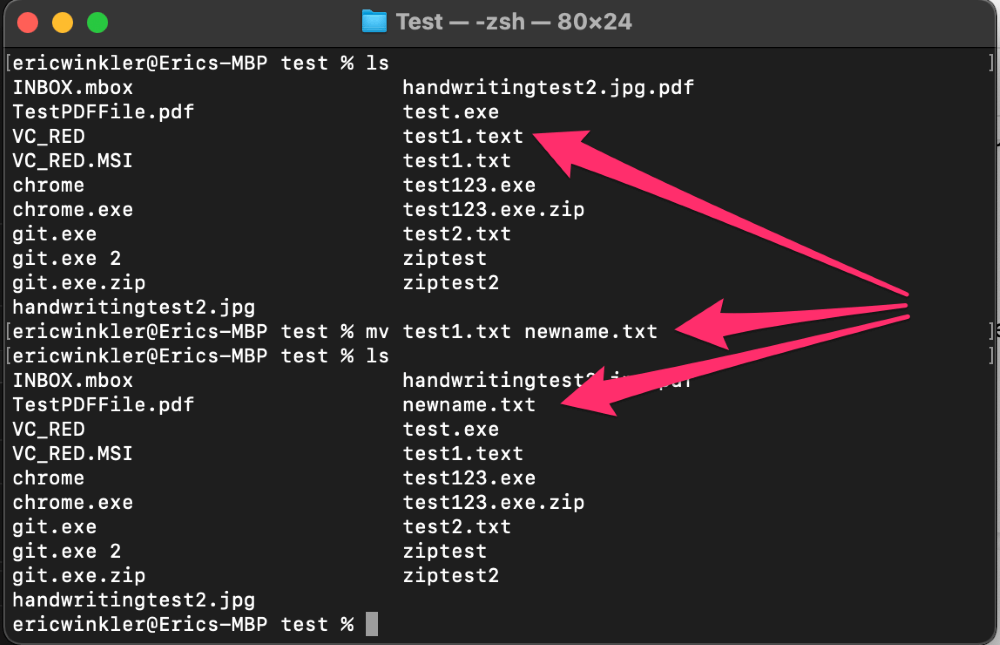
Поиск лучшего метода
Как вы можете видеть выше, существует несколько способов переименовать файл или папку. Первые три используют приложение Finder на рабочем столе и, вероятно, являются методами, которые захотят использовать большинство обычных пользователей.
Если вы учитесь использовать Mac Terminal или являетесь опытным пользователем командной строки, вы можете использовать метод командной строки. В конце концов, все они дают одинаковые результаты, поэтому найдите тот, который вам наиболее удобен, и это будет лучший метод для вас.
Часто задаваемые вопросы
Почему я не могу переименовать файл или папку на своем Mac?
Обычно это происходит из-за проблемы с разрешениями. Либо другой пользователь, либо пользователь root владеет элементом, и у вас нет разрешения на его переименование, либо файл может использоваться. Если он открыт в редакторе или другом приложении, это не позволит вам переименовать его.
Могу ли я переименовать несколько файлов или папок одновременно на моем Mac?
Да, macOS предоставляет возможность одновременно переименовывать несколько файлов и папок. Выберите элементы, затем используйте метод контекстного меню. Появится всплывающий экран, который позволит вам указать формат именования файлов или папок, а затем использовать этот формат для их всех переименований.
Это также можно сделать в Mac Terminal, используя команду МВ командные и подстановочные символы. Этот метод может быть немного более сложным, но вы, безусловно, можете это сделать.
Могу ли я добавить текст к нескольким именам файлов и папок на Mac?
Да, тот же инструмент, упомянутый выше, который позволяет вам переименовывать несколько элементов, также позволит вам добавлять или добавлять текстовый идентификатор к нескольким элементам одновременно.
Заключение
Существует несколько способов переименовать файлы и папки на вашем Mac. Использовать Finder на рабочем столе проще всего, но пользователи Mac Terminal могут предпочесть метод командной строки.
В любом случае, у вас есть несколько вариантов. Я надеюсь, что один из них подойдет вам.
Как обычно, дайте мне знать, если у вас есть какие-либо вопросы или комментарии. Я хотел бы услышать от вас!
Программы для Windows, мобильные приложения, игры - ВСЁ БЕСПЛАТНО, в нашем закрытом телеграмм канале - Подписывайтесь:)





