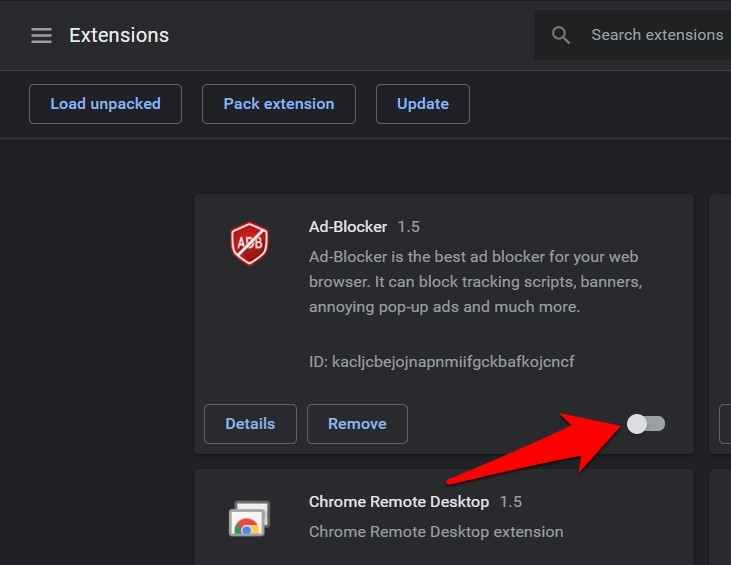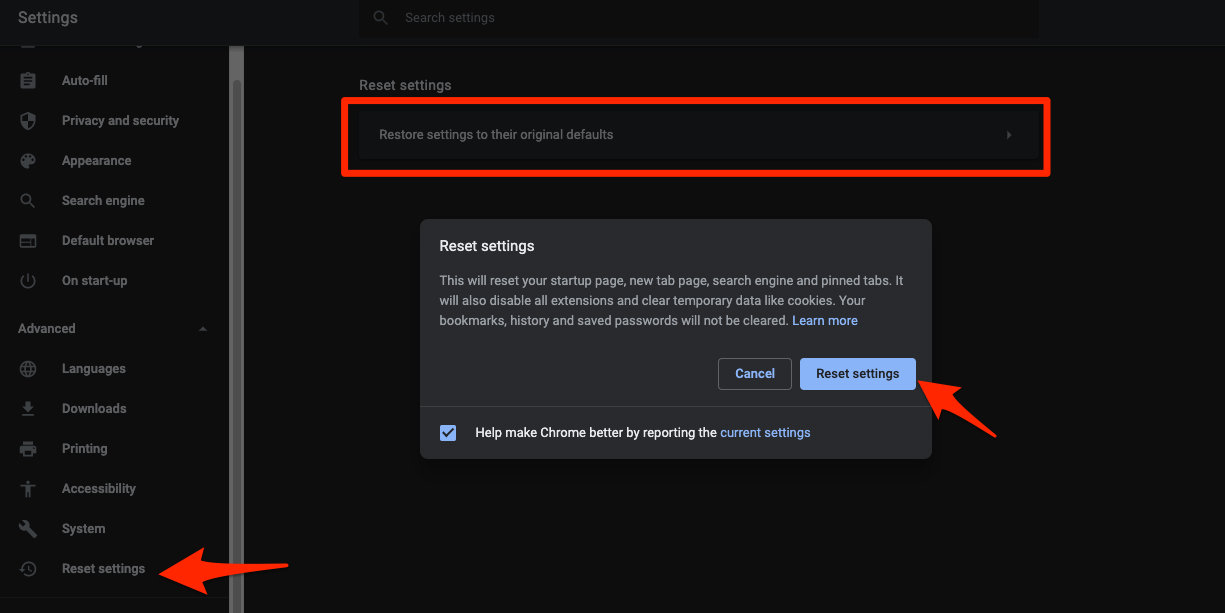ChatGPT не работает в браузере Chrome
OpenAI ЧатGPT — широко используемая модель диалогового ИИ, часто развертываемая в различных браузерах, включая Chrome, для нескольких приложений. Его способность понимать, реагировать и создавать содержательные диалоги делает его бесценным инструментом для многих пользователей. Однако могут быть случаи, когда он не работает должным образом в браузере Chrome.
Несколько пользователей сообщают на различных онлайн-платформах, что ChatGPT иногда не работает правильно. Загрузка может занять продолжительное время, а иногда может вообще не загружаться.
Программы для Windows, мобильные приложения, игры - ВСЁ БЕСПЛАТНО, в нашем закрытом телеграмм канале - Подписывайтесь:)
Решение этой ситуации необходимо для возобновления непрерывного интерактивного взаимодействия с ИИ. Если вы часто сталкиваетесь с этой проблемой, вот несколько шагов по устранению неполадок, которые помогут вам вернуться на правильный путь.
Понятно, что для продуктивного взаимодействия с ChatGPT приложение должно нормально загружаться. Если это является узким местом, и Chrome сталкивается с проблемами при загрузке ChatGPT, выполните следующие действия по устранению неполадок:
Проверьте статус сервера OpenAI
Иногда проблема может быть на стороне сервера, у которого нет решения. К счастью, OpenAI поддерживает страницу сбоя серверов и систем, которая сообщает о рабочем состоянии практически в режиме реального времени. Вы можете проверить статус OpenAI здесь:
Если статус для ChatGPT отображается красным цветом, то вы можете считать это сбоем сервера, и вы не можете исправить это со своей стороны. Это команда OpenAI, которая должна работать с серверной частью, чтобы решить проблему загрузки или неработоспособности.

Проверьте дату и время системы
Неправильные системные настройки даты и времени иногда могут вызывать проблемы с безопасным соединением, влияя на работу таких приложений, как ChatGPT. Убедитесь, что дата и время вашего компьютера установлены правильно:
- Открой Начинать меню на ПК с Windows и выберите Настройки
 меню.
меню. Откроется окно настроек.
Откроется окно настроек. - Переключить на Время и язык страница настроек.
- Обеспечьте Часовой пояс правильно и включите тумблер для Установить время автоматически вариант.

Если они неверны, вы можете настроить их вручную, отключив Установить время автоматически тумблер и с помощью команды «Изменить» на Установите дату и время вручную вариант.
Точно так же вы можете проверить и исправить данные и время в macOS из Яблоко меню > Настройки системы > Общий и откройте Дата и время страница настроек.

Обновите Chrome
Устаревшая версия Chrome потенциально может вызвать проблемы с ChatGPT. Вот как обновить браузер:
- Запустить Браузер Гугл Хром на твоем компьютере.
- Попадание Более
 для вариантов и выберите Настройки из списка.
для вариантов и выберите Настройки из списка. 
- Переключиться на О Chrome вкладку на странице настроек.
- Google Chrome должен автоматически начать искать последние обновления.

После обновления перезапустите Chrome и перейдите к приложению ChatGPT.
Очистить данные кеша и файлов cookie
Накопленный кеш и файлы cookie могут помешать бесперебойной работе ChatGPT или любого веб-сайта, если на то пошло. Их очистка может помочь:
- Открыть Браузер Chrome на твоем компьютере.
- Нажать на Более
 для пунктов меню и наведите курсор на Дополнительные инструменты меню.
для пунктов меню и наведите курсор на Дополнительные инструменты меню. - Выберите Очистить данные просмотра меню из списка.
 Откроется окно настроек «Очистить данные просмотра».
Откроется окно настроек «Очистить данные просмотра». - Выбрать Временной диапазон из раскрывающегося списка и установите флажки для «Файлы cookie и другие данные сайта‘ и ‘Кэшированные изображения и файлы‘ параметры.

- Наконец, нажмите кнопку «Очистить данные».
После удаления накопленного кеша и файлов cookie снова откройте сайт ChatGPT и войдите в свою учетную запись, чтобы проверить, сохраняется ли проблема с загрузкой.
Отключить расширения
Расширения браузера, хотя и полезны, иногда могут мешать работе определенных приложений и веб-API. В результате сайт не работает. Вот как их отключить:
- Открыть Гугл Хром на твоем компьютере.
- Нажать на Более
 для меню опций.
для меню опций. - Наведите курсор Дополнительные инструменты и выберите Расширения вариант.
 Откроется страница диспетчера расширений Chrome с установленными расширениями.
Откроется страница диспетчера расширений Chrome с установленными расширениями. - Запрещать параметр переключения для каждого расширения.

- Перезапустите браузер и проверьте наличие проблем.
Если ChatGPT работает правильно после этих шагов, проблема может быть вызвана одним или несколькими расширениями. Включите их один за другим, чтобы определить, какое расширение является виновником.
Очистить кеш DNS
Кэш DNS хранит IP-адреса недавно посещенных веб-серверов. Если адрес изменится до обновления кэша DNS, это может вызвать проблемы с загрузкой. Вот как это сделать:
- Запуск Гугл Хром на компьютере.
- Введите chrome://net-internals/#dns в адресной строке и нажмите клавишу Enter.
- Нажмите кнопку «Очистить кеш хоста».

- Перезапуск браузер.
После этого попробуйте снова открыть ChatGPT в Chrome и проверьте, сохраняется ли проблема.
Перезагрузите систему
Если ни одно из предыдущих решений не работает, проблема может заключаться в самой системе. В таких случаях простой перезапуск системы часто может решить проблему:
- Нажать на Начинать кнопку на панели задач вашего экрана.
- Нажать на Власть кнопку и выберите вариант Перезапуск система.

После перезагрузки системы снова откройте Chrome и перейдите к приложению ChatGPT, чтобы проверить, решена ли проблема.
Сбросить настройки браузера
Иногда индивидуальные настройки Chrome могут привести к проблемам с работой ChatGPT. Сброс настроек Chrome по умолчанию может помочь:
- Запустить Браузер Chrome на компьютере.
- Нажать на Более
 меню параметров и выберите Настройки меню из списка.
меню параметров и выберите Настройки меню из списка.
- Переключиться на Сбросить настройки на боковой панели и выберите Восстановить исходные настройки по умолчанию вариант.
- Нажмите кнопку команды «Сбросить настройки», чтобы продолжить сброс браузера.

После сброса перезапустите браузер и попробуйте снова загрузить приложение ChatGPT.
Нижняя граница
Комплексные шаги по устранению неполадок учитывают различные возможные сценарии, которые могут привести к неправильной работе ChatGPT в браузере. Хотя незначительные проблемы часто можно решить простым перезапуском или очисткой кеша, в некоторых ситуациях может потребоваться углубиться и внести изменения в настройки DNS, системную дату и время или даже перезапустить саму систему.
Однако помните, что, хотя эти шаги предназначены для устранения распространенных проблем, они могут не охватывать все уникальные ситуации. Учитывая разнообразные потенциальные проблемы, не все проблемы могут быть решены только с помощью этих мер.
Предположим, вы выполнили эти шаги, но у вас все еще есть проблемы с ChatGPT в Chrome. В таких случаях обращение Поддержка OpenAI или технические специалисты, которые могут оказать специализированную помощь.
Наконец, если у вас есть какие-либо мысли или отзывы о том, как исправить: ChatGPT не работает в браузере Chrome, не стесняйтесь заглянуть ниже поле для комментариев. Вы также можете сообщить об устаревшей информации.
Статью предоставил Кушал Азза; последний раз рецензировался и обновлялся командой редакции.
Программы для Windows, мобильные приложения, игры - ВСЁ БЕСПЛАТНО, в нашем закрытом телеграмм канале - Подписывайтесь:)
 Откроется окно настроек.
Откроется окно настроек.
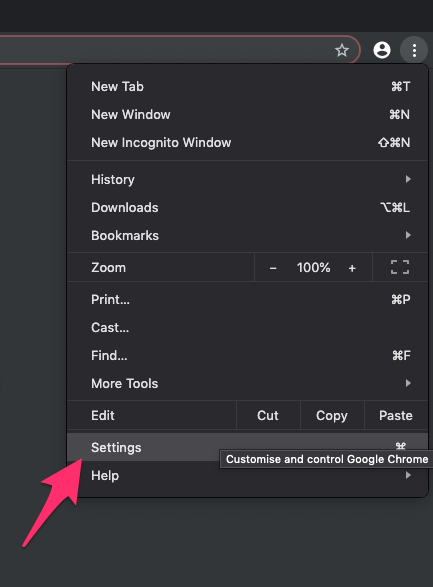
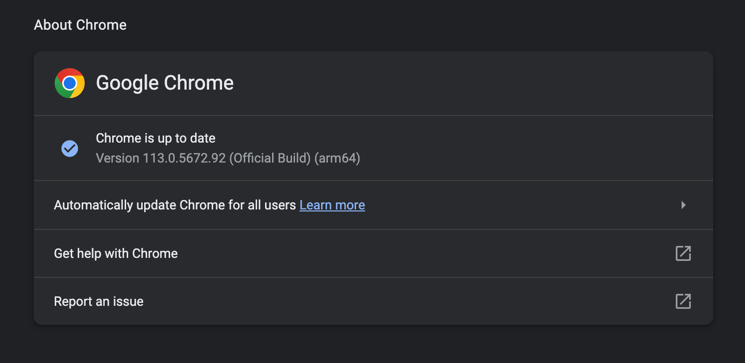
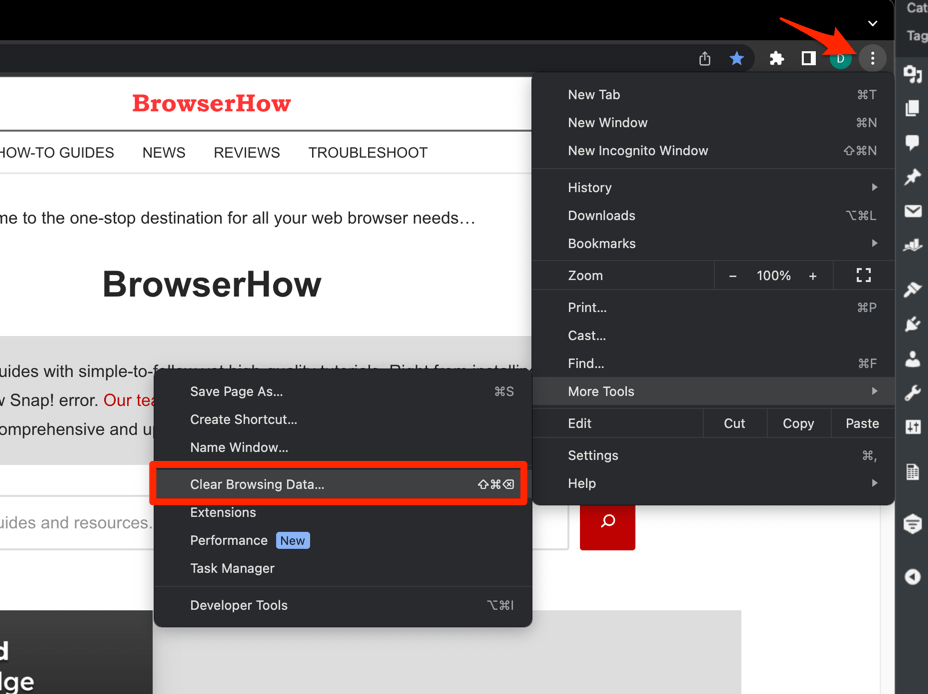 Откроется окно настроек «Очистить данные просмотра».
Откроется окно настроек «Очистить данные просмотра».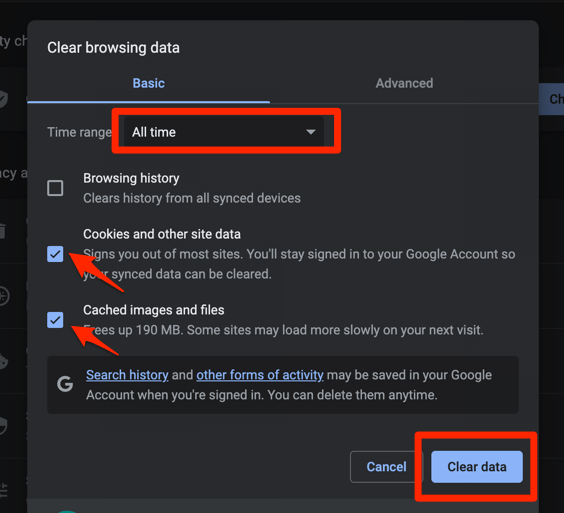
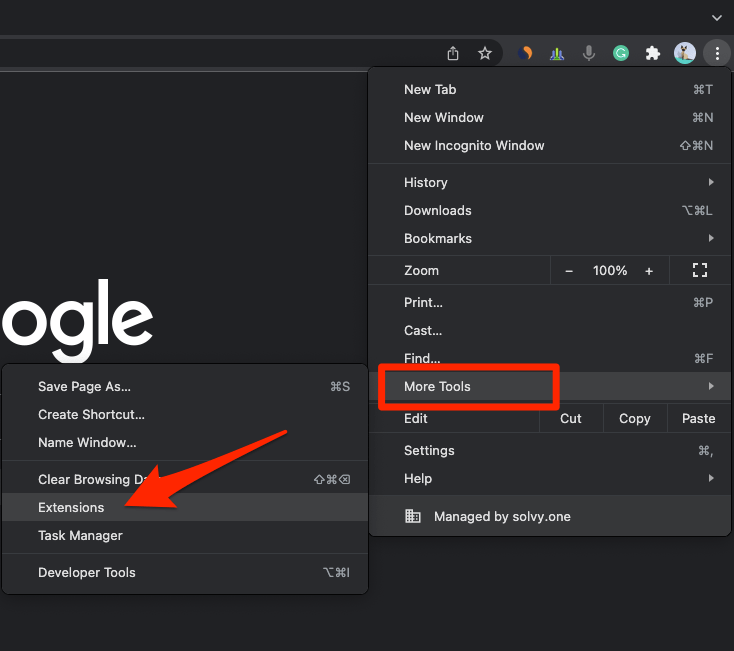 Откроется страница диспетчера расширений Chrome с установленными расширениями.
Откроется страница диспетчера расширений Chrome с установленными расширениями.