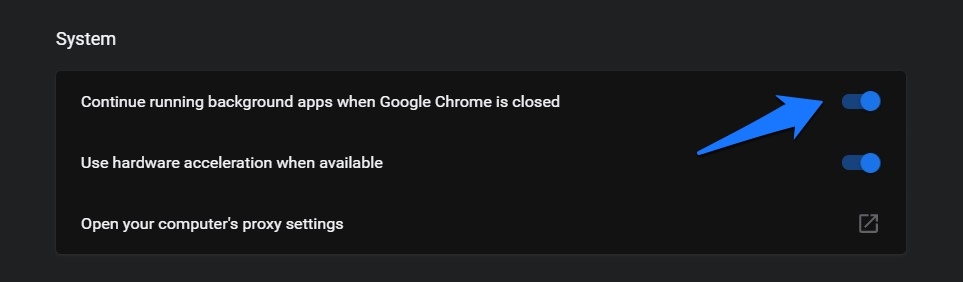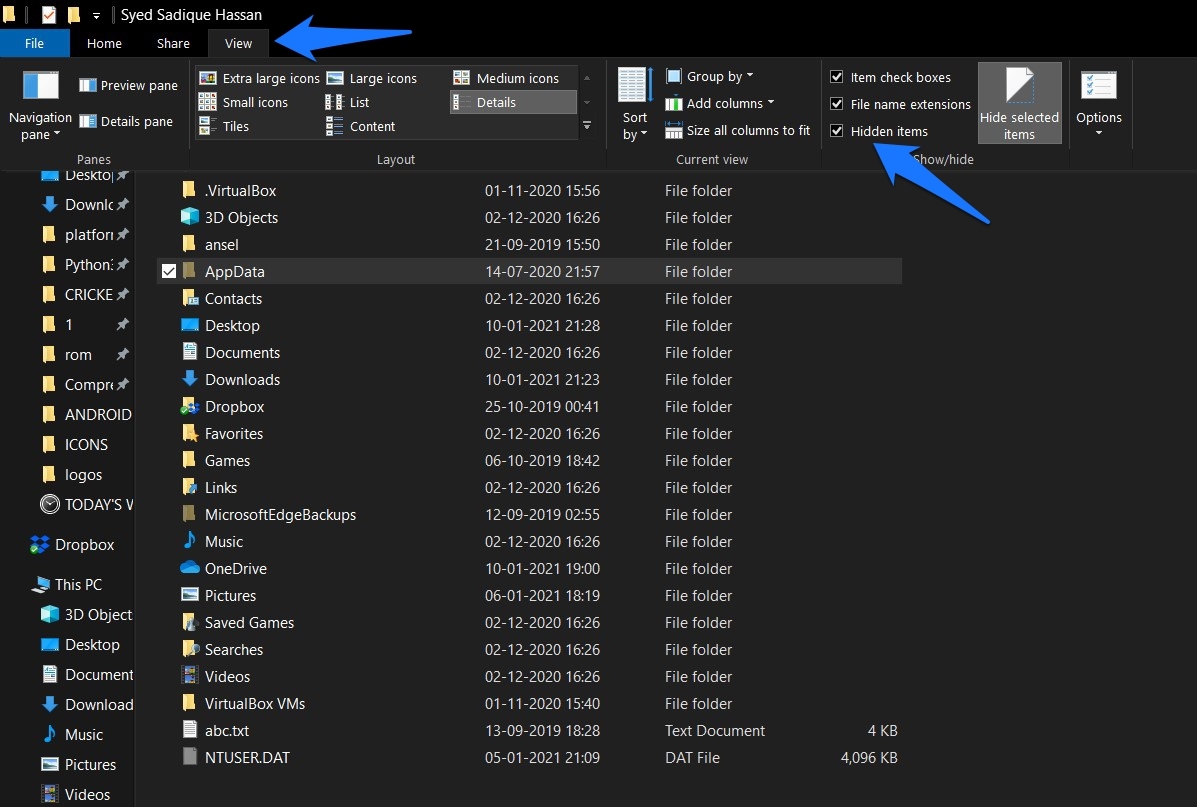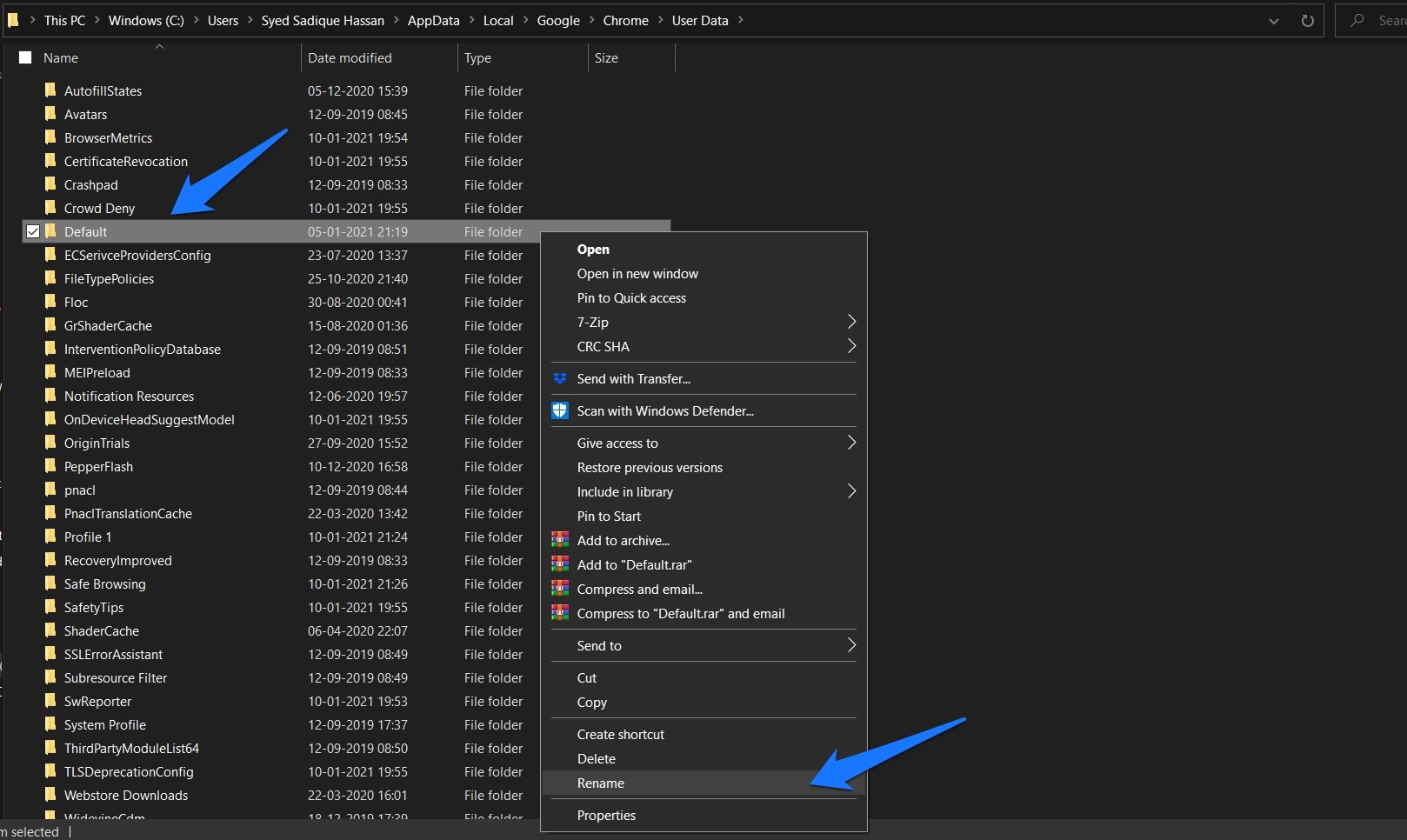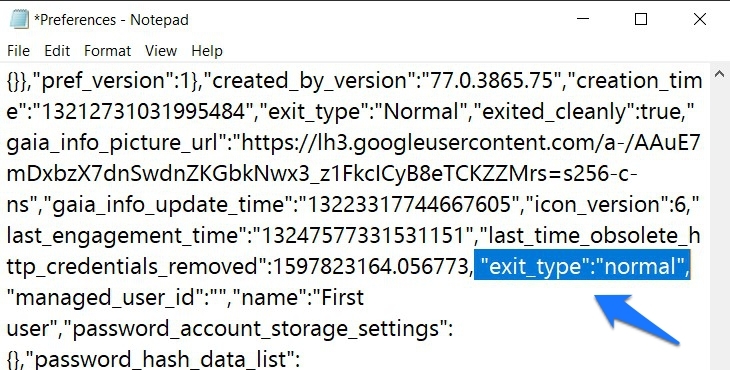Chrome не закрылся правильно
Хотя Chrome удалось сохранить свою позицию номер один в домене веб-браузеров, у него также есть свои проблемы.
Несколько дней назад, когда я просматривал веб-страницы через Chrome, браузер внезапно закрылся, а затем перезапустился сам по себе. После перезагрузки меня встретило сообщение об ошибке, что Chrome не закрылся правильно.
Программы для Windows, мобильные приложения, игры - ВСЁ БЕСПЛАТНО, в нашем закрытом телеграмм канале - Подписывайтесь:)
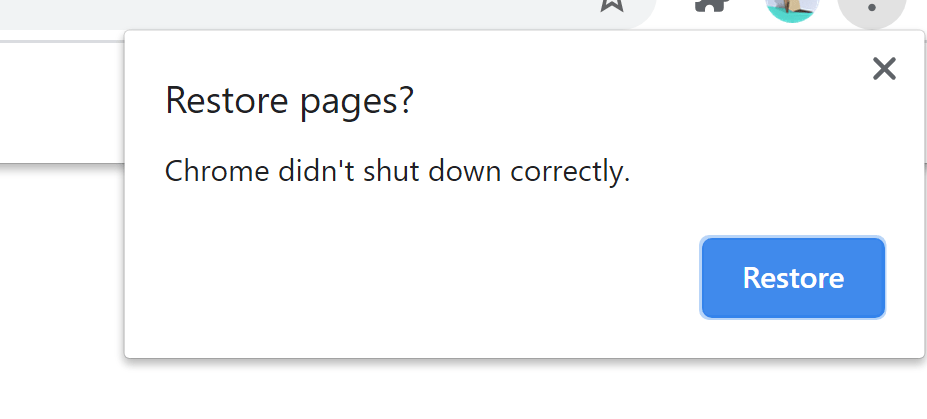
Хотя в сообщении об ошибке была опция команды «Восстановить», она восстанавливала только те вкладки, которые я открывал до этой ошибки, а не во время ее появления. Кроме того, судя по этим Форумы поддержки Googleоказывается, я был не единственным, кто столкнулся с этой проблемой.
С другой стороны, существует несколько обходных путей, которые помогли решить эту проблему. И в этом руководстве мы поделимся именно этим. Итак, без лишних слов, приступим —
Восстановить вкладки
Есть несколько способов восстановить резко закрытые вкладки из-за принудительного закрытия. Хотя Chrome предоставляет кнопку для восстановления вкладок после перезапуска браузера, у нас есть два других способа.
- В Chrome есть встроенная функция восстановления закрытых вкладок, которая автоматически восстанавливает недавно закрытые вкладки. Если в браузере произошел сбой, то вы можете использовать этот вариант.
- Мы также можем посетить вкладку «История браузера», используя сочетание клавиш Ctrl + H, и снова открыть сайты, которые были закрыты.
Восстановление вкладок работает только в обычном режиме, а не в режиме инкогнито. Если вы просматривали в приватном режиме, восстановление сессий технически невозможно.
Разрешить фоновые приложения Chrome
По умолчанию, если Chrome не запущен, связанные с ним приложения или расширения не могут работать в фоновом режиме.
Однако вы можете отключить эту ограничительную среду и позволить приложениям работать на полную мощность, даже если браузер не запущен на переднем плане. Это может привести к замедлению работы Chrome и его зависанию, но ошибка будет устранена.
Вот шаги, позволяющие приложениям Chrome работать в фоновом режиме.:
- Запуск браузер Гугл Хром.
- Нажмите на Более
 и выберите Настройки меню из списка.
и выберите Настройки меню из списка. - Прокрутите вниз до Передовой раздел и нажмите Система.
- Включить Продолжайте запускать фоновые приложения, когда Google Chrome закрыт вариант.

Этот обходной путь в первую очередь является компромиссом с производительностью; однако, поскольку известно, что он устраняет основную проблему, вам, возможно, придется пожертвовать несколькими МБ оперативной памяти, чтобы запустить браузер.
Переименовать папку по умолчанию
Папка Chrome по умолчанию содержит данные, связанные с сеансами, файлами cookie и кешем, связанными с вашим профилем пользователя. В связи с этим некоторые пользователи смогли решить эту проблему, переименовав этот По умолчанию папка браузера.
Предостережение при использовании этого метода заключается в том, что ваш профиль пользователя будет удален, и вам нужно будет повторно войти в Google Chrome.
Вот шаги, чтобы переименовать папку данных пользователя в браузере Google Chrome.:
- Открыть Проводник и перейдите в указанное ниже место (соответственно замените имя пользователя). C:> Пользователи> Имя пользователя> AppData> Local> Google> Chrome> Данные пользователя
Если вы не можете просмотреть папку AppData, возможно, она скрыта.
- Нажать на Вид в верхней строке меню и включите Скрытые предметы вариант.

- По умолчанию папка теперь будет видна под Данные пользователя.
- Щелкните правой кнопкой мыши папку и выберите команду «Переименовать»..

- Назови, скажи Default_old, и нажмите кнопку Enter на клавиатуре.
После завершения переименования перезапустите браузер, и теперь Chrome может создать новую среду для хранения настроек и файлов по умолчанию. Это, в свою очередь, также должно решить проблему.
Файл настроек настройки
Если вы получаете сообщение об ошибке после каждой перезагрузки Chrome, это может быть связано с файлом настроек браузера. Внесение необходимых изменений в этот файл обычно должно запускать браузер при следующей загрузке.
Вот шаги по настройке файлов настроек в браузере Chrome.:
- Открыть Проводник и получить доступ к папке Chrome по умолчанию через следующее местоположение: C:> Пользователи> Имя пользователя> AppData> Локальный> Google> Chrome> Данные пользователя> По умолчанию
- В нем, пожалуйста, прокрутите до Настройки файл и откройте его с помощью текстового редактора, например Блокнота.

- Теперь используйте сочетания клавиш Ctrl + F, чтобы вызвать диалоговое окно «Найти».
- Введите exit_type и нажмите Enter для поиска.

- Измените exit_type с Разбился к Нормальный.

- Сохраните изменения с помощью сочетания клавиш Ctrl + S.
Этот процесс включает довольно много шагов; однако, если браузер не может внести изменения в свои настройки самостоятельно, то лучшим способом продвижения вперед будет использование ручного подхода.
Сбросить браузер Chrome
Если вы изменили настройки Chrome, они могут конфликтовать с правильной работой браузера. В связи с этим возврат настроек к состоянию по умолчанию может означать успех.
Вот шаги для сброса настроек браузера Chrome:
- Запуск браузер Гугл Хром.
- Нажать на Более
 и выберите Настройки меню из списка.
и выберите Настройки меню из списка. - Пожалуйста, прокрутите вниз до Передовой раздел и откройте его.
- Перейдите к Сбросить и очистить раздел.
- Нажмите на Восстановить исходные настройки по умолчанию вкладка команд.

- Нажмите кнопку «Сбросить настройки» в диалоговом окне подтверждения.
Этот процесс отключит стороннее расширение и очистит временные данные. Но в то же время он принесет все Настройки Chrome вернуться к своему состоянию по умолчанию. Поэтому, как только это будет сделано, перезапустите браузер, и проблема, вероятно, будет устранена.
Итог: Chrome не выключился
Таким образом, это были различные методы исправления Chrome не закрылся правильно ошибка. Как видно из этого Ветка Redditнесколько пользователей смогли исправить эту проблему с помощью самого первого исправления.
Однако мне пришлось пойти ядерным путем сброса браузера. Хотя, с одной стороны, он отключил все расширения моего браузера, усилия по их повторному включению были довольно незначительными по сравнению с преимуществами, которые я мог получить.
Как я уже упоминал, если вы попытаетесь улучшить производительность Chrome, чтобы избежать сбоев, это приведет к высокой загрузке ЦП. Один из лучших способов — увеличить объем оперативной памяти и жесткого диска вашего компьютера (по крайней мере, до SSD) для повышения производительности.
С учетом сказанного, сообщите нам в комментариях, какой метод дал желаемые результаты в вашем случае.
Наконец, если у вас есть какие-либо мысли о том, как восстановить и исправить: Chrome не закрылся правильно, не стесняйтесь заглянуть ниже поле для комментариев.
Программы для Windows, мобильные приложения, игры - ВСЁ БЕСПЛАТНО, в нашем закрытом телеграмм канале - Подписывайтесь:)