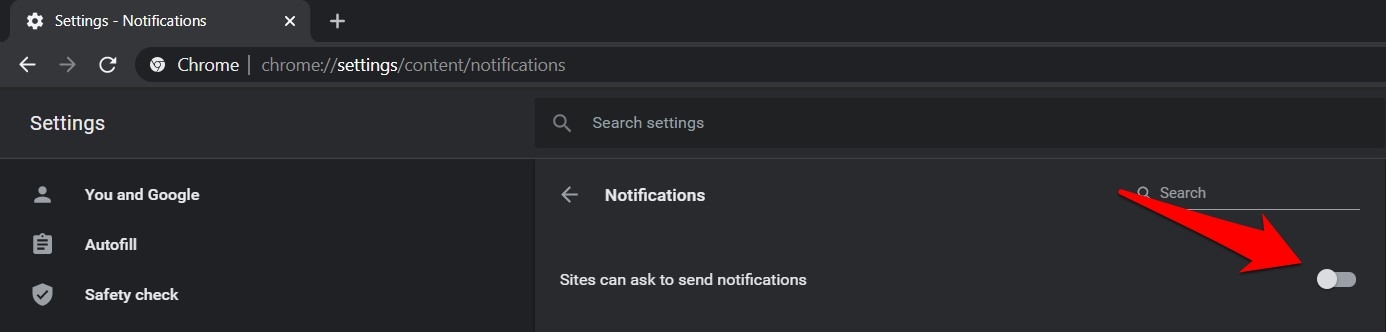Как отключить отображение запросов уведомлений в Chrome
Чтобы повысить вовлеченность пользователей и держать посетителей в курсе своих предложений, существует множество вариантов, которые может использовать сайт.
В связи с этим наиболее эффективным подходом представляется прямое подсказывание пользователю через уведомления сайта. Но получение этих надоедливых предупреждений время от времени может нарушить нормальный рабочий процесс и оказаться не на той стороне взаимодействия с пользователем.
Программы для Windows, мобильные приложения, игры - ВСЁ БЕСПЛАТНО, в нашем закрытом телеграмм канале - Подписывайтесь:)
В результате, прежде чем эти сайты отправят вам оповещения в первый раз, Chrome спросит вас, хотите ли вы дать им разрешение на то же самое. Что ж, большинство из нас ответили бы отрицательно, если бы сайт не имел большого значения. Для этого потребуется всего один клик, и браузер будет уважать наш выбор.
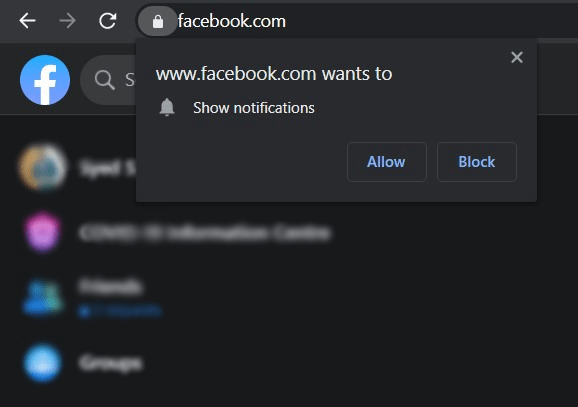
Однако в настоящее время каждый второй сайт встроил эти всплывающие уведомления на свою страницу. В результате, всякий раз, когда вы посещаете сайт в первый раз, вы получаете это приглашение еще до того, как сможете приступить к проверке его содержимого.
Эта привычка глючить с уведомлением каждый раз перед посещением нового сайта, кажется, приводит в бешенство. Если вы тоже повторяете эти мысли, это руководство поможет вам. Сегодня мы покажем вам шаги, отключить запросы на отображение уведомлений в браузере Хром.
Остановить запросы «Показать уведомления» в Chrome
Инструкции, которыми мы поделились ниже, будут действовать как полный запрет. То есть вы не будете получать уведомления с любого сайта. Таким образом, вам гарантирована бесперебойная работа в Интернете.
Вот шаги, чтобы отключить всплывающее окно «Показать уведомление» на всех сайтах в Chrome.:
- Запуск Google Chrome на вашем ПК.
- Нажмите на Более
 для списка меню и выберите Настройки вариант.
для списка меню и выберите Настройки вариант. - Переключиться на Конфиденциальность и безопасность раздел и нажмите кнопку Настройки сайта вкладка
- Прокрутите вниз до Разрешения раздел и нажмите на Уведомления.
- Наконец, отключение Сайты могут запрашивать отправку уведомлений переключать.

Самый большой недостаток этого варианта заключается в том, что вы можете пропустить важные уведомления. К счастью, есть удобный выход: вы можете внести ценные сайты в белый список и добавить их в список исключений. Итак, давайте сейчас обратим внимание на этот метод.
Получите детальный контроль над уведомлениями сайта
Если вы предпочитаете продолжать получать важные уведомления с таких сайтов, как Gmail, но хотите остановить все другие навязчивые уведомления, Chrome также имеет для этого возможность. Есть два разных метода для одного и того же, как указано ниже.
Вручную добавить сайты в черный список
В этом методе вы можете снова включить уведомление, которое вы ранее отключили. Затем добавьте сайты, отправляющие эти надоедливые уведомления, в черный список. Таким образом, вы будете получать уведомления со всех ценных сайтов, кроме одной части черного списка.
Вот шаги, чтобы вручную добавить сайты в список блокировки уведомлений.:
- Запуск Гугл Хром на компьютере.
- Введите указанное ниже местоположение в адресной строке и нажмите клавишу Enter: chrome://settings/content/notifications.
- Это откроет Уведомление о сайтах раздел.
- Повторно включите Сайты могут запрашивать отправку уведомлений вариант переключения.
- Прокрутите немного вниз, и вы на Блокировать раздел.
- Нажмите на кнопку «Добавить» справа.
- Введите URL сайтов, уведомления которых необходимо заблокировать.

- Нажмите кнопку «Добавить».
Хотя это довольно изящная техника для остановки Показать уведомления запросов в Chrome, он также имеет свою долю ограничений. Самый большой из них включает ручное добавление сайтов в блокировку каждый раз, когда вы сталкиваетесь с такими сайтами. Чтобы преодолеть это ограничение, снова есть удобный метод, заслуживающий вашего внимания.
Внесите в белый список только важные сайты
Вместо того, чтобы блокировать все менее важные сайты, гораздо более простым подходом будет позволить Chrome блокировать запросы уведомлений со всех сайтов и вручную добавлять полезные в список исключений.
Этот метод превосходит предыдущий тем, что у нас обычно есть всего несколько сайтов, с которых мы хотели бы получать уведомления. Таким образом, ручное добавление нескольких сайтов в белый список требует меньше усилий, чем добавление множества навязчивых сайтов в черный список.
Вот шаги, чтобы внести в белый список уведомления с важных сайтов в Chrome.:
- Открой Уведомление о сайтах раздел в Chrome.Настройки > Конфиденциальность и безопасность > Настройки сайта > Разрешения > Уведомления
- Отключить Сайты могут запрашивать отправку уведомлений переключать.
- Прокрутите страницу вниз и нажмите кнопку «Добавить» рядом с Позволять.
- Введите нужный URL-адрес и нажмите Добавить.

Вот и все. Этот сайт теперь является частью списка исключений. Уведомление только от Допустимый сайт будет отображаться.
Итог: Chrome Block Show Notification
На этом мы завершаем руководство по отключению запросов Show Notification в браузере Chrome. В этой статье мы рассмотрели три разных метода.
В то время как первый блокирует подсказки с каждого сайта, который вы посещаете, два других позволяют вам настраивать правила в соответствии с вашими требованиями. И, как видно, у каждого из них есть свои преимущества и несколько недостатков.
Что касается моих настроек уведомлений, я предпочитаю метод белого списка. Таким образом, я обычно получаю важные уведомления только от сайтов, входящих в этот список, таких как Gmail и приложения пакета Google WorkSpace.
Точно так же вы можете настроить параметры уведомлений на своем телефоне Android, чтобы отключить всплывающее окно «Показать уведомление» в любом браузере.
С учетом сказанного, мы также хотели бы знать ваш предпочтительный метод. Пожалуйста, сообщите нам, какой метод вы в конечном итоге выбрали в разделе комментариев.
Наконец, если у вас есть какие-либо мысли о том, как отключить отображение запросов уведомлений в Chrome, не стесняйтесь заглянуть ниже. поле для комментариев.
Программы для Windows, мобильные приложения, игры - ВСЁ БЕСПЛАТНО, в нашем закрытом телеграмм канале - Подписывайтесь:)