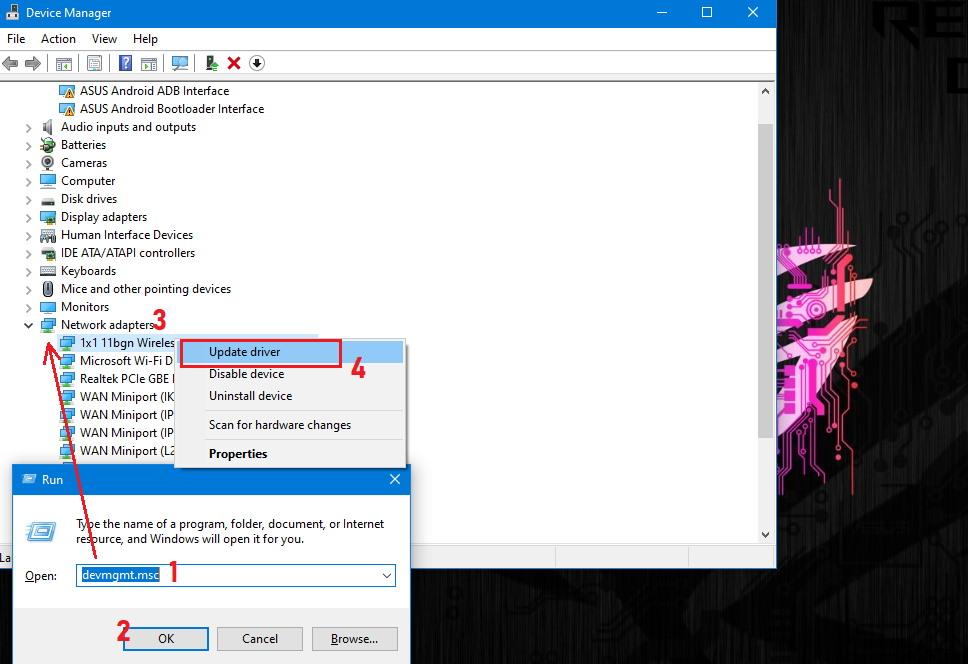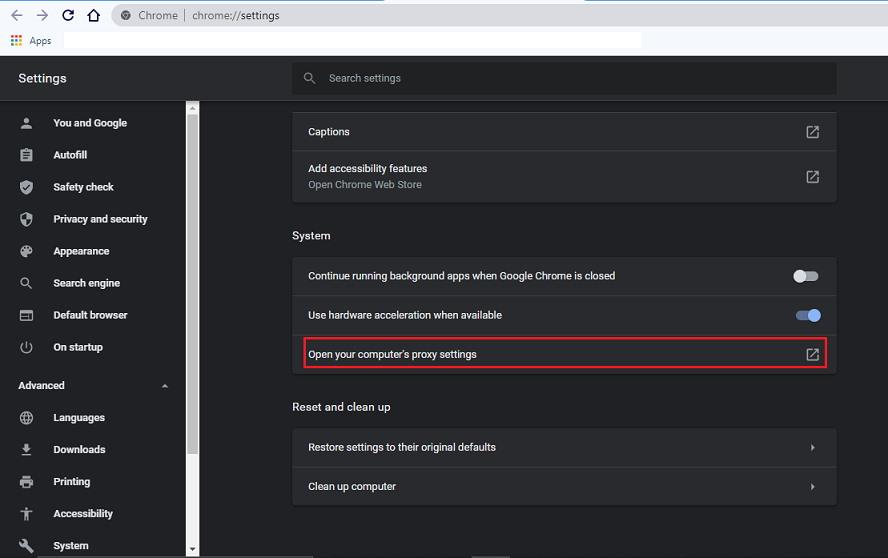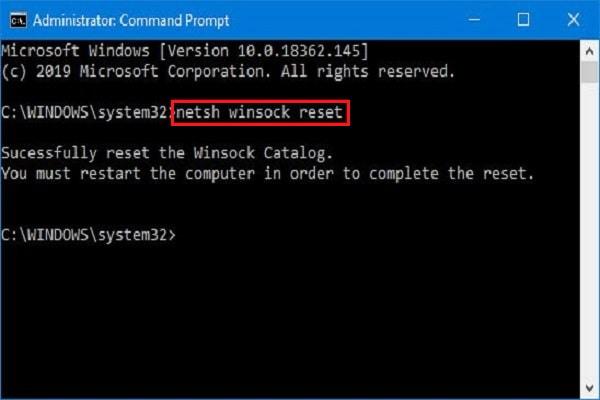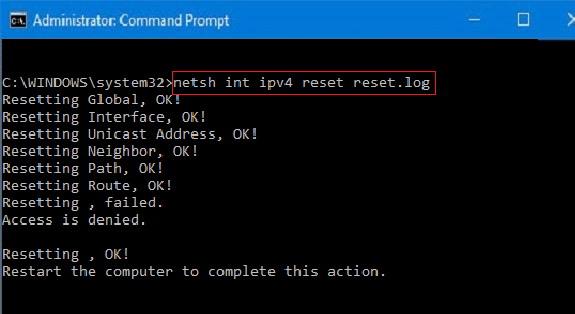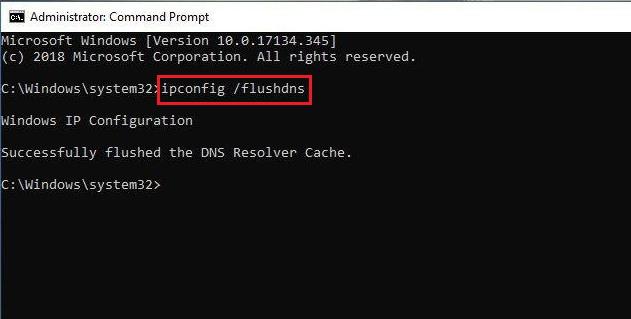Как исправить ошибку «Сайт недоступен, IP-адрес сервера не найден»?
Узнайте, как исправить, что сайт недоступен из-за ошибки IP-адреса сервера в Google Chrome. Проверьте настройки сетевого адаптера.
Итак, вы наконец успокаиваетесь и запускаете браузер, чтобы собрать заметки для своего проекта, но в конечном итоге видите, что сайт недоступен, IP-адрес сервера не может быть найден на экране вместо веб-страницы. Да, мне знакомо чувство, когда я все время получал эти ошибки.
Программы для Windows, мобильные приложения, игры - ВСЁ БЕСПЛАТНО, в нашем закрытом телеграмм канале - Подписывайтесь:)
После некоторого исследования я нашел несколько решений моей конкретной проблемы. Но если вы попали на эту страницу, то, скорее всего, вы столкнулись с проблемой и хотите решить ее навсегда. Поэтому в этой статье я собираюсь предоставить все возможные решения, которые можно использовать для решения проблемы с IP-адресом сервера, который не может быть найден.
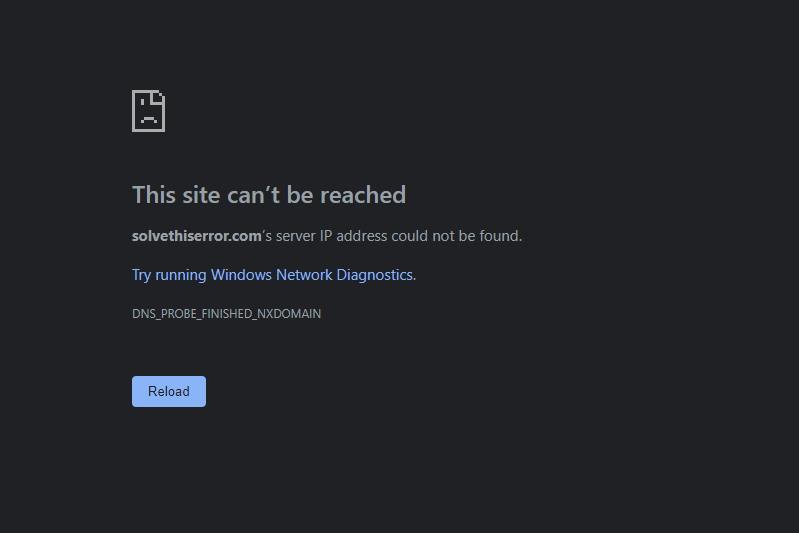
У моего друга однажды была такая же проблема, но его причина была другой. Таким образом, эта ошибка возникает не из-за какой-то конкретной проблемы, а по разным причинам; это может быть аппаратное обеспечение сети. Следовательно, разумно принять во внимание все моменты, чтобы исправить проблему.
Обратите внимание, что на сервере веб-сайта также может быть проблема, которую мы не контролируем. Однако, если вы можете получить доступ к странице на других устройствах, но не на своем устройстве, то это реальная проблема с вашей стороны.
Здесь мы собираемся разбить каждую проблему и предложить решение для нее. Это те же шаги, которые я предпринял для устранения сообщения об ошибке на моей стороне. Приступим –
Шаг 1. Убедитесь, что подключение к Интернету работает.
Первая ваша сеть отключена. Вы не можете получить доступ к любому веб-сайту. Следовательно, вы должны убедиться, что у вас есть рабочее интернет-соединение. Используйте разные браузеры, такие как Microsoft Edge или Mozilla Firefox, чтобы проверить, есть ли у них доступ в Интернет. Кроме того, вы можете использовать команду ping из cmd (в Windows) или терминала (в Mac или Linux),
- Откройте cmd из меню «Пуск» или с помощью команды «Выполнить» cmd ИЛИ нажмите Ctrl + r и в диалоговом окне введите cmd и нажмите Enter.
- Когда откроется командная строка, введите ping google.com и проверьте результаты.
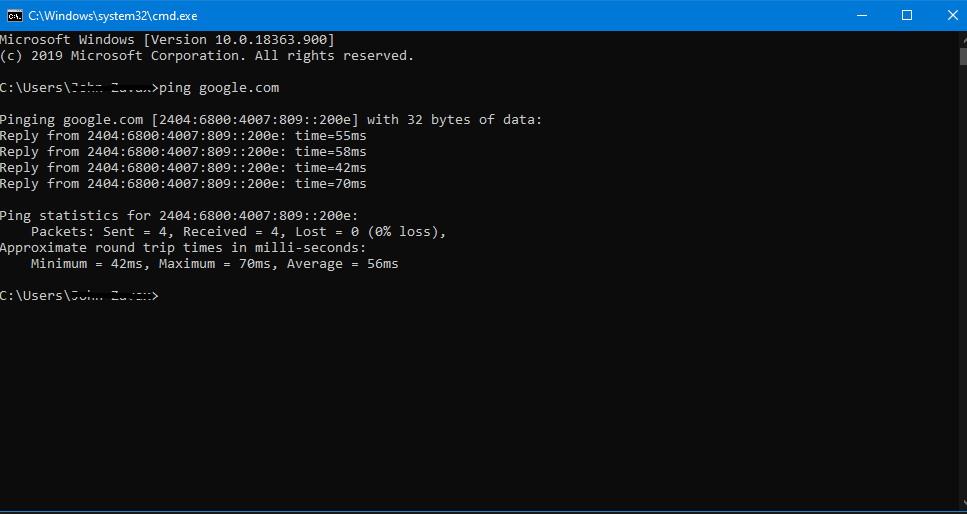
Если результат показывает статистику вместо ошибки, это означает, что у вас есть рабочее соединение, и вы можете перейти к шагу №3 или вы должны пройти этап №2, чтобы исправить проблемы с сетью.
Шаг 2. Устраните проблемы с сетью
Проблемы с сетью могут возникнуть из-за неправильной конфигурации сетевых настроек и сетевых драйверов. И такие сетевые проблемы могут вызвать Сайт недоступен, IP-адрес сервера не найден ошибки.
Сетевая диагностика Windows
Сначала запустите средство устранения неполадок, доступное в Windows, чтобы запустить диагностику и исправить. Для этого
- Щелкните правой кнопкой мыши символ Ethernet или Wi-Fi на панели задач и выберите Устранение неполадок.
- Подождите, пока средство устранения неполадок проверит ошибки в фоновом режиме и исправит их за вас.
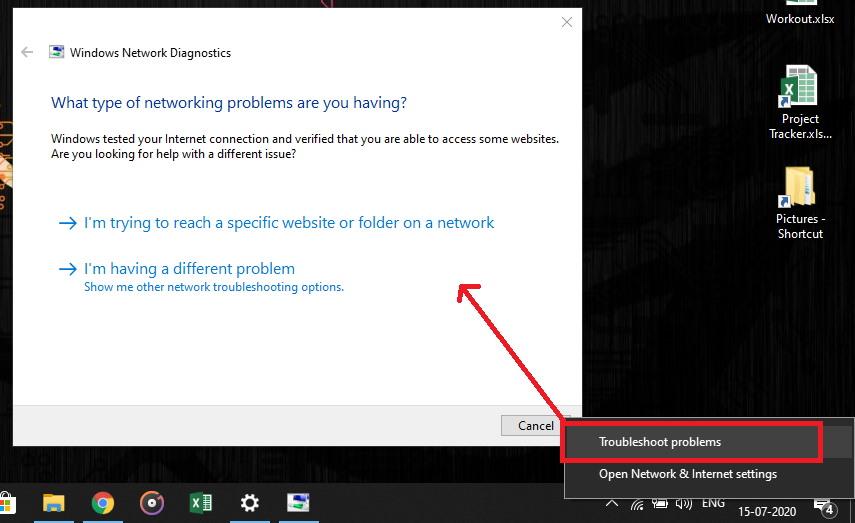
Средство устранения неполадок автоматически применит оптимальные настройки сети и внесет изменения. Он может попросить внести некоторые изменения, если что-то выходит из-под его контроля (что-то, что требует административного доступа).
Обновите сетевые драйверы
Могут быть проблемы с сетевыми драйверами, которые не поддерживают сетевое оборудование на компьютере. Лучшее, что вы можете сделать, это обновить сетевые драйверы.
Переустановите или обновите драйверы для сетевых устройств, выполнив следующие действия:
- Откройте диспетчер устройств с помощью Пробег команда devmgmt.msc в диалоговом окне запуска.
- Щелкните правой кнопкой мыши сетевой адаптер и выберите команду «Обновить драйвер».

- Вы также можете использовать драйверы, предоставленные производителем с их веб-сайта, например Realtek или Atheros.
Это автоматически выполнит поиск изменений драйверов и оборудования и восстановит их, чтобы устранить проблемы с сетью.
Шаг 3. Проверьте настройки прокси
Неправильная настройка параметров прокси приведет к ошибкам. Разрешение прокси-сервера на автоматическое обнаружение решит проблему. Чтобы проверить этот параметр в браузере Chrome:
- Нажмите на
 в правом верхнем углу.
в правом верхнем углу. - Выберите меню настроек.
- На странице настроек прокрутите вниз, пока не увидите «Дополнительно», щелкните, чтобы открыть его.
- Теперь прокрутите вниз, пока не увидите, Откройте настройки прокси-сервера вашего компьютера.

- Щелкните, чтобы запустить настройки прокси в операционной системе.
- Установите для прокси-сервера значение Автоматическое определение параметров.
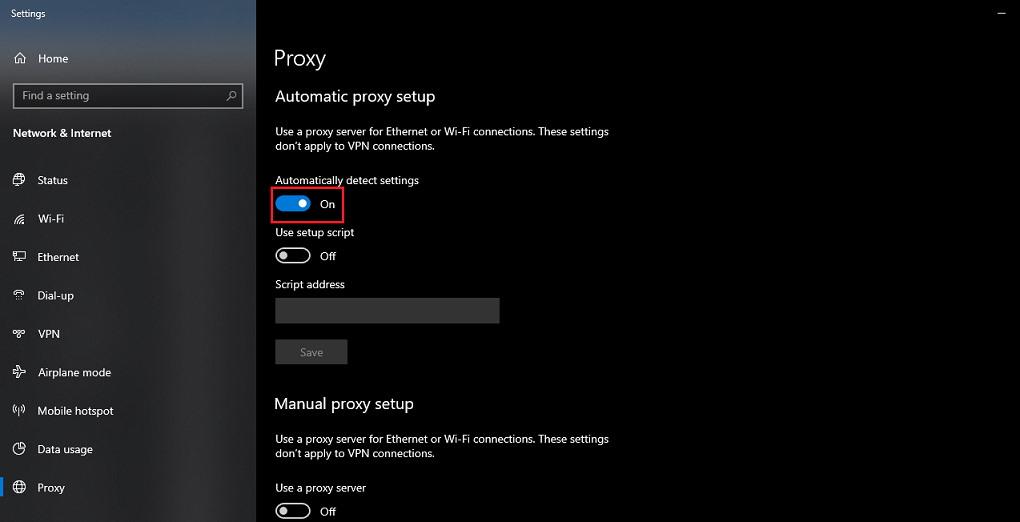
Это автоматически выберет лучшую настройку прокси-сервера и обеспечит бесперебойную работу вашего Интернета.
Шаг 4: Измените настройки IP и DNS:
IP и DNS жизненно важны для подключения к Интернету, поэтому его необходимо правильно настроить. IP будет автоматически получен по протоколу DHCP. Итак, здесь мы можем включить DHCP для автоматической настройки IP.
В большинстве случаев параметры установлены по умолчанию. Однако, если вы внесли какие-либо изменения или какое-либо антивирусное программное обеспечение намеренно неправильно его сконфигурировало, вы можете просто отменить изменения. Для этого
- Щелкните правой кнопкой мыши значок сети на панели задач и выберите Параметры сети и Интернета. ИЛИ ЖЕ
Вы также можете найти настройки сети и Интернета в Поиск Windows. - В меню «Состояние» выберите «Изменить настройки адаптера».
- Когда панель управления запущена, щелкните правой кнопкой мыши на сетевом адаптере, через который вы подключились к Интернету
- Выберите подменю «Свойства».

- На вкладке свойств щелкните Интернет-протокол версии 4 (TCP / IPv4) и щелкните Свойства.
- На вкладке свойств выберите Получить IP-адрес автоматически и Получить адрес DNS-сервера автоматически.

- Нажмите «ОК», чтобы сохранить изменения, и повторно подключитесь, чтобы проверить, сохраняется ли проблема.
Примечание. Если ваш компьютер принадлежит частной службе DNS или вы используете прокси-соединения, вы можете связаться с администраторами сети, чтобы получить эти параметры конфигурации.
Шаг 5. Сбросьте настройки IPv4 и очистите кеш DNS:
Сброс настроек IPv4 и очистка кеша распознавателя DNS – это последние шаги, которые могут исправить все проблемы на вашем компьютере.
Сбросить настройки IPv4
Если ничего не работает, вы можете просто сбросить все настройки, чтобы избежать конфликтов. Используя cmd, мы можем использовать команды netsh для сброса настроек IPv4. Для этого
- Запустите приглашение CMD от имени администратора, введите netsh winsock reset и нажмите Enter.

- Теперь перезагрузите компьютер.
- Снова откройте CMD и введите netsh int ipv4 reset reset.log и нажмите клавишу Enter.

- Снова перезагрузите компьютер и проверьте, можете ли вы подключиться к Интернету.
Это полностью сбросит все конфигурации IP и изменения, которые мы внесли в нашу систему, на значение по умолчанию для автоматического разрешения.
Очистить кеш DNS
Вы также можете очистить кэшируемую в вашей системе информацию о сервере доменных имен (DNS). Теперь, чтобы очистить кеш DNS:
- Откройте cmd от имени администратора и введите ipconfig / flushdns

- Если все работает правильно, вы должны получить это как результат – Успешно очищен кеш DNS Resolver.
Наконец, проверьте, решает ли это вашу проблему, и вы больше не получаете сообщение об ошибке – Сайт может ‘т быть достигнут; IP-адрес сервера не может быть найден.
Итог: IP-адрес сервера не может быть найден
Сайт недоступен; Невозможно найти IP-адрес сервера – это трагическая ошибка, с которой многие люди сталкиваются ежедневно. Такие ошибки могут резко ухудшить работу в Интернете. Кроме того, вы не сможете совершать онлайн-транзакции, если будете продолжать получать такие ошибки.
И если ваша проблема еще не решена, убедитесь, что вы заплатили за подключение к Wi-Fi или сотовой связи. Иногда мы не осознаем, но наши данные в Интернете пусты. В таких случаях вы можете столкнуться с такими сообщениями об ошибках.
И как только ошибка будет устранена, не совершайте никаких онлайн-транзакций в течение 2-3 часов. Следите за тем, все ли работает нормально, и если да, вы можете с легкостью приступить к выполнению важных задач, таких как вход на веб-сайт и онлайн-транзакции, не беспокоясь о каких-либо кодах ошибок.
Также, как уже упоминалось, ошибка IP-адреса сервера может быть подлинной. Веб-сайт фактически не работает, и преобразователь DNS не может сопоставить доменное имя с IP-адресом. В таком случае у нас нет другого выхода, кроме как ждать, пока администратор веб-сайта исправит сопоставление между адресом домена и замаскированным IP-адресом.
Наконец, вот рекомендуемые веб-браузеры для вашего компьютера и мобильного телефона, которые вам стоит попробовать.
Программы для Windows, мобильные приложения, игры - ВСЁ БЕСПЛАТНО, в нашем закрытом телеграмм канале - Подписывайтесь:)