Как автоматически перевести страницу сайта в Edge для Android?
Узнайте, как автоматически переводить страницы веб-сайта с иностранных языков на местные родные языки с помощью переводчика в реальном времени Microsoft Edge на базе Bing.
Если вы читаете диссертацию или ссылаетесь на какую-либо статью, написанную на неизвестном вам языке, то в Microsoft Edge для Android есть встроенный переводчик, который может вам помочь.
Программы для Windows, мобильные приложения, игры - ВСЁ БЕСПЛАТНО, в нашем закрытом телеграмм канале - Подписывайтесь:)
Допустим, вы имеете в виду руководство, написанное на французском языке, но вы не понимаете в нем ни единого слова. Microsoft Edge автоматически прочитает и переведет с французского на предпочитаемый вами язык. Вы также можете выбрать язык по умолчанию, который будет автоматически переводить любой иностранный язык на язык по умолчанию, который вы выбрали. Это случилось со мной несколько дней назад, когда я зашел на сайт на немецком языке. Я понятия не имел о языке, но инструкции на сайте были для меня важны. Перевод Microsoft Edge был единственным выходом.
Хотя в Microsoft Edge нет возможности настроить переводчик (по крайней мере, я еще не видел). Чтобы вызвать настройки переводчика, вам необходимо посетить любой иностранный веб-сайт или контент и настроить его в соответствии с вашими потребностями. Краевой перевод очень эффективен, когда вы хотите прочитать что-то на незнакомом языке.
Microsoft Edge использует Bing Translator, который считается очень похожим на Google Translate для браузеров Chrome и эквивалентным ему.
Как перевести страницу в Edge Android?
Параметр Edge translate в Android уже включен по умолчанию, однако вы можете просто проверить и подтвердить, что он работает. Без включенной опции перевода Edge не будет вызывать панель перевода.
Вот шаги, чтобы перевести страницу на предпочтительный язык в Microsoft Edge для Android:
- Запустите Microsoft Edge на Android.
- Нажмите на
 меню для опций.
меню для опций. - Выберите значок настроек на верхней панели в параметрах.
- Нажмите на меню «Перевод» и включите переключатель, чтобы включить перевод.
- Теперь откройте любой веб-сайт, для которого язык не является родным (например, японский или китайский).
- Всплывающая панель перевода вызовет вопрос, следует ли переводить веб-страницу в предпочтительный.
- Нажмите на желаемый язык (например, английский) на панели для перевода.
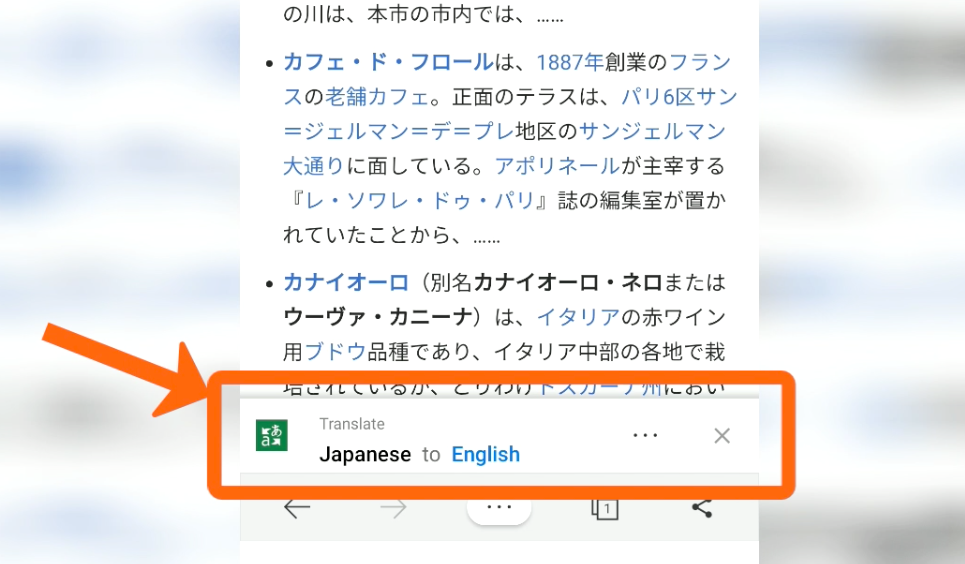
Документ на японском или китайском языке будет переведен на английский в кратчайшие сроки. Вы также можете изменить предпочтительный язык по умолчанию с английского на любой по вашему выбору. Переводной край очень полезен и быстр.
Как изменить язык перевода в Edge Android?
Вы можете легко выбрать и изменить язык перевода по умолчанию на панели перевода на веб-сайте. Мы также можем сбросить настройки перевода Edge Chrome в разделе «Настройки»> «Перевести»> «Сбросить настройки перевода».
Вот шаги, чтобы изменить язык перевода по умолчанию в Microsoft Edge для Android:
- Запустите приложение Edge для Android.
- Откройте любой веб-сайт на родном языке (например, японский или китайский).
- Всплывающая панель перевода вызовет вопрос, следует ли переводить веб-страницу в предпочтительный.
- Нажмите на
 меню для опций.
меню для опций. - Выберите Другие языки из доступных вариантов.
- Выберите язык из списка для автоматического перевода.

Иностранный текст автоматически изменится на выбранный язык. Edge translate будет работать на выбранном языке.
Как включить автоматический перевод в Edge Android?
Автоматический перевод – лучшая функция веб-браузера, которая автоматически определяет иностранный язык и переводит его на родной язык. Следовательно, нам больше не нужно идентифицировать исходный язык, он автоматически преобразует его в читаемый язык в режиме реального времени.
Если вы хотите включить автоматический перевод, не касаясь и не нажимая на панель перевода, выполните следующие действия:
- Запустите Microsoft Edge на Android.
- Откройте любой веб-сайт на родном языке (например, японский или китайский).
- Всплывающая панель перевода вызовет вопрос, следует ли переводить веб-страницу в предпочтительный.
- Нажмите на
 меню для опций.
меню для опций. - Выберите «Всегда переводить страницу с языка X на Y».

Это автоматически переведет страницу с X-языка на Y-предпочтительный язык. Вы также можете отключить автоматический перевод из того же меню параметров, выбрав параметр – Отключить автоматический перевод.
Видео о переводе Microsoft Edge для Android
Здесь представлена видеодемонстрация того, как использовать Edge Translate для автоматического перевода веб-страницы на предпочтительный язык.
Надеюсь, вам понравилось видео. Не забудьте подписаться на наш канал и поделиться видео с друзьями.
Итог: страница автоматического перевода Edge для Android
Браузер Edge (хром) использует Bing переводчик перевести страницу сайта на выбранный родной язык. У вас также есть возможность выбрать автоматический перевод, который автоматически переведет страницу на выбранный язык вывода.
Используя edge translate на Android, я смог перевести веб-страницу с немецкого на английский. С этого момента я мог читать все важные инструкции на этой странице, которые я не мог прочитать раньше.
Точно так же вы также можете включить автоматический перевод страниц в Edge (хром) для ПК. Даже настольный браузер Edge может выбирать и изменять язык вывода по умолчанию.
Используете ли вы перевод страницы в браузере Edge на своем Android-смартфоне? Как часто вы им пользуетесь?
Наконец, вот рекомендуемые веб-браузеры для вашего компьютера и мобильного телефона, которые вам стоит попробовать.
Программы для Windows, мобильные приложения, игры - ВСЁ БЕСПЛАТНО, в нашем закрытом телеграмм канале - Подписывайтесь:)





