Как сделать закладку или добавить в избранное в Edge Android и управлять им?
Узнайте, как отметить веб-сайт как избранный и добавить его в закладки в браузере Microsoft Edge для Android. Вы можете управлять этими списками закладок на вкладках «Избранное».
Закладки края, также известные как избранные, – отличная функция, если вы хотите повторно посетить веб-сайт или блог. Если вам понравился какой-либо веб-сайт или статья, которые вы хотите прочитать еще раз, то сохранение их в базе данных браузера поможет быстро найти их снова.
Программы для Windows, мобильные приложения, игры - ВСЁ БЕСПЛАТНО, в нашем закрытом телеграмм канале - Подписывайтесь:)
Как и любой другой браузер, браузер Microsoft Edge на основе хрома для телефонов Android имеет функцию закладок. Однако он известен как избранное, как и Internet Explorer. Вы можете расположить избранное индивидуально или в отдельных папках.
У меня есть более 20 ссылок на веб-сайты, добавленные в избранное в списке Android, который я часто посещаю. В браузере Edge для телефонов Android легко создавать, управлять и даже удалять избранные закладки. Это помогает быстрее просматривать эти веб-сайты и читать их.
Избранным в браузере Edge можно управлять как с настольного компьютера, так и с мобильного телефона, поскольку они синхронизируются между устройствами. Все, что вам нужно, это учетная запись Microsoft. Аналогичная функция также доступна в браузере Google Chrome.
Как добавить в избранное в Edge Android?
Отметка ссылки на веб-сайт как избранного автоматически добавит ссылку в крайнюю папку закладок. Как уже упоминалось, избранное на Android автоматически синхронизируется на всех устройствах, на которых выполнен вход с одной и той же учетной записью Microsoft.
Вот шаги, как сделать закладку в Microsoft Edge или добавить его в список избранного на Android:
- Запустите Microsoft Edge на Android.
- Открыть сайт или ссылку, которую вы хотите добавить в избранное или добавить в закладки.
- Нажмите на
 меню для опций.
меню для опций. - С правой стороны нажмите на команду – Добавить в избранное.
- Обратите внимание на полоску внизу экрана с надписью «Добавлено в избранное».

Ссылка на веб-сайт была добавлена в закладки и добавлена в список избранного в Android в браузере Microsoft Edge.
Как просмотреть список избранного в Edge Android?
Если вы уже добавили в закладки несколько ссылок в качестве избранных в Edge для телефона Android, эти ссылки будут доступны в краевой папке «Избранное» в браузере. Вы можете легко просматривать избранное и управлять им.
Вы можете посетить избранные ссылки в Microsoft Edge Android, выполнив следующие действия:
- Запустите приложение Microsoft Edge на Android.
- Нажмите на
 меню для опций.
меню для опций. - На верхней панели выберите значок «Избранное».
- Вы увидите список ссылок на сайты, отмеченных как избранные.
- Коснитесь ссылки и получите доступ к избранному из списка.
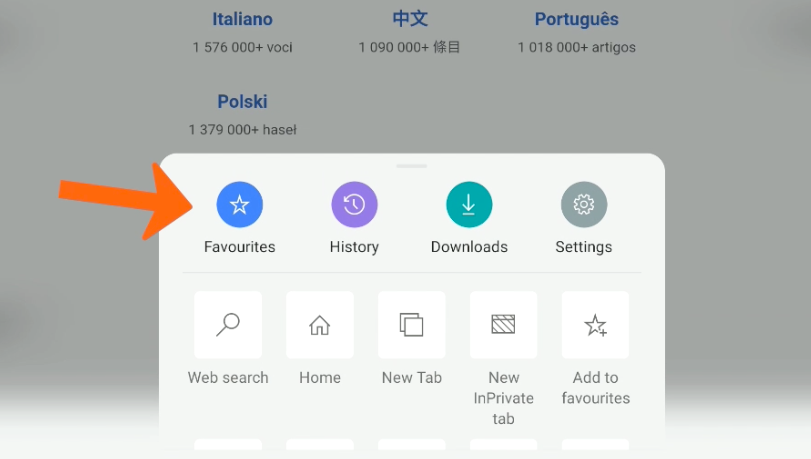
Вы также можете выполнять такие действия, как редактировать избранные ссылки или даже удалять сайт, отмеченный закладкой, из того же списка.
Как отредактировать или удалить избранное в Edge Android?
Вы можете легко просматривать, редактировать и даже удалять ссылку на веб-сайт из списка избранного на Android из браузера Edge. Обратите внимание, что если вы внесете какие-либо изменения, они отразятся даже на другом устройстве, на котором выполнен вход с той же учетной записью Microsoft.
Вот шаги, чтобы отредактировать или удалить избранную ссылку в Microsoft Edge:
- Запустите приложение Microsoft Edge на Android.
- Нажмите на
 меню для опций.
меню для опций. - На верхней панели выберите значок «Избранное».
- Вы сможете увидеть список избранных отмеченных сайтов.
- Нажать на
 для получения дополнительных опций на любом веб-сайте, который вы хотите отредактировать или удалить.
для получения дополнительных опций на любом веб-сайте, который вы хотите отредактировать или удалить. - Выберите команду «Изменить» или «Удалить» в зависимости от ваших потребностей.

Если вы выполните действие удаления, ссылка будет удалена из списка избранного навсегда. Вы также можете выбрать избранную ссылку и переместить ее в папки и каталоги, если таковые имеются.
Видео об управлении избранным в Edge Android
Из этого видео вы узнаете, как добавить, отредактировать и удалить закладку или закладку в Microsoft Edge для браузера Android.
Надеюсь, вам понравилось видео. Поделитесь им со своими друзьями и членами семьи, если вы думаете, что это им поможет.
Итог: избранные закладки Edge Android
Добавление ссылки на постоянно посещаемый веб-сайт в список избранного облегчает жизнь людям, которые часто работают в Интернете. Избранное (закладки) можно легко создавать и управлять ими в браузере Edge на смартфоне Android.
Я использую избранное на Android, чтобы добавлять все сайты, которые я часто просматриваю. Это помогает мне выполнять свою работу быстрее и эффективнее, поскольку мне не нужно тратить время на их поиски.
Точно так же вы также можете использовать и сделать ссылку на веб-сайт в качестве любимой закладки в браузере Edge на компьютере. Избранное на Android будет синхронизировано между мобильным и настольным ПК в браузере Edge (хром).
Вам нравится функция избранного в браузере Edge Chrome для Android? Как часто вы им пользуетесь?
Наконец, вот рекомендуемые веб-браузеры для вашего компьютера и мобильного телефона, которые вам стоит попробовать.
Программы для Windows, мобильные приложения, игры - ВСЁ БЕСПЛАТНО, в нашем закрытом телеграмм канале - Подписывайтесь:)





