Громкость вашего MacBook слишком низкая? Попробуйте эти 13 исправлений
Apple MacBook имеют одни из лучших встроенных динамиков в отрасли. Тем не менее, некоторые пользователи MacBook иногда жалуются, что громкость их MacBook слишком низкая.
Существуют различные причины, по которым это может иметь место, и мы рассмотрим наиболее распространенные шаги по устранению неполадок, которые решают большинство проблем, связанных с томами MacBook.
Программы для Windows, мобильные приложения, игры - ВСЁ БЕСПЛАТНО, в нашем закрытом телеграмм канале - Подписывайтесь:)

1. Используйте внешние динамики или наушники
На тот случай, если ваша проблема заключается в том, что обычной максимальной громкости вашего MacBook недостаточно, первое, что вы должны знать, это то, что он не может стать еще громче. Невозможно увеличить громкость динамиков вашего MacBook выше, чем это предусмотрено в коробке.
Если их недостаточно, вам придется использовать внешние динамики или наушники с усилителем, чтобы слышать звук более четко.

Также стоит помнить, что разные модели MacBook имеют разные настройки внутренних динамиков. MacBook Air не имеет такой же мощности динамиков, как более крупные MacBook. Некоторые модели MacBook Pro имеют сабвуферы, а другие — нет.
Таким образом, могут быть некоторые различия в мощности звука вашей конкретной модели. Последние модели Apple Silicon iMac также значительно улучшили звук, поэтому, если вам действительно нужен более резкий звук и вы не хотите использовать внешние динамики, имейте это в виду при следующем обновлении устройства Apple.
2. Перезагрузите свой Mac
Перезагрузка вашего Mac может устранить любое количество временных сбоев или ошибок. Убедитесь, что вы сохранили все, над чем работаете, а затем перейдите в Apple Menu > Restart. Затем подтвердите перезагрузку и дождитесь ее завершения.
3. Проверьте ползунок громкости (везде)
Наиболее очевидная причина, по которой ваш MacBook имеет низкий уровень звука, заключается в том, что ползунок громкости установлен слишком низко. Вы можете увеличить или уменьшить громкость с помощью клавиатуры Mac. По умолчанию клавиши F11 и F12 уменьшают и увеличивают громкость системы. Если вы активировали опцию «Использовать клавиши F1, F2 и т. д. как стандартные функциональные клавиши» в настройках клавиатуры, вам придется сначала удерживать клавишу Fn, чтобы использовать F11 и F12 в качестве регуляторов громкости.
Вы также можете управлять уровнем громкости с помощью мыши. Выберите значок Центра управления в правом верхнем углу экрана.
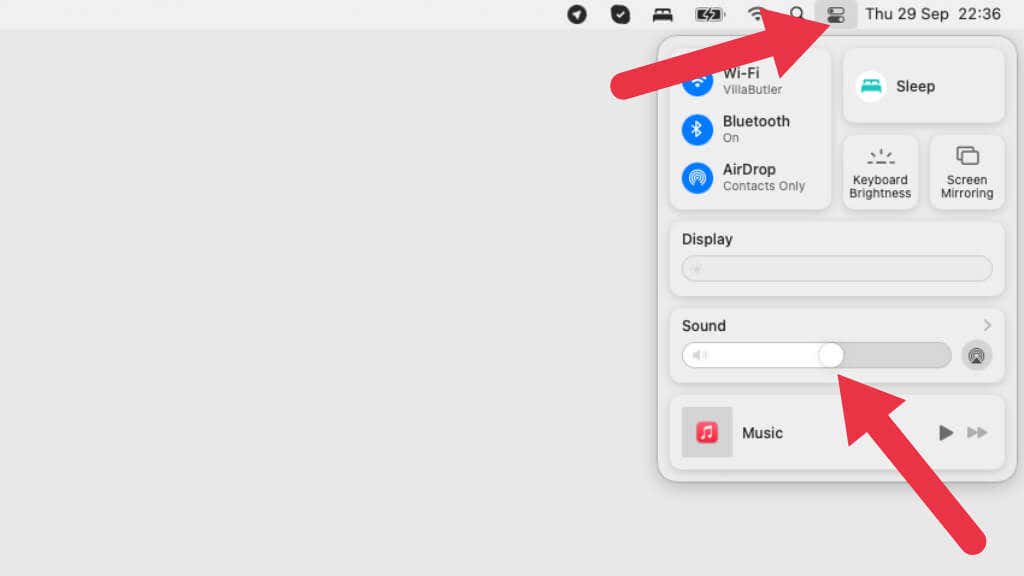
Теперь указатель мыши будет перетаскивать ползунок «Звук» влево или вправо, чтобы отрегулировать громкость.
4. Тестируйте разные приложения
Если у вас проблемы со звуком, всегда полезно определить, присутствует ли проблема во всех приложениях или только в одном или некоторых приложениях. Если у вас низкая громкость только в одном конкретном приложении, лучше проверить, есть ли в этих приложениях собственные регуляторы громкости.
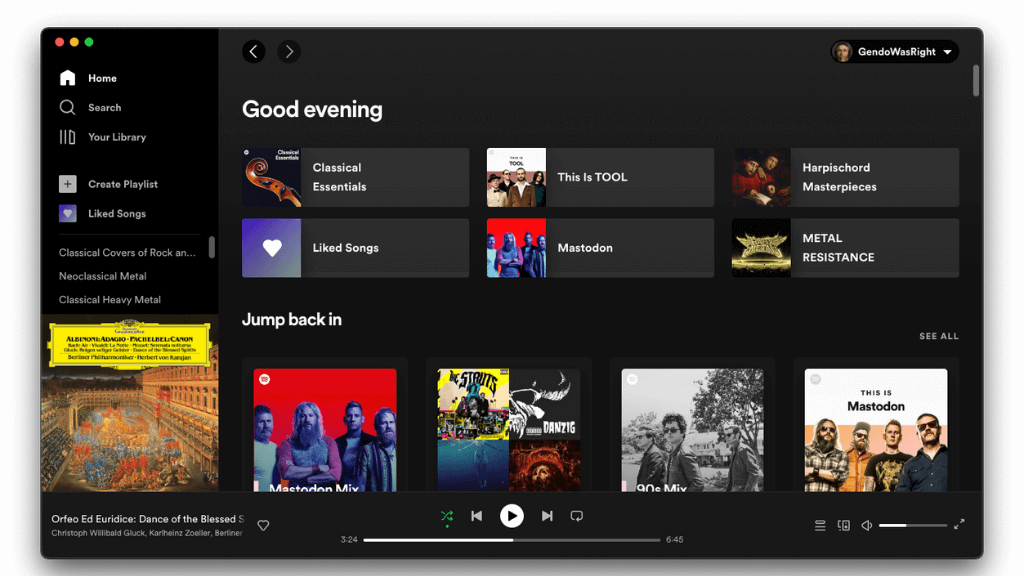
Приложения для видеоигр и медиаплееров обычно имеют собственные ползунки регулировки громкости, которые работают независимо от уровня громкости системы.
5. Звук может быть где-то приглушен
Если из ваших динамиков вообще нет звука, звук может быть отключен. Любая регулировка ползунка системной громкости должна отключить системный звук, но вы также можете переключить звук с помощью кнопки F10 или Fn + F10, если вы используете альтернативный режим функциональных клавиш.
Отдельные приложения также могут иметь функцию отключения звука. В частности, веб-браузеры могут отключать отдельные вкладки или даже веб-сайты. Если вы не получаете аудио из мультимедиа на веб-сайте, возможно, этот сайт или вкладка отключены.
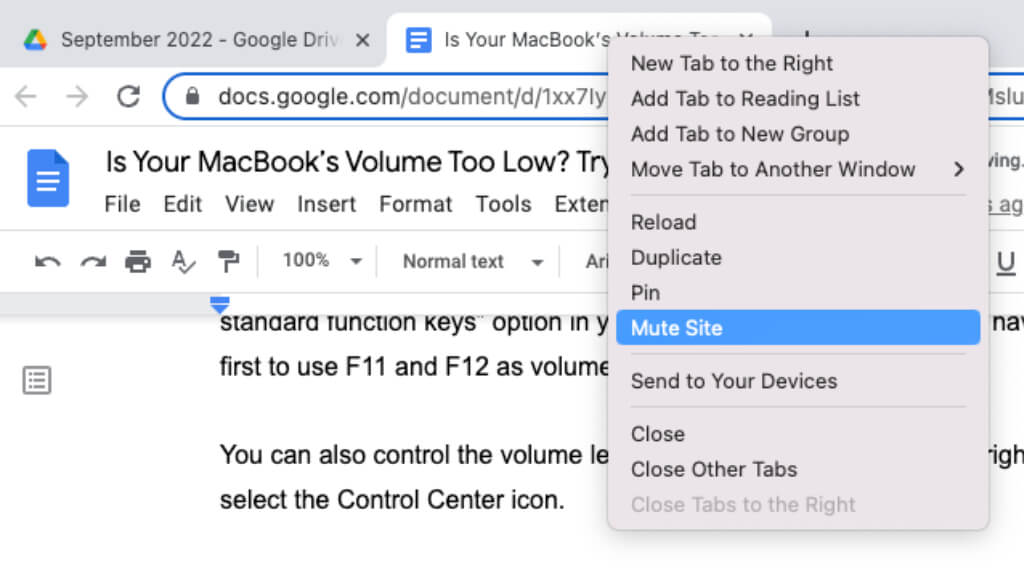
В Chrome вы можете щелкнуть правой кнопкой мыши строку заголовка вкладки и отключить звук на сайте, чтобы включить или выключить звук. Любые вкладки, воспроизводящие звук, имеют значок динамика. В Safari, когда на вкладке воспроизводится звук, вы также увидите значок динамика в строке заголовка вкладки; просто щелкните значок динамика, чтобы включить или выключить звук.
6. Убедитесь, что выбран правильный звуковой выход
Как и любой компьютер, к вашему MacBook можно одновременно подключить несколько устройств вывода звука. Если выбран неправильный выход, вы можете слышать звук, например, из динамиков, встроенных во внешний монитор.
Чтобы изменить текущий звук, откройте Центр управления в правом верхнем углу экрана macOS.
Выберите слово «Звук», чтобы развернуть раздел «Звук» в Центре управления.
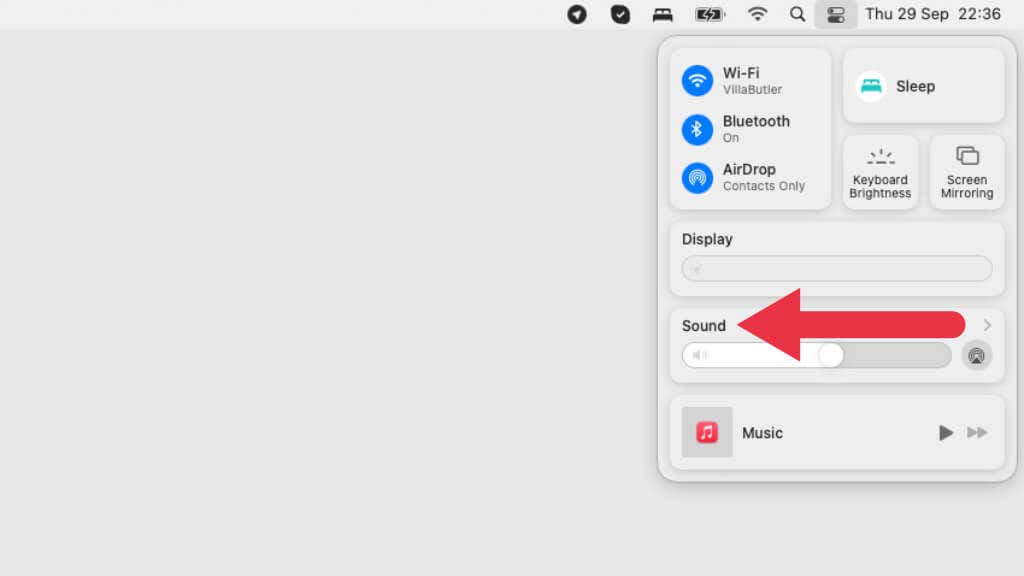
В списке звуковых выходов выберите тот, который вы хотите использовать.
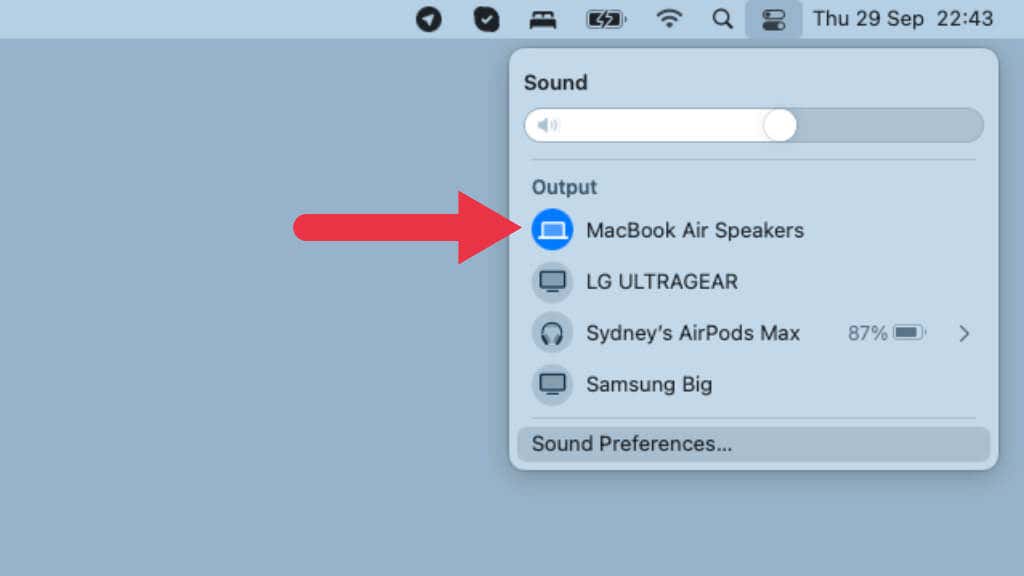
7. Отключите Bluetooth-наушники.
Мы смущены, чтобы признать, что более чем несколько раз, когда звук, исходящий от MacBook, был тонким и жестяным, это было потому, что мы забыли отключить AirPods Max, сидящие на подставке рядом с компьютером, и звук воспроизводился с эти динамики в наушниках.

Если к вашему MacBook подключены Bluetooth-наушники, отключите их или переключитесь на другой аудиовыход, как описано выше.
8. Убедитесь, что разъем для наушников пуст
Если вы что-то подключили к разъему для наушников MacBook, он автоматически переключится на аудиоустройство, которое вы подключаете. Либо переключитесь на правильный аудиовыход, как описано выше, либо отсоедините устройство от разъема для наушников MacBook.
9. Используйте эквалайзер
Возможно, вместо того, чтобы громкость была слишком низкой, вы слышите грязный или приглушенный звук, из-за чего вам трудно следить за диалогами или мелкими деталями музыки. В этом случае использование эквалайзера (EQ) является правильным решением. Эквалайзер позволяет регулировать относительную громкость различных частотных диапазонов в вашем аудио. Например, вы можете уменьшить низкочастотные басы, чтобы улучшить четкость. Использование эквалайзера таким образом также может сделать динамик MacBook пригодным для использования на максимальной громкости с насыщенным басами звуком.
Единственная проблема заключается в том, что в macOS нет звукового эквалайзера для всей операционной системы. Если вы хотите настроить звук любой музыки, которую слушаете, вам придется использовать эквалайзер этого приложения, если он есть. Apple Music имеет эквалайзер в строке меню приложения> Окно> Эквалайзер.

Проверьте, предлагает ли ваше мультимедийное приложение или видеоигра элементы управления эквалайзером, и используйте их, чтобы настроить видимую громкость и четкость звука, воспроизводимого через ваши динамики.
Если вам нужен общесистемный эквалайзер, есть некоторые сторонние утилиты, которые предлагают это. eqMac возможно, самый известный, и он предлагает бесплатную базовую версию.
10. Сбросить основной звук
В macOS есть аудиоподсистема, известная как Core Audio. Это API или интерфейс прикладного программирования, который программные приложения используют для доступа к звуковой системе Mac. Часто странное поведение звука в приложениях может быть связано с проблемой Core Audio, поэтому сброс API может решить ряд проблем, особенно если они связаны с приложением.
- Откройте терминал (самый быстрый способ — поиск Spotlight).
- Введите sudo killall coreaudiod и нажмите Enter.
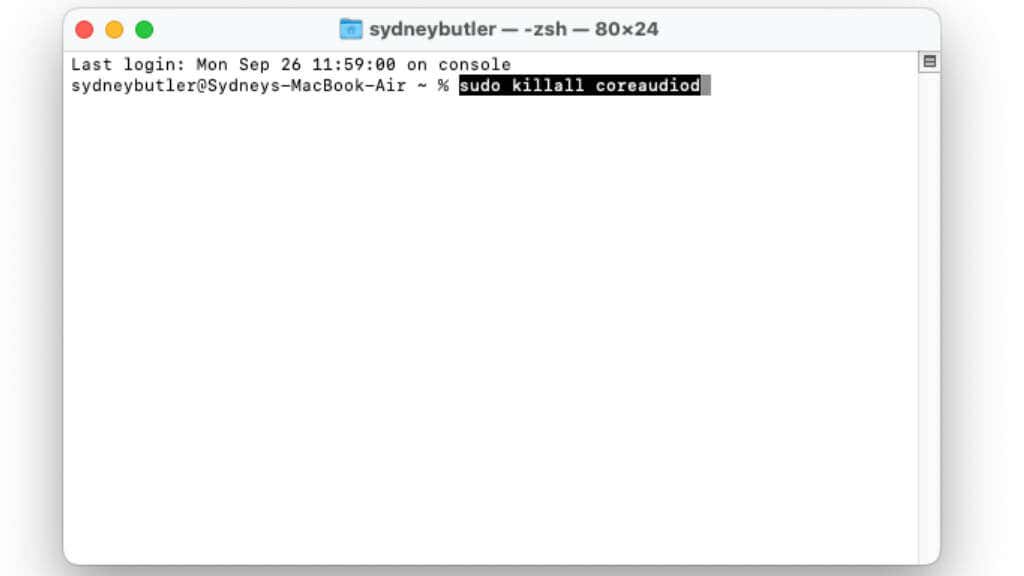
- Введите пароль администратора, если потребуется.
Предположим, вы не хотите использовать Терминал; откройте Монитор активности и найдите Coreaudiod. Выберите его, а затем нажмите кнопку X, чтобы завершить процесс. Он будет автоматически перезапущен. Эти методы делают одно и то же, так что решать вам!
11. Проверьте наличие обновлений программного обеспечения
Иногда проблемы со звуком являются результатом ошибок или несовместимости с более новым программным обеспечением. Проверьте, есть ли на вашем MacBook ожидающие обновления, и установите последнюю версию macOS, которую поддерживает ваш Mac, например Big Sur или Monterey.
12. Сброс NVRAM
Сбои со звуком часто можно устранить, сбросив NVRAM (энергонезависимое ОЗУ) Mac. Этот особый тип памяти (ранее известный как PRAM) хранит информацию о конфигурации. Многие сбои и общие странности Mac могут быть результатом того, что что-то пойдет не так с данными в NVRAM, поэтому сброс настроек — это то, что вы должны попробовать, если ваши уровни звука ненормальны, и ничего из того, что вы пытаетесь сделать, не работает.
Если у вас Intel Mac, вот как сбросить NVRAM:
- Отключите все устройства от портов Thunderbolt и USB (кроме клавиатуры, если это необходимо).
- Выключите свой Mac (НЕ через спящий режим с помощью кнопки питания).
- Включите ноутбук, и как только питание включится, зажмите Command + Option + P + R.
- Продолжайте удерживать эти клавиши не менее 20 секунд после того, как увидите логотип Apple, или пока не услышите второй звук запуска для старых моделей Mac, на которых все еще есть этот звуковой сигнал.
Как только вы вернетесь в macOS, вам нужно будет перейти в «Системные настройки» и дважды проверить, что ваши настройки «Дисплей», «Дата и время» и «Загрузочный диск» соответствуют вашим ожиданиям. Сброс NVRAM также сбрасывает эти параметры по умолчанию.
Если у вас Apple Silicon Mac с процессором M1 или новее, вам не нужно делать ничего особенного для сброса NVRAM. Просто выключите MacBook, подождите минуту и снова загрузите его. Он автоматически сбросит NVRAM, если обнаружит какие-либо проблемы.
13. Обратитесь в службу поддержки Apple

Если ничего из того, что вы пытаетесь сделать, не возвращает правильный уровень громкости звука для вашего MacBook, вам придется связаться с Apple или сертифицированным сторонним поставщиком услуг.
Возможно, возникли проблемы с динамиками, усилителем или управляющей ими логической платой, и, вероятно, требуется замена компонентов.
Программы для Windows, мобильные приложения, игры - ВСЁ БЕСПЛАТНО, в нашем закрытом телеграмм канале - Подписывайтесь:)