Не удается очистить историю Safari? Попробуйте эти 6 исправлений
Очистка истории посещенных страниц в Safari — это простой и эффективный способ сохранить конфиденциальность. Однако в редких случаях вы можете столкнуться с проблемами при попытке сделать это, например, с серыми кнопками или неполным удалением.
В этом руководстве по устранению неполадок мы расскажем о некоторых наиболее распространенных причинах, по которым вы не можете очистить данные и историю просмотров в Safari, а также о том, как решить эту проблему.
Программы для Windows, мобильные приложения, игры - ВСЁ БЕСПЛАТНО, в нашем закрытом телеграмм канале - Подписывайтесь:)
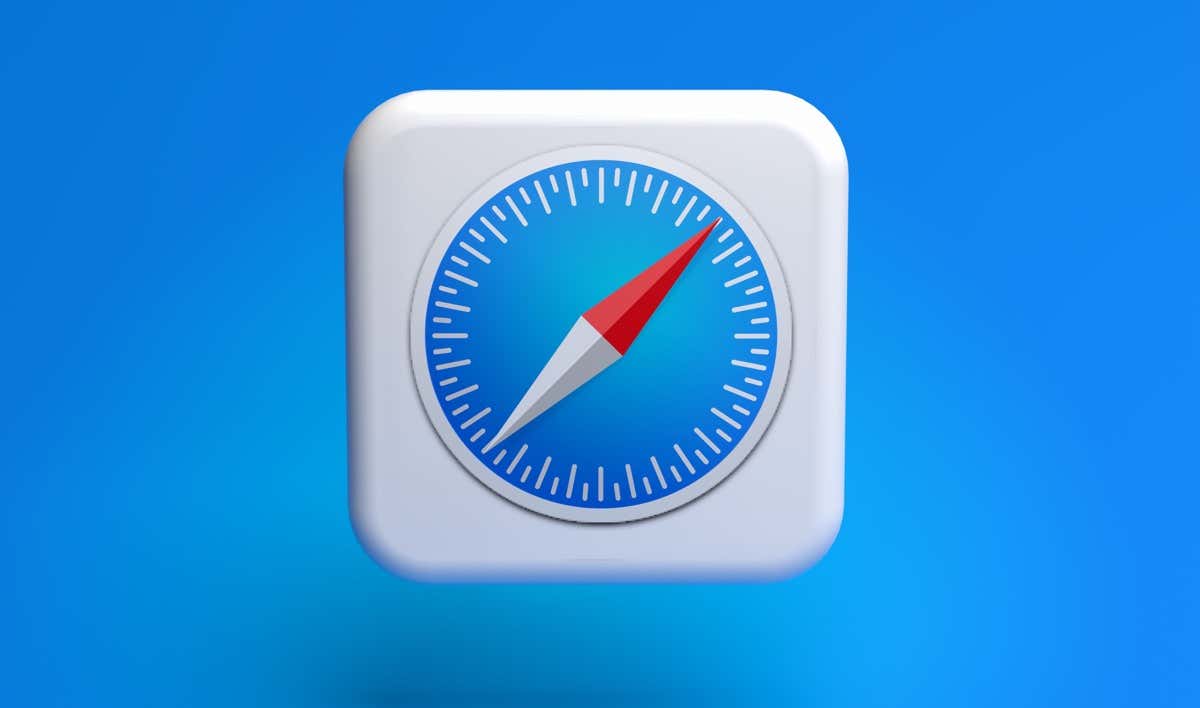
Как очистить данные браузера в Safari
Если вы новичок в использовании iPhone, iPod touch, iPad или Mac и не знаете, как очистить историю поиска в Safari, следующие инструкции помогут вам ознакомиться с процессом. Если нет, перейдите к исправлениям ниже.
Очистить историю браузера Safari на iPhone и iPad
Вы можете полностью очистить историю просмотра и данные Safari через приложение «Настройки» на устройстве iOS. Для этого:
- Откройте приложение «Настройки».
- Прокрутите вниз и коснитесь Safari.
- Нажмите «Очистить историю и данные веб-сайта», затем выберите «Очистить историю и данные» во всплывающем окне подтверждения.
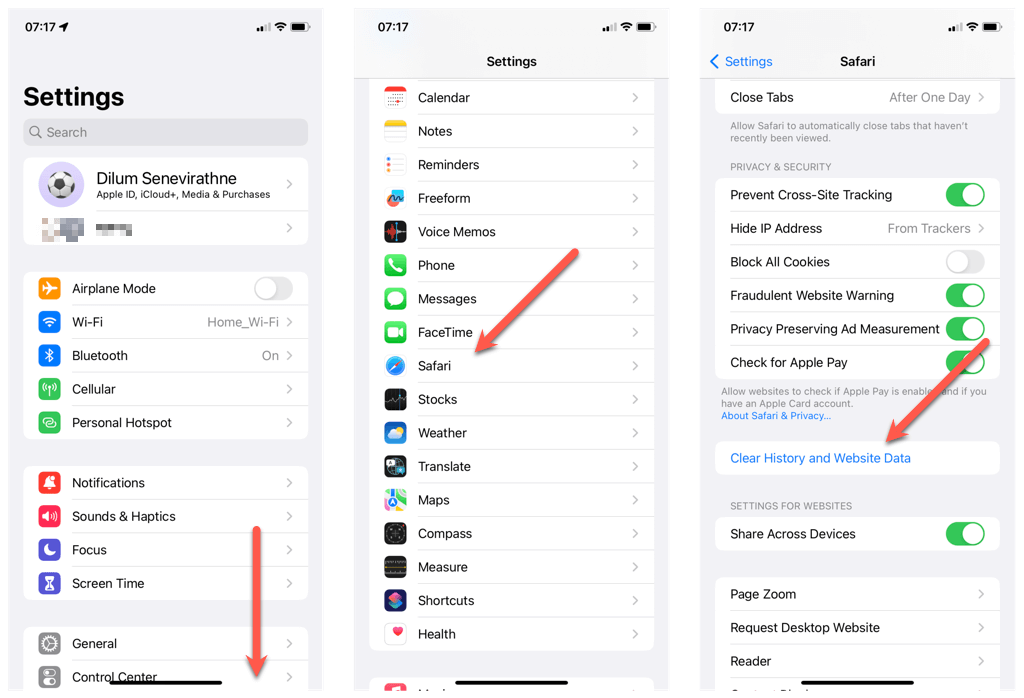
Кроме того, вы можете очистить данные просмотра только за определенный период. Вот как:
- Откройте приложение Safari и выберите значок «Закладки» в нижней части экрана.
- Перейдите на вкладку «История».
- Нажмите «Очистить» и выберите продолжительность — «Последний час», «Сегодня», «Сегодня и вчера» или «Все время».
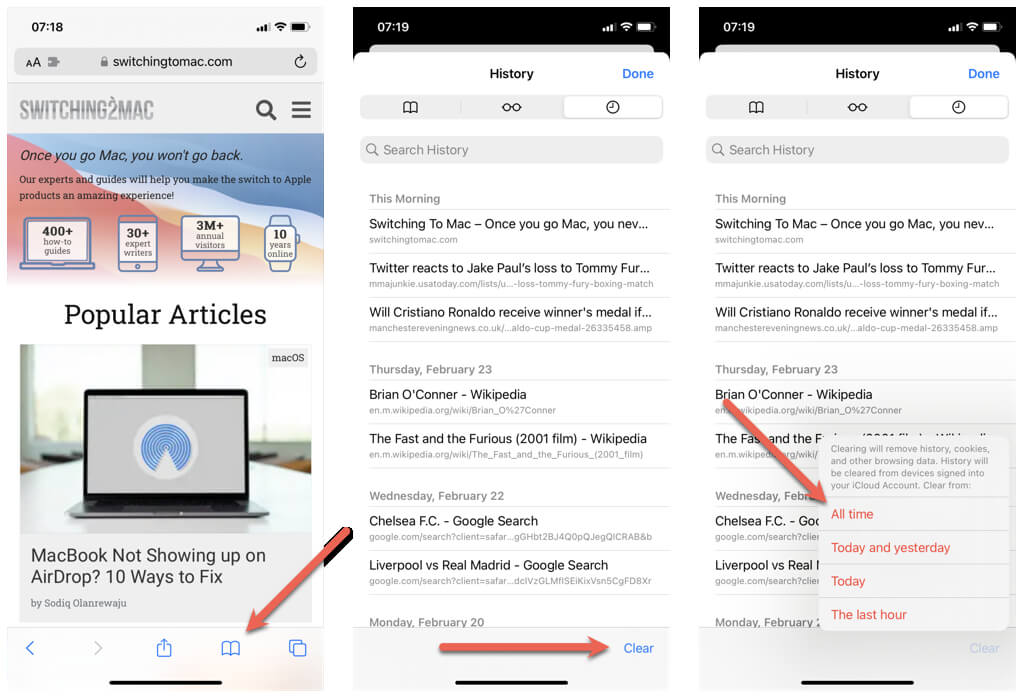
Очистить историю браузера Safari на Mac
На Mac вы можете очистить историю Safari через строку меню.
- Откройте Safari, а затем выберите «Safari» > «Очистить историю» в строке меню.
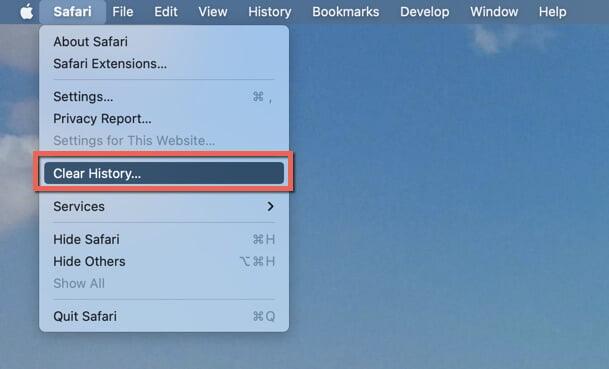
- Откройте меню рядом с очисткой и выберите продолжительность времени — последний час, сегодня, сегодня и вчера или все время.
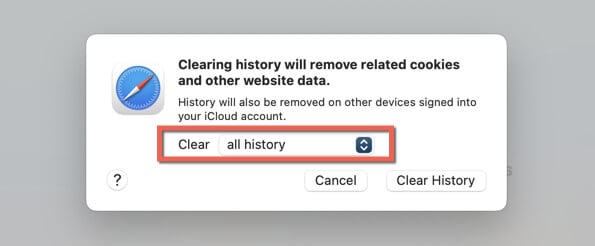
- Выберите Очистить историю.
Узнайте о других способах очистки истории Safari и данных веб-сайтов на iPhone и Mac.
1. Отключите ограничения экранного времени
Экранное время — это функция в iOS и macOS, которая позволяет отслеживать и контролировать привычки использования вашего устройства. Он также имеет ограничения контента, которые могут помешать вам очистить историю браузера.
Если параметры очистки истории Safari отображаются серым цветом, вероятно, это связано с функцией «Экранное время». Следовательно, вы должны начать с того, что убедитесь, что время экрана не мешает вам очистить историю Safari и данные веб-страницы.
Отключить ограничения экранного времени на iPhone и iPad
- Откройте приложение «Настройки» на своем iPhone и нажмите «Экранное время».
- Нажмите «Контент и ограничения конфиденциальности».
- Выберите Ограничения контента.
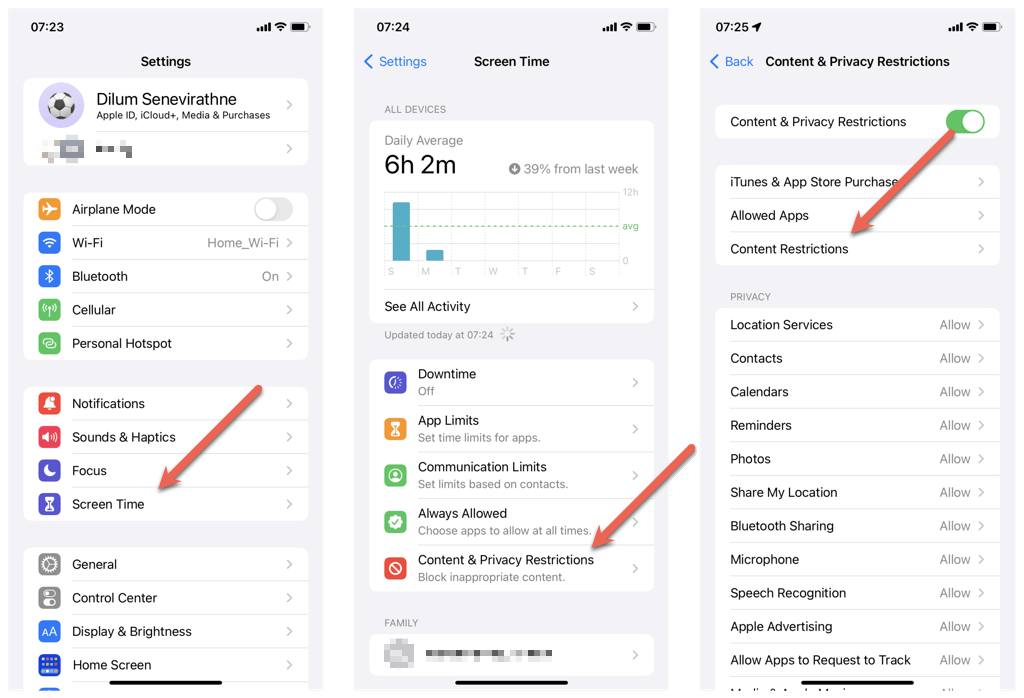
- Введите код доступа к экранному времени, если ваш iPhone или iPad запросит его.
- Выберите Веб-контент.
- Выберите вариант «Без ограничений».
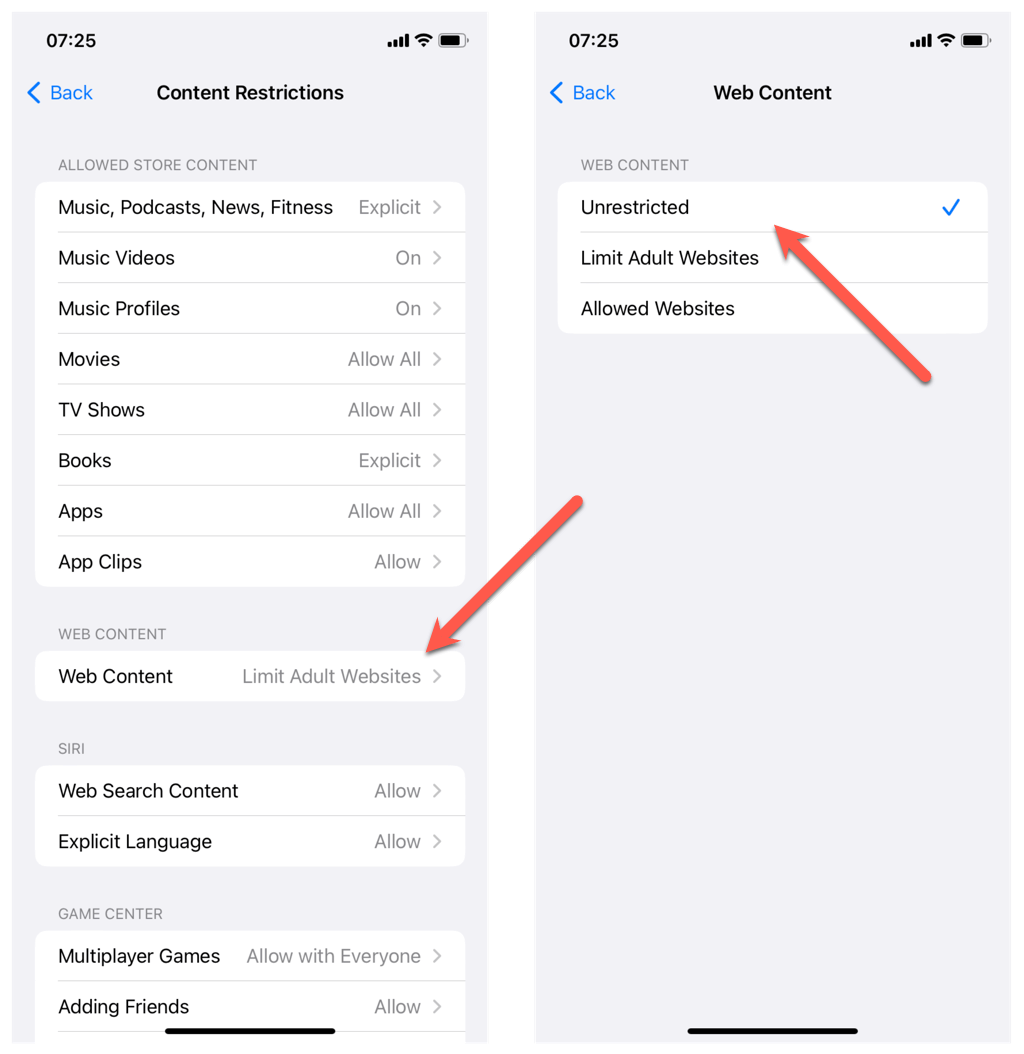
Отключить ограничения экранного времени на Mac
- Откройте меню Apple и выберите Системные настройки/Системные настройки.
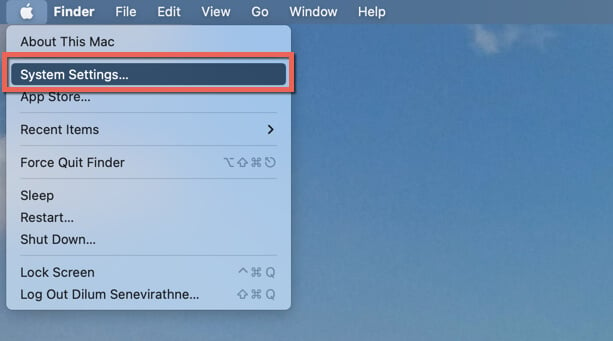
- Выберите «Экранное время» и выберите категорию «Контент и конфиденциальность».
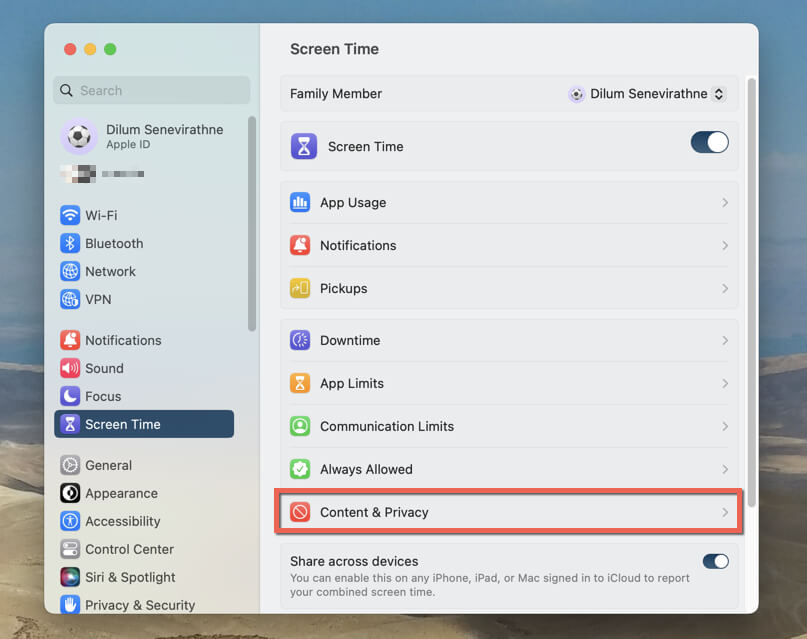
- Выберите Ограничения контента.
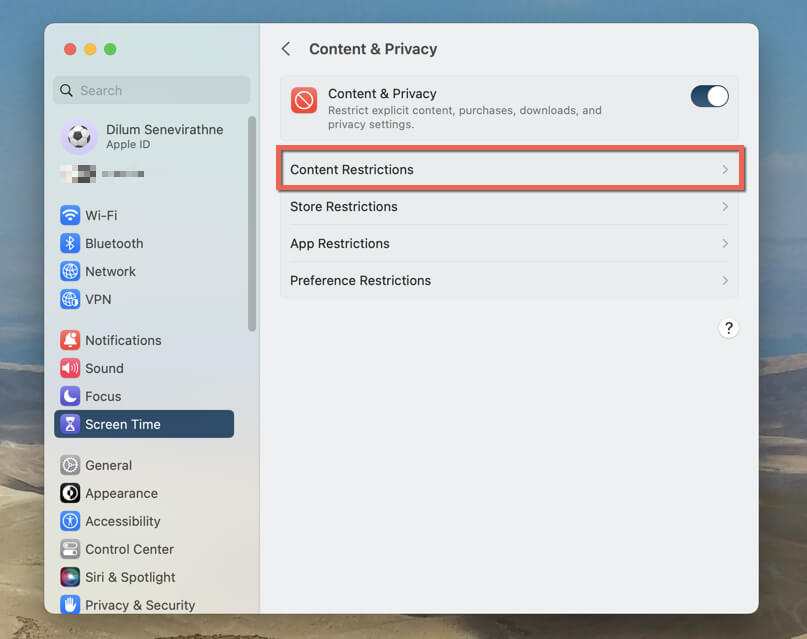
- Введите код доступа к экранному времени, если ваш Mac запрашивает его. Затем откройте раскрывающееся меню рядом с «Доступ к веб-контенту» и выберите «Неограниченный доступ».
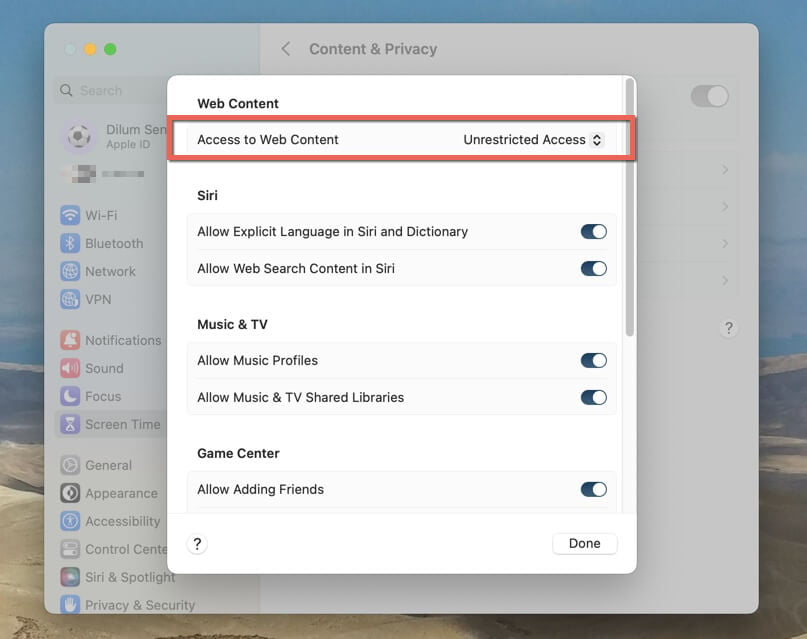
- Выберите Готово.
Не можете вспомнить пароль для Экранного времени? Узнайте, как сбросить код доступа к экранному времени на iPhone и Mac.
2. Перезагрузите устройство
Если время экрана не проблема, попробуйте перезагрузить iPhone, iPad или Mac. Это помогает устранить любые временные проблемы или сбои системного программного обеспечения, мешающие Safari очищать свою историю.
Перезагрузите iPhone или iPad
- Откройте приложение «Настройки» и выберите «Основные».
- Прокрутите вниз и коснитесь параметра «Выключение».
- Перетащите значок питания вправо.
- Подождите 30 секунд после того, как экран погаснет.
- Удерживайте боковую кнопку, пока не увидите логотип Apple.
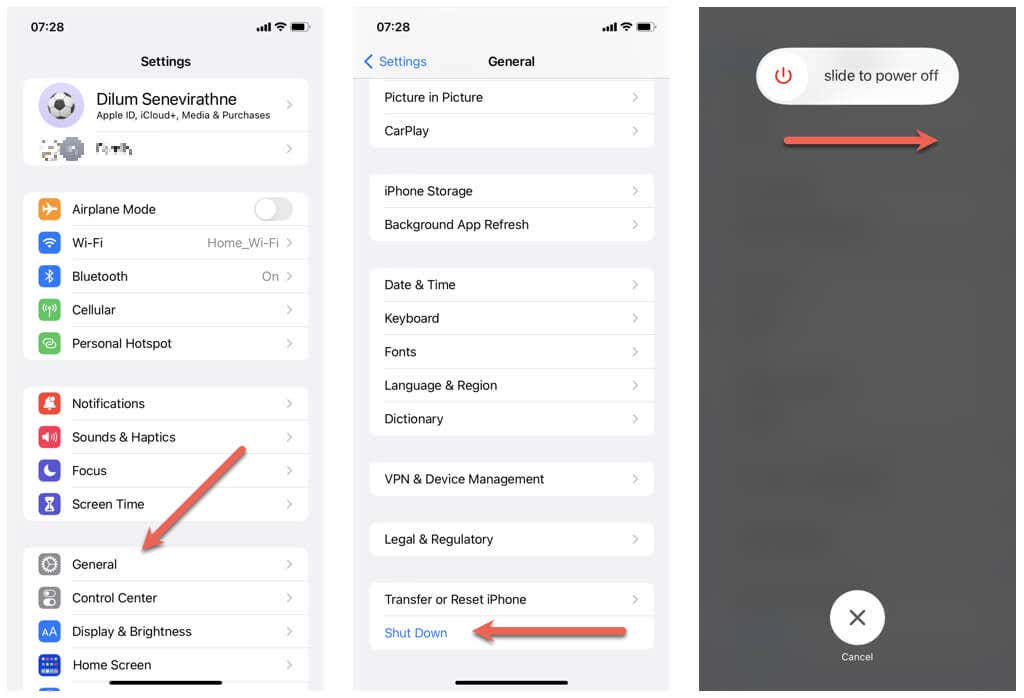
Перезагрузите свой Mac
- Откройте меню Apple и выберите «Перезагрузить».
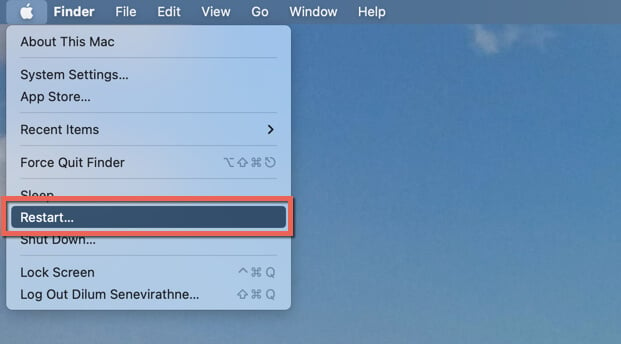
- Снимите флажок «Повторно открывать окна при повторном входе в систему».
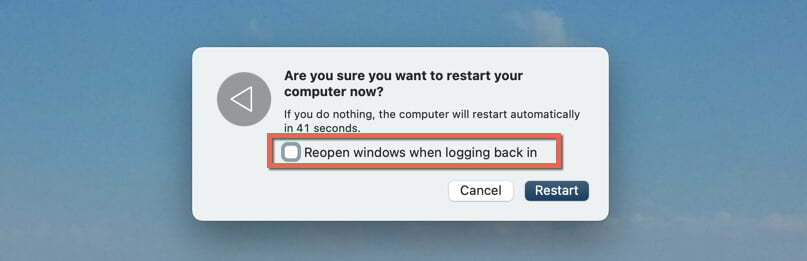
- Выберите «Перезагрузить» для подтверждения.
3. Отключите синхронизацию iCloud для Safari.
По умолчанию Safari синхронизирует историю посещенных страниц и список чтения между устройствами Apple с одним и тем же Apple ID. Хотя очистка данных браузера приводит к синхронизации ваших действий между устройствами, иногда этого может не происходить, что приводит к обратной синхронизации данных с других устройств.
Остановите Safari от синхронизации своих данных через iCloud и проверьте, имеет ли это значение.
Отключить синхронизацию iCloud для Safari на iPhone и iPad
- Откройте приложение «Настройки» и коснитесь своего Apple ID.
- Выберите iCloud.
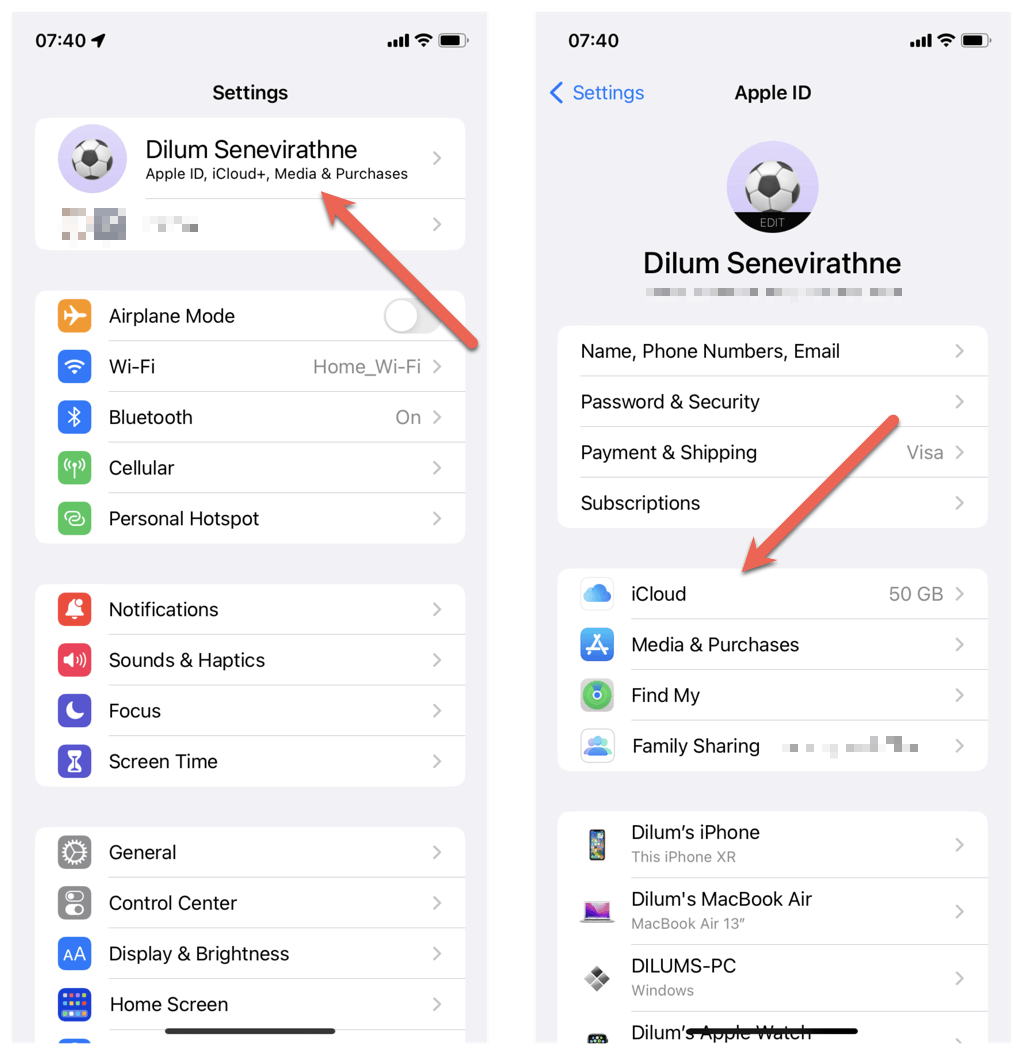
- Выберите «Показать все» и выключите переключатель рядом с Safari.
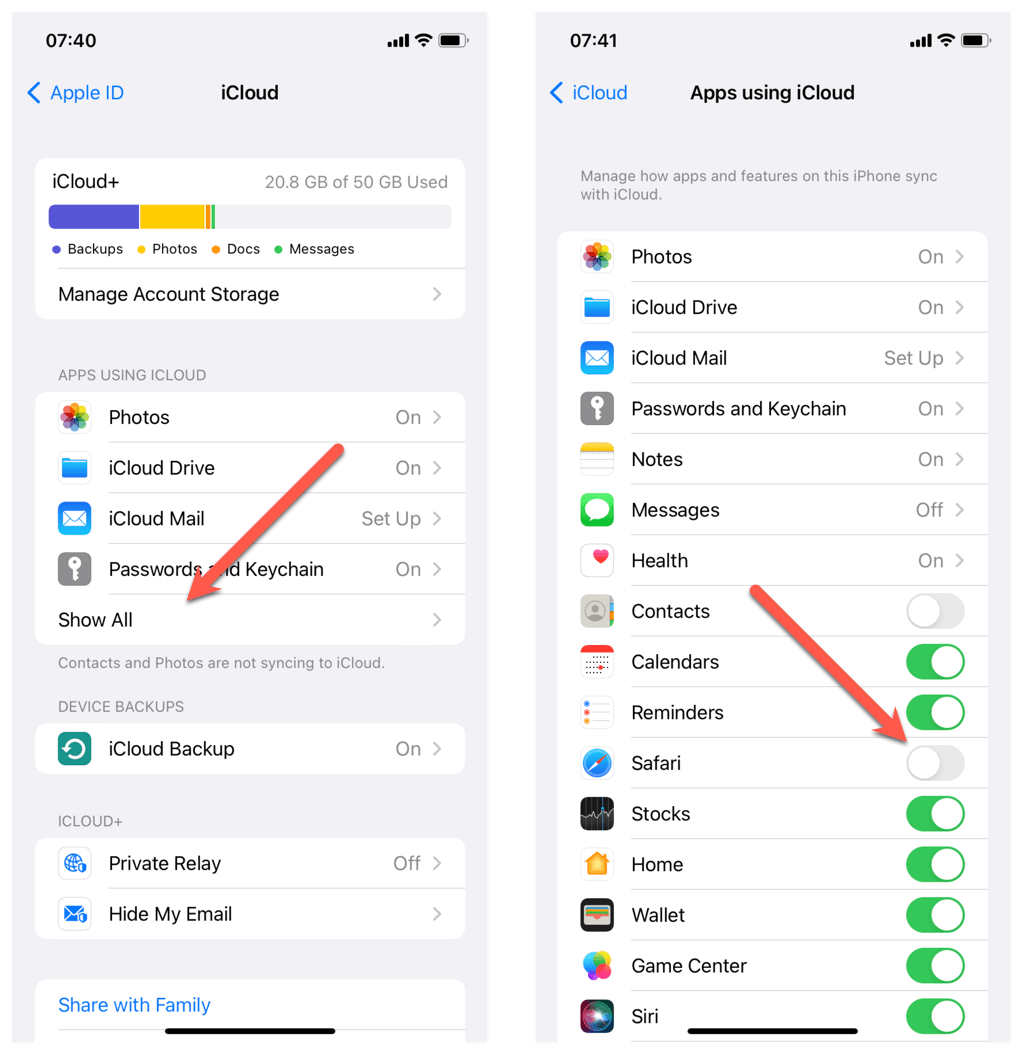
Отключить синхронизацию iCloud для Safari на Mac
- Откройте меню Apple и выберите Системные настройки/Системные настройки.
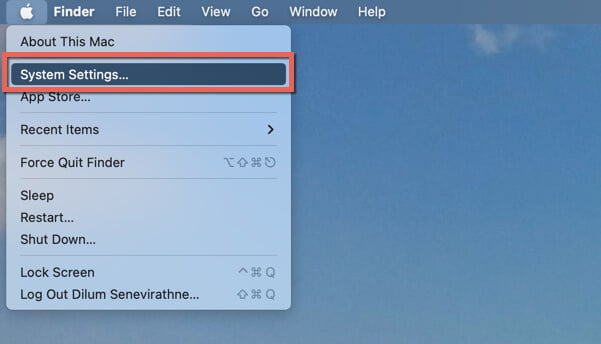
- Выберите iCloud.
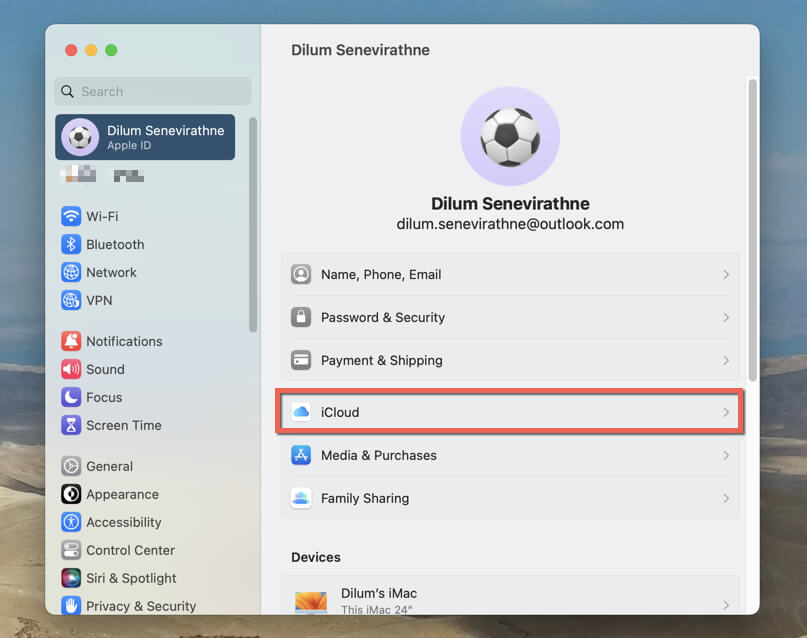
- Выключите переключатель рядом с Safari.
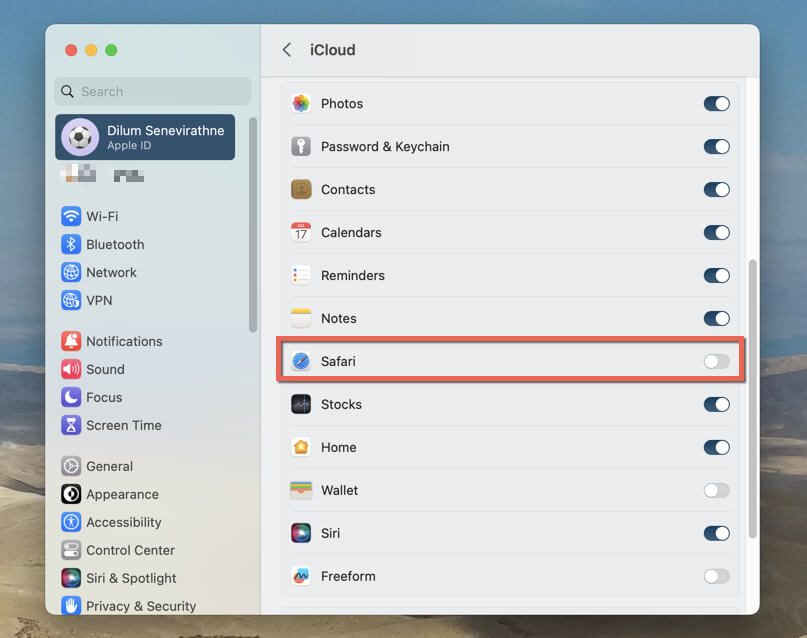
4. Обновите свое устройство
Обновление вашего iPhone или Mac может помочь решить проблемы с очисткой истории Safari, исправив ошибки или сбои, которые могли быть причиной проблемы.
Например, ранние версии основных выпусков iOS и macOS, таких как iOS 16.0 и macOS Ventura 13.0, часто имеют серьезные проблемы, влияющие на работу нативных приложений. Только установка новых обновлений может решить проблему.
Обновите свой iPhone и iPad
- Откройте приложение «Настройки».
- Выберите «Основные» > «Обновление ПО».
- Выберите Загрузить и установить рядом с ожидающими обновлениями.
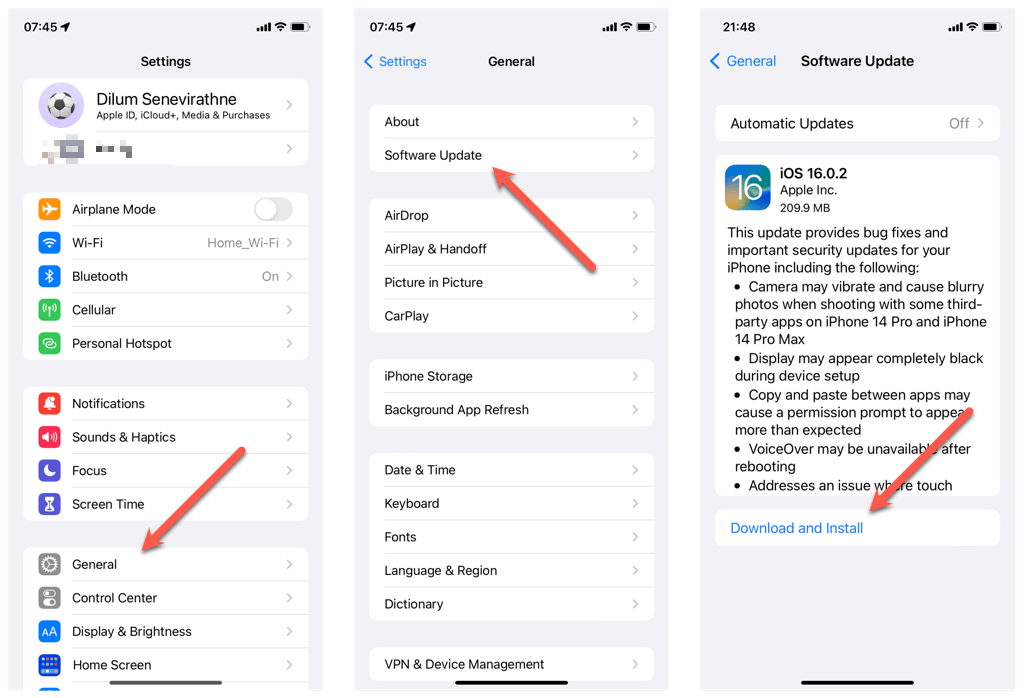
Обновите свой Mac
- Откройте меню Apple и выберите «Системные настройки».
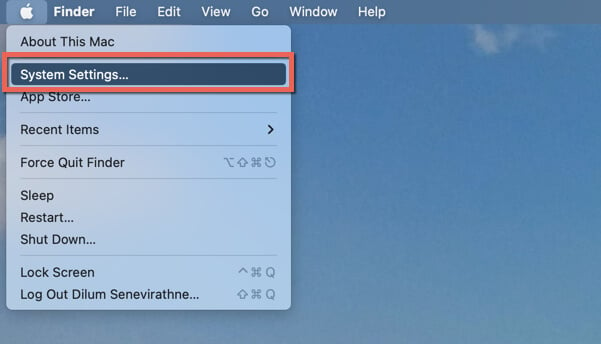
- Выберите «Основные» > «Обновление ПО».
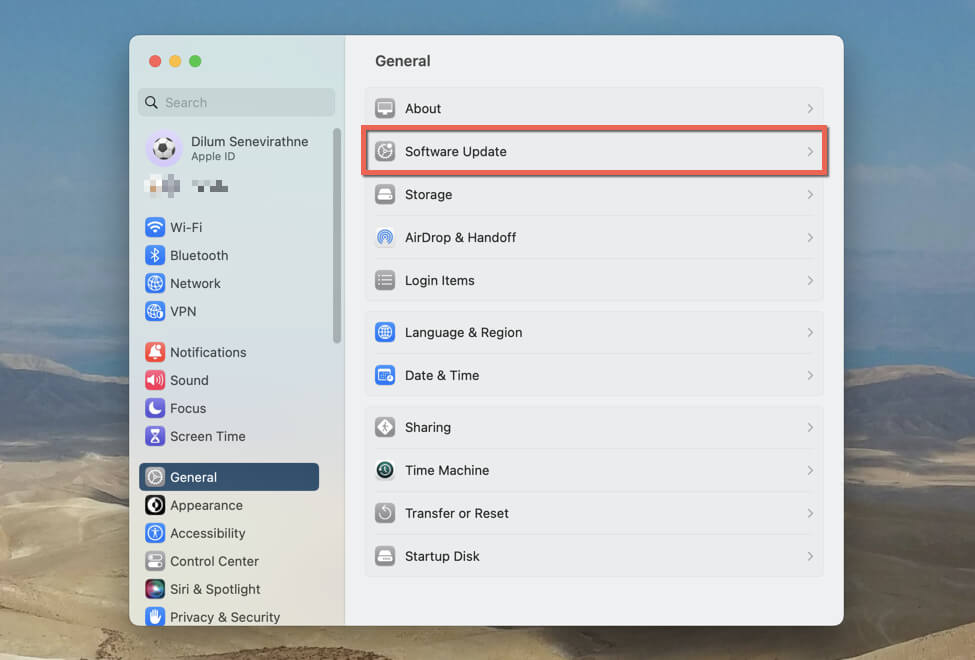
- Выберите «Обновить сейчас» в правом верхнем углу окна, если доступны новые обновления.
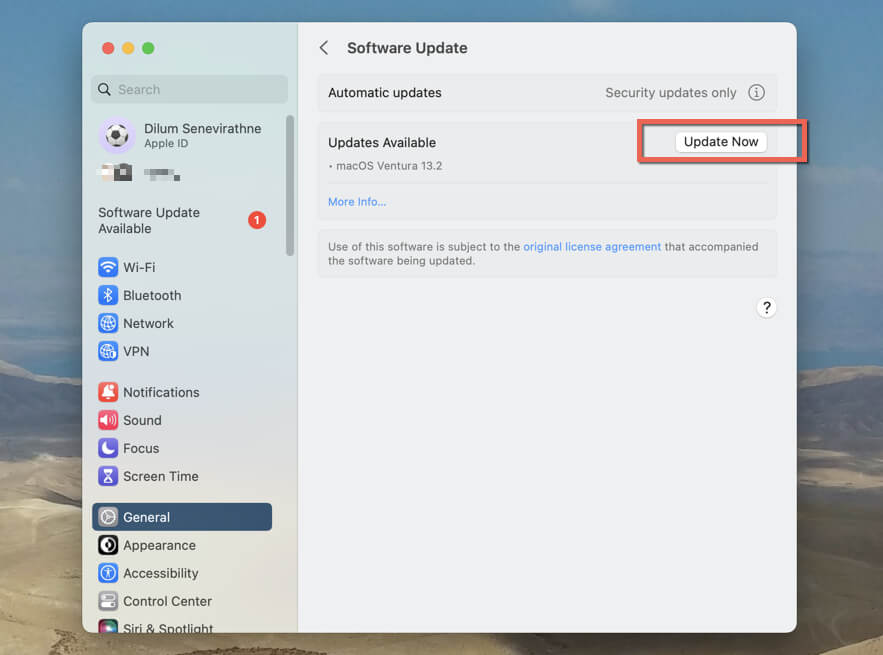
5. Сбросьте настройки сети (только для устройств iOS)
Проблемы с очисткой истории Safari могут быть связаны с неправильными сетевыми настройками и конфигурациями. Сбросьте их до значений по умолчанию и проверьте, решает ли это проблему. Для этого:
- Откройте приложение «Настройки», выберите «Основные» > «Перенести или сбросить iPhone/iPad».
- Выберите Сброс.
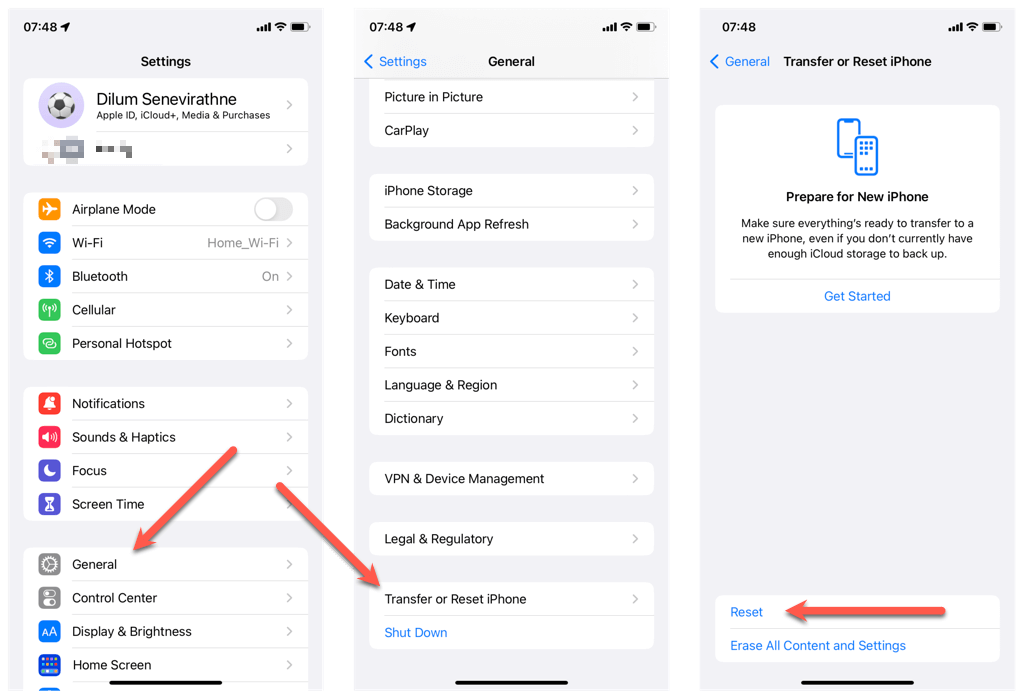
- Выберите «Сбросить настройки сети».
- Введите пароль вашего устройства.
- Нажмите «Сбросить настройки сети» еще раз для подтверждения.
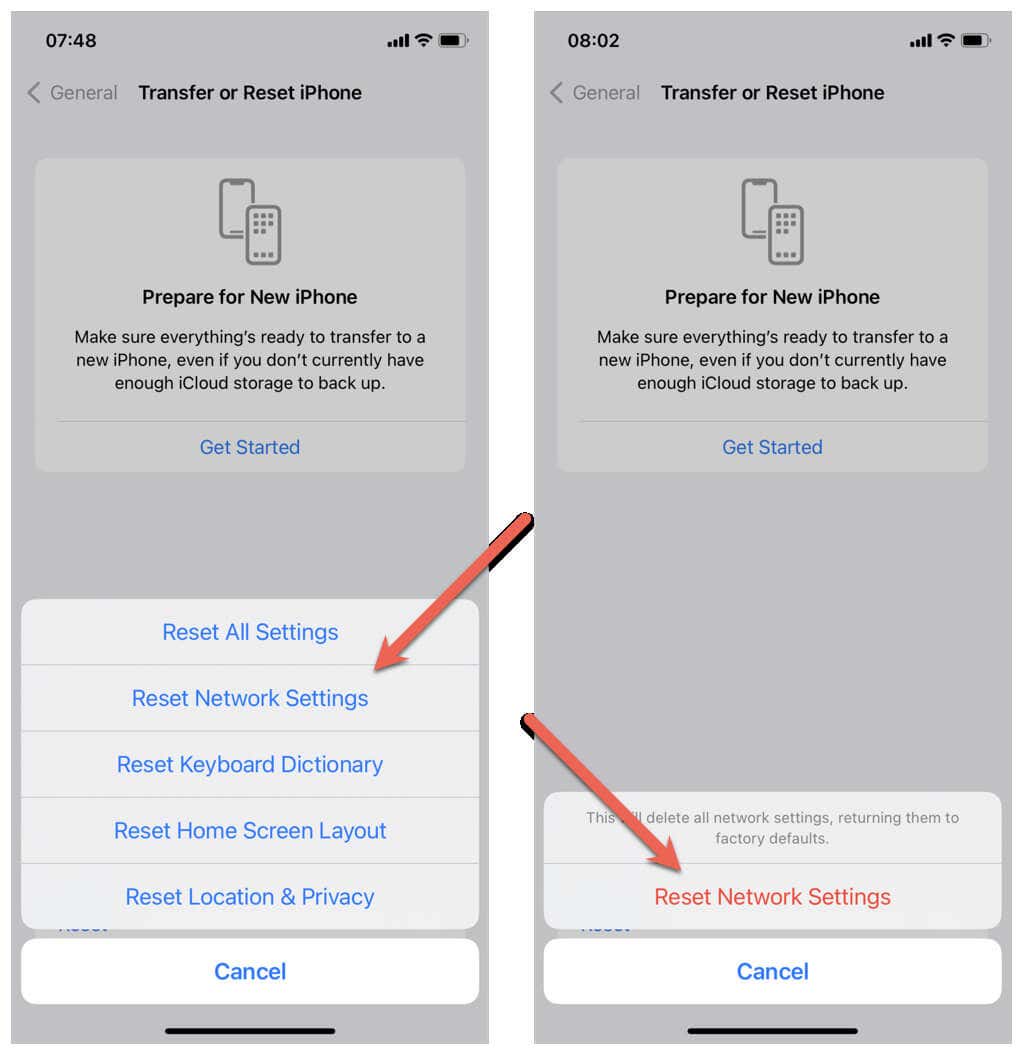
Если сброс настроек сети не помогает, попробуйте вернуть все настройки на вашем устройстве iOS к заводским настройкам. Для этого повторите шаги, описанные выше, но выберите параметр «Сбросить все настройки».
6. Удалить через Finder (только для Mac)
Если ни одно из приведенных выше исправлений не работает на вашем Mac, вы можете вручную удалить историю Safari через Finder. Вот как:
- Выйти из Сафари.
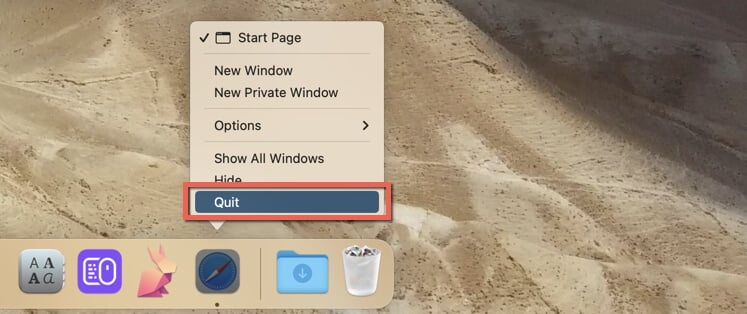
- Откройте Finder и выберите «Перейти» > «Перейти к папке» в строке меню.
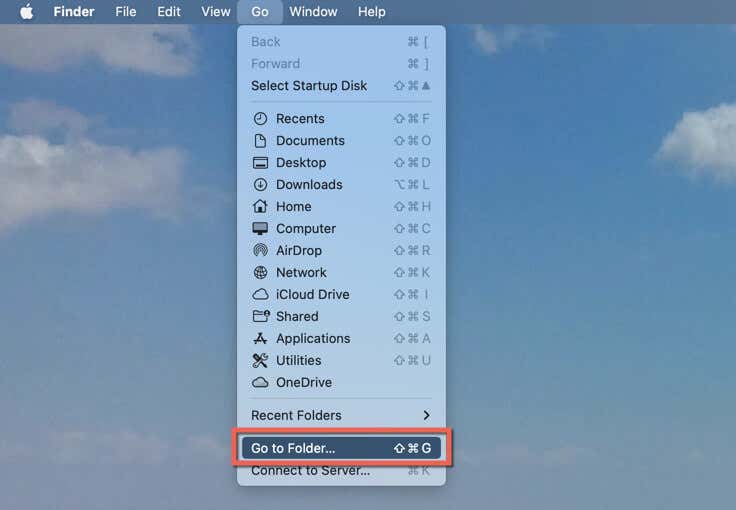
- Введите следующий путь и нажмите клавишу Return: ~/Library/Safari.
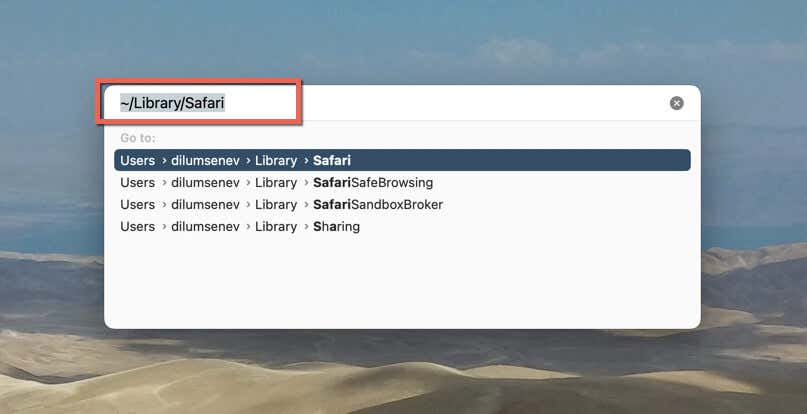
- Удерживая нажатой клавишу Command, выберите следующие файлы:
- История.db
- History.db-lock
- История.db.shm
- История.db.wal
- Щелкните, удерживая клавишу Control, и выберите «Переместить в корзину».
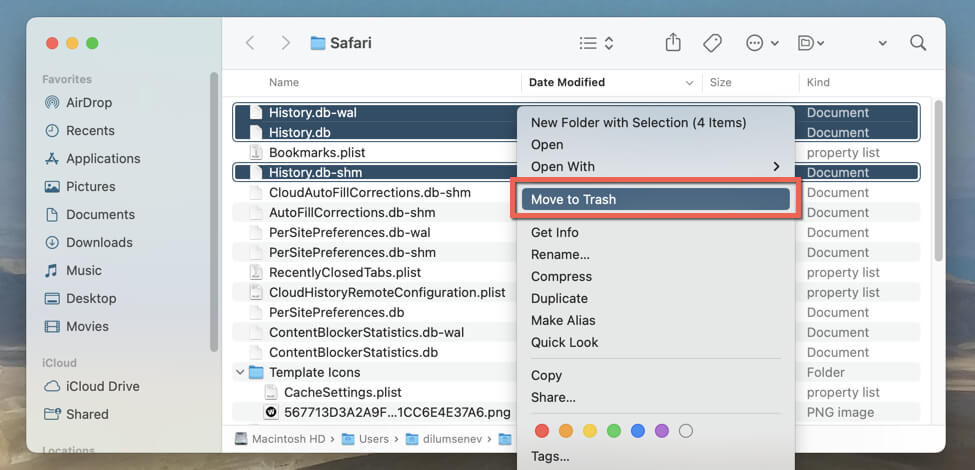
Ваша конфиденциальность в Safari имеет значение
Очистить историю посещенных страниц в Safari очень просто, но если она не работает, это может разочаровать. С помощью этих исправлений вы можете быстро вернуть браузер в нужное русло и сохранить свою конфиденциальность. Вы также можете использовать приватный просмотр в Safari, чтобы запретить ему записывать ваши действия в первую очередь.
Если проблема не устранена, используйте альтернативный веб-браузер например Google Chrome, Microsoft Edge или Fire Fox пока Apple не предложит постоянное исправление, устраняющее проблему.
Программы для Windows, мобильные приложения, игры - ВСЁ БЕСПЛАТНО, в нашем закрытом телеграмм канале - Подписывайтесь:)





