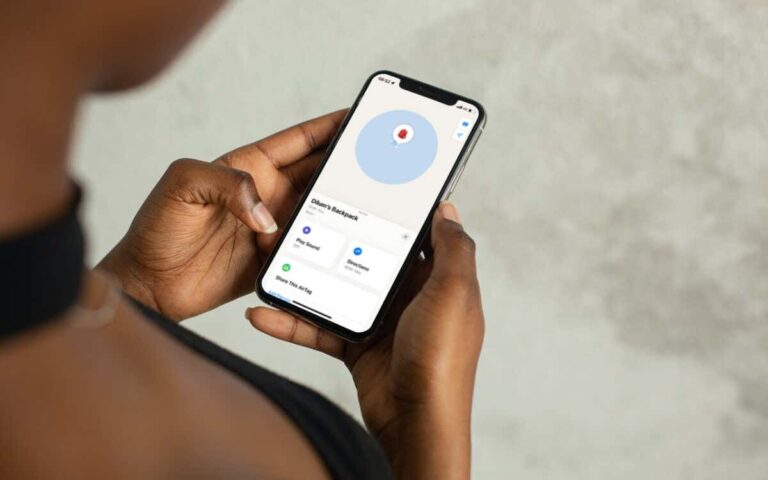HomePod не отвечает? Вот как это исправить
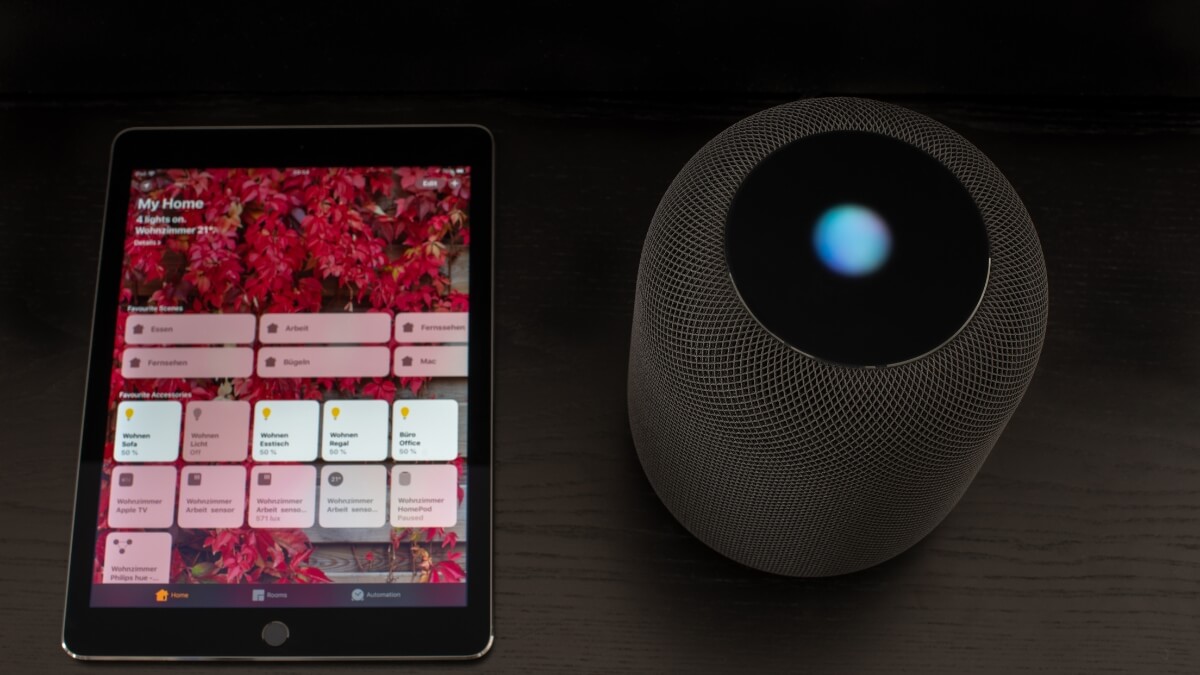
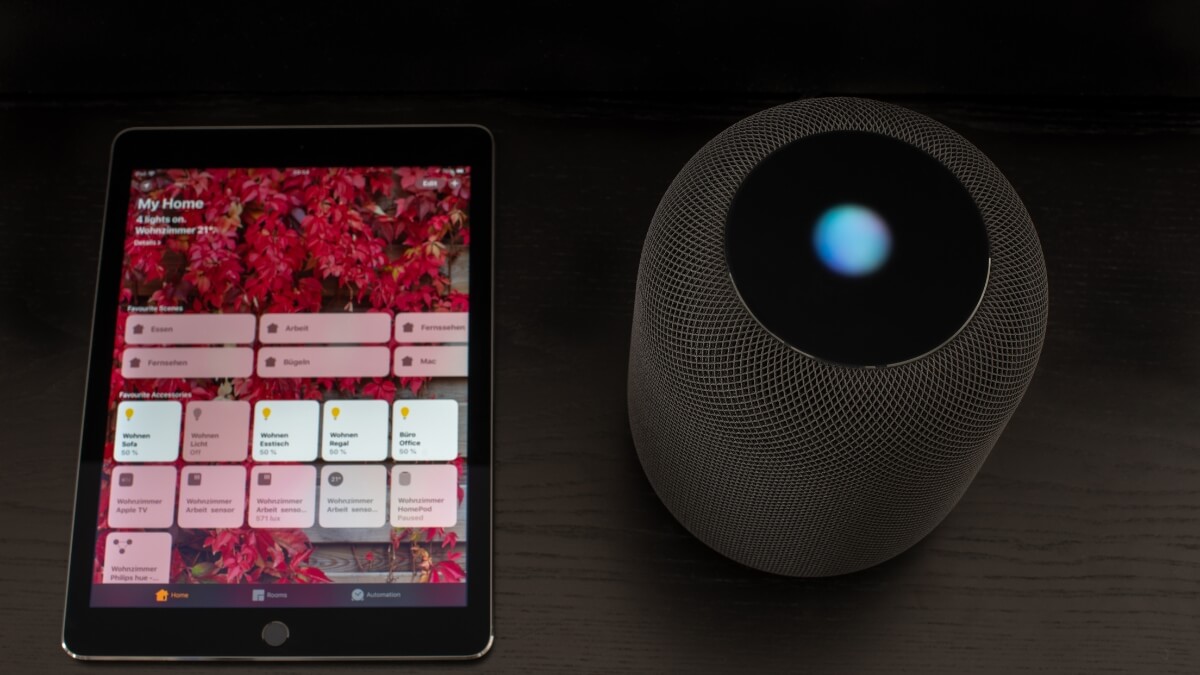
У вас возникли проблемы с взаимодействием с HomePod, который не отвечает? Будь то проблема с блоком питания, Wi-Fi или самим устройством, у нас есть решения.
Программы для Windows, мобильные приложения, игры - ВСЁ БЕСПЛАТНО, в нашем закрытом телеграмм канале - Подписывайтесь:)
Проверьте розетку
Прежде чем углубляться в более сложные решения, лучше исключить из уравнения потенциальные проблемы, связанные с питанием. Например, если ваш HomePod совершенно не отвечает, убедитесь, что с розеткой все в порядке, подключив к ней другое устройство.
Если второе устройство также не работает, скорее всего, проблема в розетке, возможно, из-за сработавшего автоматического выключателя. Проверьте блок предохранителей вашего дома, чтобы убедиться, что все в порядке, или попробуйте подключить HomePod к другой розетке.
Проверьте кабель питания HomePod
Повреждение кабеля питания — еще одна распространенная причина, по которой многие электронные устройства не включаются. Внимательно осмотрите кабель питания HomePod по всей длине на предмет каких-либо признаков износа, таких как перегибы, потертости или порезы. Если у вас HomePod mini, проверьте разъем USB-C, который подключается к блоку питания, на наличие повреждений.


Поскольку у HomePods несъемный кабель, вам необходимо посетить Apple Store, если кабель вашего умного динамика требует замены.
Проверьте блок питания HomePod
HomePod mini поставляются со съемным блоком питания, который преобразует переменный ток в постоянный. Дефектный кирпич может привести к отключению электроэнергии, поэтому осмотрите его на предмет признаков повреждений, таких как подпалины или вздутия.
Проверьте блок питания с помощью другого устройства, чтобы убедиться, что он работает правильно. Альтернативно попробуйте использовать другой совместимый блок питания с HomePod.
HomePod mini поставляются с блоком питания мощностью 20 Вт, но подойдет и адаптер на 18 Вт. Если у вас iPhone 11 или новее, вы можете легко заменить блоки питания для тестирования.
Проверьте приложение Home на наличие оповещений
Если ваш HomePod получает питание без проблем, проблема, скорее всего, связана с программным обеспечением. Быстрый способ проверить наличие проблем — открыть приложение «Домой» на своем iPhone и поискать оповещения, объясняющие, почему HomePod не работает.
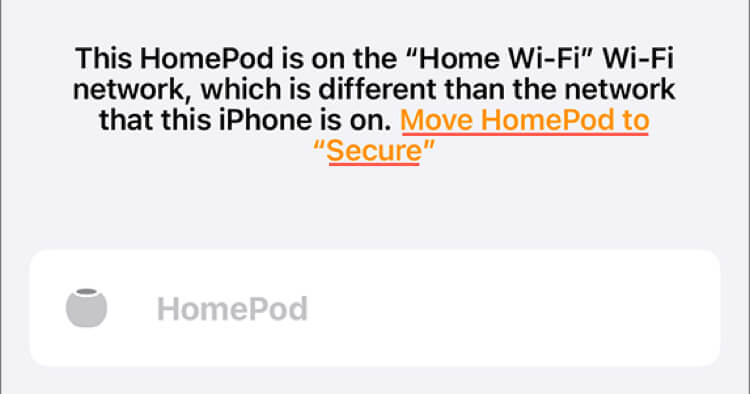
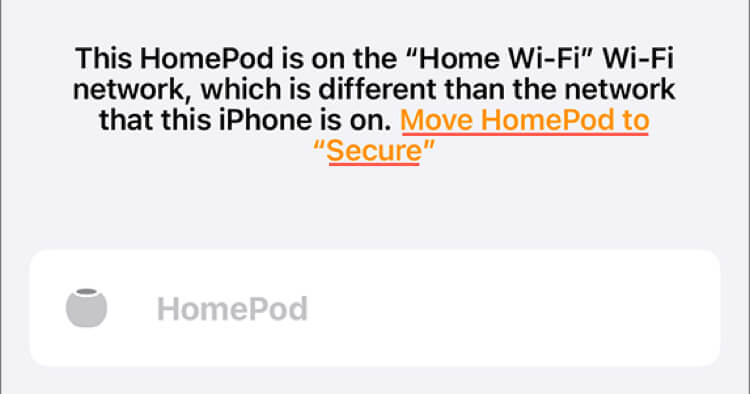
Например, проблема может заключаться в несовпадении сетей Wi-Fi. В этом случае вам нужно всего лишь выбрать «Просмотреть подробности» в предупреждении «Несоответствие сети HomePod» и выбрать «Переместить HomePod в (имя сети Wi-Fi).
Проверьте наличие проблем с Wi-Fi
Говоря о Wi-Fi, HomePod использует стабильное соединение Wi-Fi функционировать правильно. Проблемы с подключением или помехи в беспроводной сети могут помешать его работе. Чтобы проверить состояние Wi-Fi-соединения HomePod:
- Откройте приложение «Дом» на своем iPhone и выберите HomePod.
- Нажмите значок «Настройки».
- Прокрутите вниз до пункта «Сеть Wi-Fi».
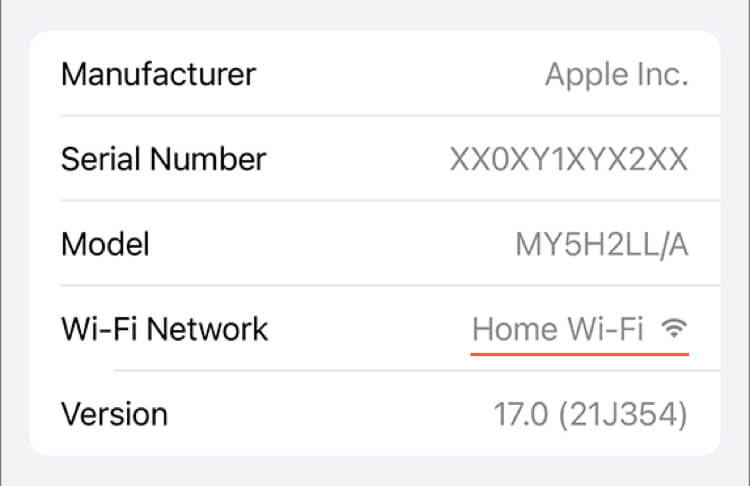
Если символ Wi-Fi рядом с именем сети отображает только одну полосу или восклицательный знак, попробуйте следующее:
- Поднесите HomePod и маршрутизатор ближе друг к другу. Убедитесь, что железобетонные стены или полы не разделяют их.
- Отодвиньте HomePod от источников беспроводных помех, таких как кухонное оборудование и устройства Bluetooth.
- Выключите маршрутизатор Wi-Fi, подождите 30 секунд и снова включите его.
- Перезапустите или перезагрузите HomePod — подробнее об этом ниже.
Перезагрузите HomePod
Перезапуск HomePod — отличный способ исправить временные сбои, из-за которых HomePod перестает отвечать на запросы. Если HomePod появляется в приложении «Дом» на вашем iPhone, вот что вам нужно сделать, чтобы перезагрузить устройство:
- Выберите свой HomePod в приложении Home.
- Нажмите значок «Настройки».
- Нажмите «Сбросить HomePod» > «Перезапустить HomePod».
Если у вас возникли проблемы при выполнении вышеуказанных шагов, отключите HomePod от источника питания, подождите 20–30 секунд и снова подключите его.
Обновите свой HomePod
Если ваш HomePod начинает работать после перезагрузки, но через некоторое время снова перестает отвечать на запросы, возможно, проблема связана с версией системного программного обеспечения. Проверьте и установите все ожидающие обновления системного программного обеспечения, чтобы решить проблему. Для этого:
- Откройте приложение «Дом» на своем iPhone.
- Коснитесь значка «Дополнительно» (три точки) и выберите «Домашние настройки» > «Обновление программного обеспечения».
- Нажмите «Обновить» рядом с проблемным HomePod.
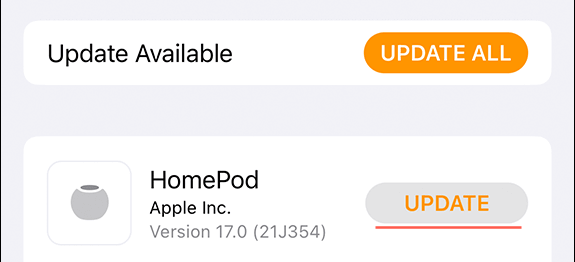
Сбросьте настройки HomePod
Сброс к заводским настройкам может потребоваться, если перезагрузка не исправит ваш HomePod, который не отвечает. Процедура стирает все настройки и данные с вашего HomePod, возвращая его в исходное состояние.
Чтобы восстановить заводские настройки HomePod с помощью приложения iPhone Home:
- Выберите HomePod и коснитесь значка шестеренки.
- Прокрутите вниз и нажмите «Сбросить HomePod» > «Удалить аксессуар».
- Подождите, пока белый вращающийся индикатор в верхней части HomePod не исчезнет.
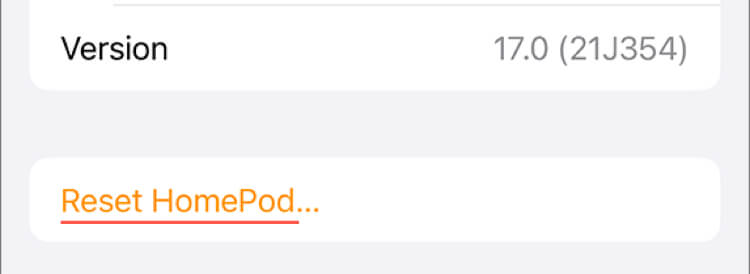
Если вы не можете сбросить настройки HomePod через приложение Home, альтернативный подход заключается в следующем:
- Отключите HomePod от адаптера питания, подождите 10 секунд и снова подключите его.
- Подождите еще 10 секунд и поместите палец на верхнюю часть HomePod.
- Продолжайте ждать, пока белый вращающийся индикатор HomePod не станет красным.
- Уберите палец после того, как Siri сообщит, что ваш HomePod собирается перезагрузиться.
После сброса настроек HomePod используйте приложение «Дом» на iPhone, чтобы настроить его с нуля.
Восстановить HomePod mini
Если у вас есть HomePod mini, вы можете восстановить его заводские настройки по умолчанию с помощью Mac или ПК. Эта процедура также сбрасывает и обновляет устройство до последней версии системного программного обеспечения. Вот как:
- Подключите HomePod mini к компьютеру с помощью кабеля USB-C.
- Откройте Finder (на Mac с macOS Catalina или более поздней версии) или iTunes (на ПК или Mac с macOS Mojave или более ранней версии).
- Выберите HomePod mini на боковой панели Finder или в верхнем левом углу окна iTunes.
- Нажмите кнопку «Восстановить HomePod».
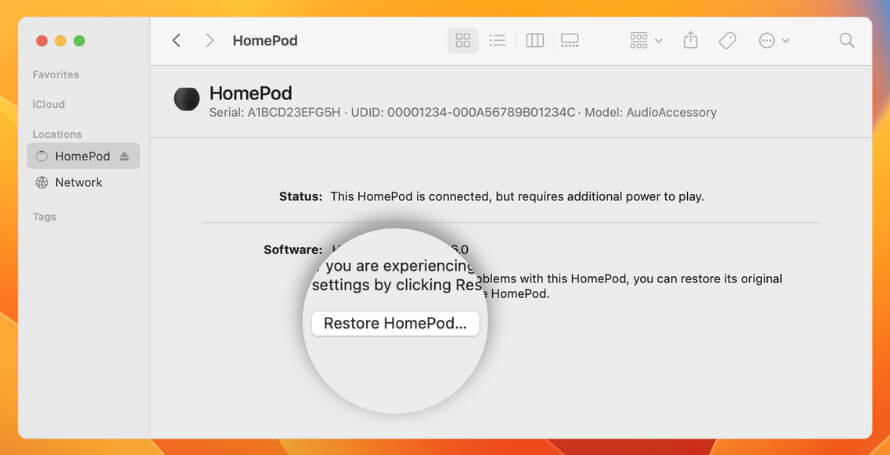
Как только Finder/iTunes завершит процесс восстановления, используйте приложение Home на своем iPhone, чтобы настроить HomePod mini.
Пусть ваш HomePod снова заработает
Устранение неполадок, когда HomePod или HomePod mini не отвечает, требует пошагового подхода. Начните с простых решений, таких как проверка наличия проблем с питанием или Wi-Fi, прежде чем переходить к более сложным мерам, таким как сброс настроек к заводским.
Если ни один из этих шагов не помог, пришло время обратиться в службу поддержки Apple и записаться на прием в ближайшем Apple Store. Возможно, вы столкнулись с аппаратной проблемой, которую может решить только технический специалист.
Программы для Windows, мобильные приложения, игры - ВСЁ БЕСПЛАТНО, в нашем закрытом телеграмм канале - Подписывайтесь:)