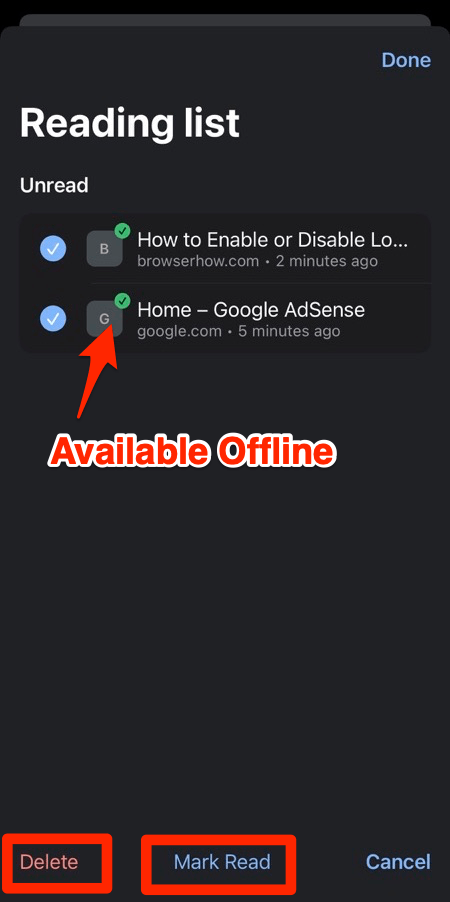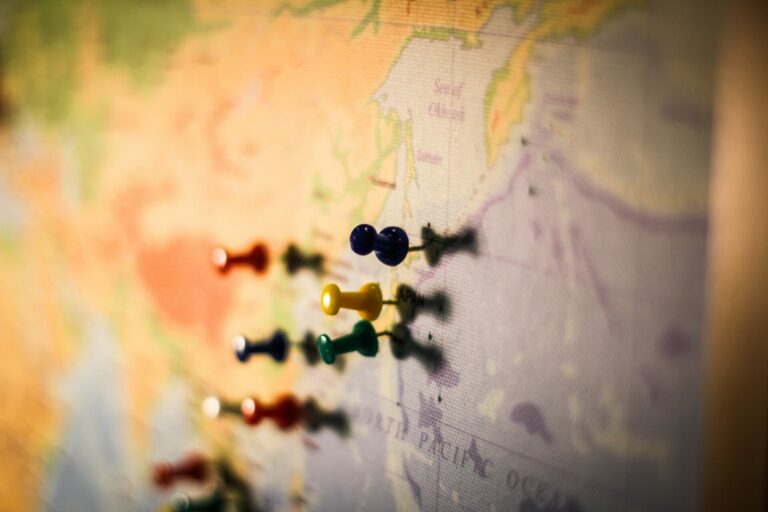Как добавить список для чтения и управлять им в браузере Chrome
Функция «Список для чтения» помогает вам сортировать веб-сайты. Это позволяет сохранять веб-сайты для последующего чтения. Вы можете легко найти веб-сайты, которые вы сохранили в этом разделе, в Google Chrome. Это может сэкономить вам много времени и пригодится, когда вы сохраняете что-то для отдыха.
Функция «Список для чтения» эффективно работает на настольных и мобильных устройствах без каких-либо проблем. Что делает его более удобным, так это то, что вы можете легко синхронизировать свой список для чтения между вашими устройствами.
Программы для Windows, мобильные приложения, игры - ВСЁ БЕСПЛАТНО, в нашем закрытом телеграмм канале - Подписывайтесь:)
Открыть для добавления списка чтения и управления им можно найти под значком боковой панели, который можно открыть, щелкнув значок боковой панели на рабочем столе.
Добавить сайт в список для чтения на компьютере Chrome
Функция «Список для чтения» — это расширенная версия закладок. Используя эту функцию, вы можете легко сохранить материал для чтения, который вам понадобится позже.
Функция списка чтения в настоящее время доступна для пользователей Windows, Mac и Linux. Чтобы добавить страницы в список для чтения, выполните следующие действия:
- Открыть Гугл Хром на вашем рабочем столе.
- Перейти к Веб-сайт которые вы хотите сохранить для чтения позже.
- Нажать на Боковая панель значок в правом верхнем углу адресной строки.
Откроется боковая панель. - В раскрывающемся списке переключитесь на Список для чтения вариант

- Нажмите кнопку Добавить текущую вкладку.
Сайт можно сохранить в списке для чтения. Точно так же вы можете продолжить добавлять открытые в данный момент вкладки в список для чтения, чтобы получить к ним доступ позже.
Управление списком для чтения на компьютере
Если вам нужно получить доступ, прочитать и удалить сохраненные страницы из списка для чтения, вам нужно открыть боковую панель и управлять ими на компьютере Chrome. Давайте узнаем, как:
- Запуск Гугл Хром на твоем компьютере.
- Нажать на Боковая панель значок и переключитесь на Список для чтения из раскрывающегося списка.
Он покажет все сайты, которые вы добавили в список. - Нажмите для открыть страницу из списка чтения на вкладке браузера.
- Чтобы управлять списком чтения, наведите курсор на любой элемент и отметьте его как Читать или Не прочитано используя флажок.

- Нажмите X, чтобы Удалить это из списка.
Таким образом, вы можете легко просматривать все веб-сайты и управлять списком чтения.
Добавить URL-адрес в список для чтения на Chrome iPhone/iPad
Добавление веб-страниц в список для чтения можно удобно сделать в Chrome iPhone с помощью кнопки общего доступа. Следуй этим шагам:
- Открой Приложение Chrome на вашем iPhone или iPad.
- Откройте веб-сайт которые вы хотите добавить в список.
- Нажмите Делиться
 в адресной строке или на Более
в адресной строке или на Более  меню.
меню.
Он отобразит список параметров обмена и меню. - Выбирать Добавить в список для чтения из меню.

Открытая вкладка или страница будут немедленно добавлены в ваш список чтения для дальнейшего чтения. Это может сэкономить вам время на поиск веб-страницы, которую вы хотите прочитать позже.
Управление списком для чтения на Chrome iPhone
Доступ ко всем веб-сайтам, которые вы сохранили в своем списке для чтения, осуществляется прямо из пунктов меню. Следующие шаги:
- Открыть Гугл Хром на вашем iPhone или iPad.
- Нажмите на Более
 меню присутствует внизу.
меню присутствует внизу. - Выберите Список для чтения из верхнего списка строк меню.
 Он отобразит все сайты, добавленные в список для чтения.
Он отобразит все сайты, добавленные в список для чтения. - Нажмите, чтобы открыть страницу что вы хотите прочитать.
- Чтобы управлять своим списком, нажмите на Редактировать в нижнем углу.

- Включить флажки для элементов списка чтения и выберите Удалить или Отметить как прочитанное вариант по необходимости.
- Нажмите на Сделанный кнопку, чтобы закрыть окно списка чтения.
Это все, что вам нужно сделать, чтобы получить доступ и управлять сохраненными веб-сайтами в списке для чтения в Chrome для iPhone или iPad.
Нижняя граница
Вы можете без проблем сохранять многочисленные веб-страницы в списке для чтения. Этот процесс прост и удобен для заядлых читателей, чтобы добавить страницу для чтения позже и пометить ее как прочитанную или удалить после окончания чтения.
Это также может помочь, если вы хотите посетить веб-сайт более одного раза, как закладки браузера Chrome.
Список для чтения — это ценная функция, которая пока доступна только для настольных компьютеров и устройств iOS. Тем не менее, ожидается, что он скоро появится в Chrome для Android.
Наконец, если у вас есть какие-либо мысли о том, как добавить список для чтения и управлять им в браузере Chrome, не стесняйтесь заглянуть ниже. поле для комментариев.
Программы для Windows, мобильные приложения, игры - ВСЁ БЕСПЛАТНО, в нашем закрытом телеграмм канале - Подписывайтесь:)

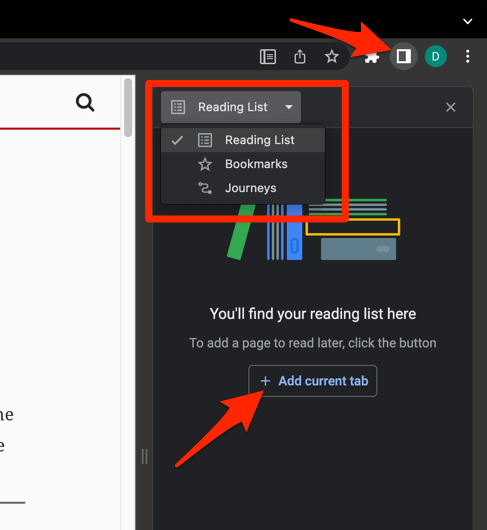
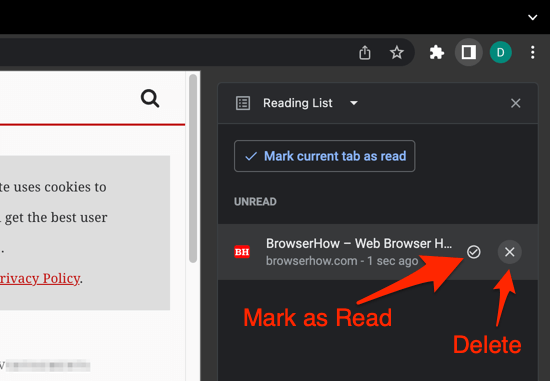

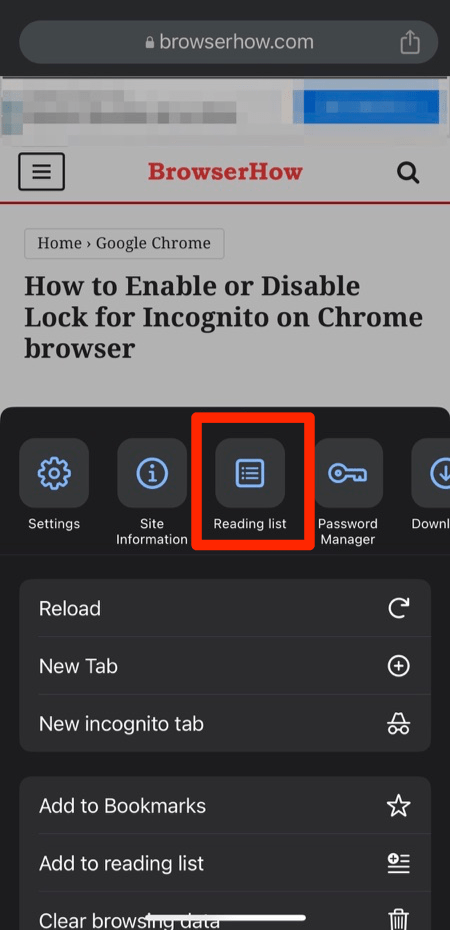 Он отобразит все сайты, добавленные в список для чтения.
Он отобразит все сайты, добавленные в список для чтения.