Как добавить веб-сайты в избранное в Safari (iPhone и Mac)
Есть ли у вас веб-сайты, которые вы часто посещаете в Safari? Если это так, вы можете добавить их в избранное для быстрого доступа. Избранное позволяет быстро открывать самые любимые веб-сайты одним касанием или щелчком мыши. Вы можете увидеть избранное при первом открытии Safari или при открытии новой вкладки или окна.
Вы можете добавлять веб-сайты в избранное в Safari как на Mac, так и на iPhone, выполнив следующие действия.
Программы для Windows, мобильные приложения, игры - ВСЁ БЕСПЛАТНО, в нашем закрытом телеграмм канале - Подписывайтесь:)
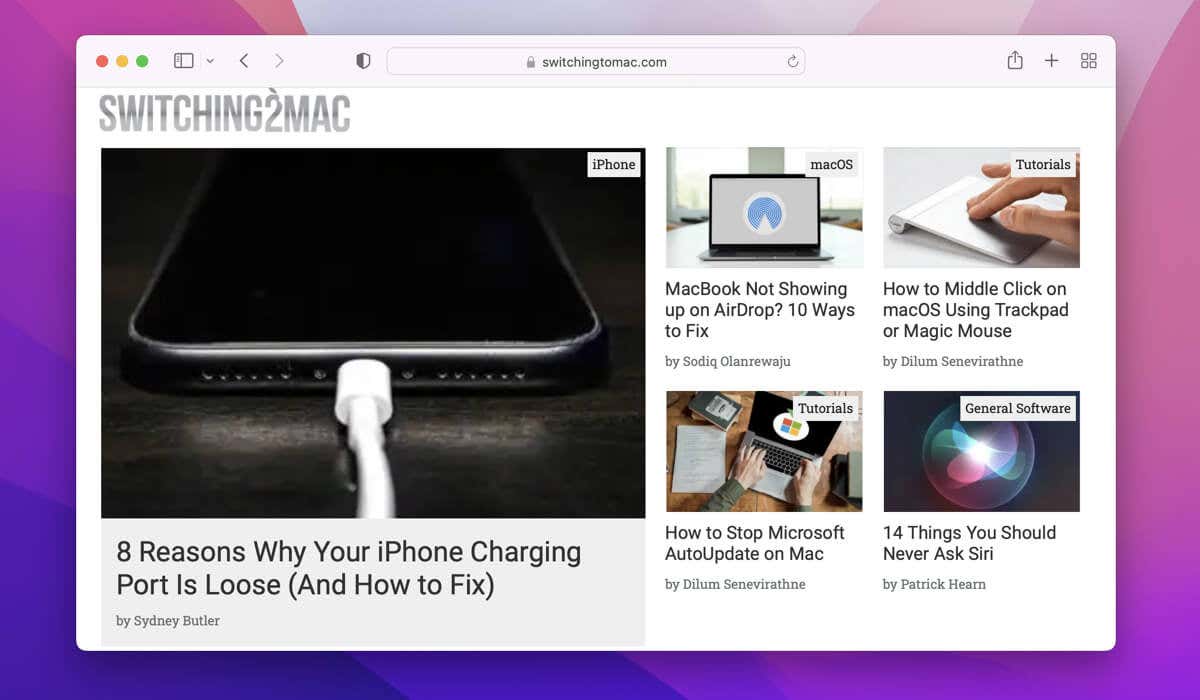
Как добавить сайты в избранное в Safari на Mac
Существует несколько различных способов добавления веб-сайтов в список избранных в Safari на Mac. Эти методы включают в себя использование кнопки «Поделиться» на панели инструментов, универсальной кнопки «Добавить» в адресной строке и ручное перетаскивание URL-адреса в избранное.
Использование кнопки «Поделиться»
Один из способов добавить веб-сайт в избранное в Safari на Mac — использовать кнопку «Поделиться». Вот как:
- Откройте Safari и посетите веб-сайт, который хотите добавить в список избранных.
- Нажмите кнопку «Поделиться» на панели инструментов.
- Нажмите «Добавить закладку» в меню «Поделиться».
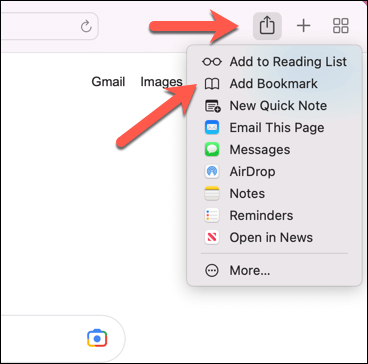
- Выберите «Избранное» в раскрывающемся меню «Добавить эту страницу в:».
- Нажмите «Добавить», чтобы добавить веб-сайт в избранное.
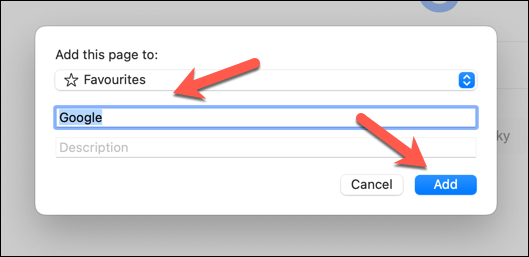
Использование кнопки «Добавить в избранное»
Вы также можете использовать кнопку «Добавить в избранное» в адресной строке, чтобы добавить в список избранного Safari. Сделать это:
- Откройте Safari и откройте веб-сайт, который вы хотите добавить в избранное.
- Наведите курсор на левую часть адресной строки, пока не увидите знак плюс (+).
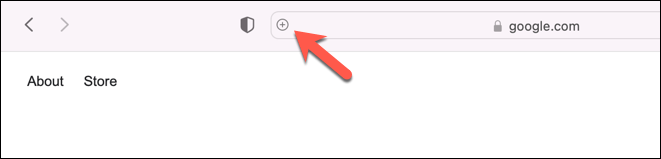
- Нажмите и удерживайте знак «плюс» (+), а затем выберите «Избранное» в раскрывающемся списке.
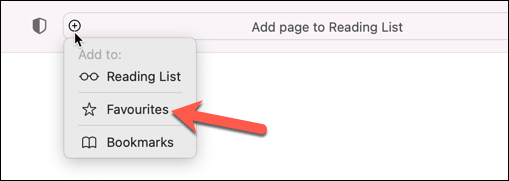
Перетаскивание URL в Избранное
Наконец, вы можете быстро добавить веб-сайт в список избранного в Safari на своем Mac, перетащив URL-адрес в список избранного вручную. Вот как:
- Откройте Safari и посетите веб-сайт, который вы хотите добавить.
- Затем нажмите значок «Показать боковую панель» в левом верхнем углу.
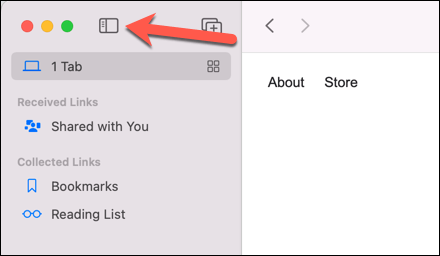
- Нажмите Закладки > Избранное.
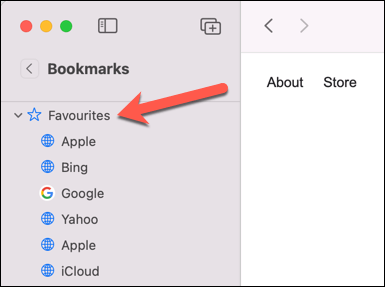
- Наведите указатель мыши на URL-адрес веб-сайта в адресной строке и перетащите его в раздел избранного на боковой панели.
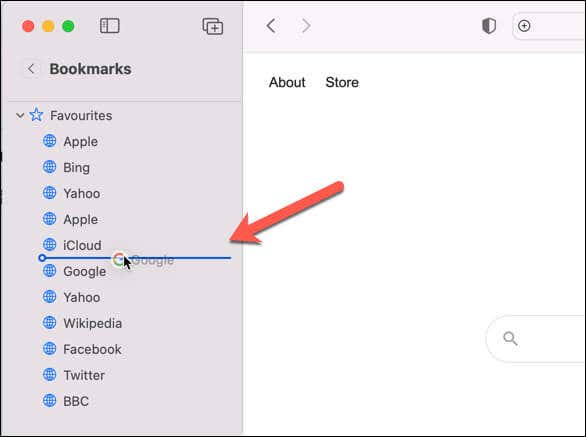
Как добавить сайты в избранное в Safari на iPhone
Вы можете быстро добавить веб-сайт в список избранных с помощью браузера Safari на iPhone.
- Для этого откройте Safari и посетите веб-сайт, который хотите добавить в избранное.
- Коснитесь значка «Поделиться» внизу.
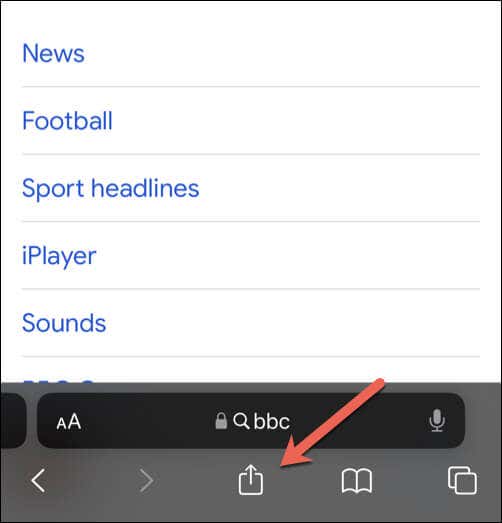
- Затем нажмите «Добавить в избранное» в меню «Поделиться».
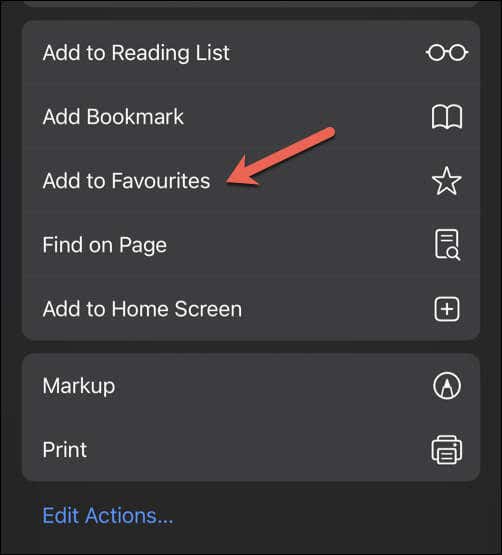
- Измените название веб-сайта (если хотите) или обновите URL-адрес, затем нажмите «Сохранить» для подтверждения.
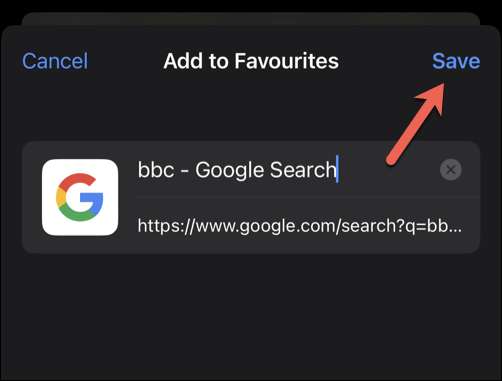
Теперь вы успешно добавили веб-сайт в список избранного. Если вы используете ту же учетную запись Apple, что и ваш Mac, избранное, которое вы добавляете сюда, будет синхронизироваться (и наоборот), если этот параметр сначала включен в настройках iCloud.
Как управлять и редактировать избранное в Safari на Mac
После того как вы добавили несколько веб-сайтов в избранное в Safari, вы можете управлять ими и редактировать их. Вы можете удалить, отредактировать или изменить порядок списка избранного в соответствии со своими (обновленными) предпочтениями.
Чтобы управлять избранным и редактировать его в Safari на Mac, выполните следующие действия.
- Откройте Safari и нажмите «Закладки» > «Показать закладки». Либо нажмите Command + Option + B на клавиатуре.
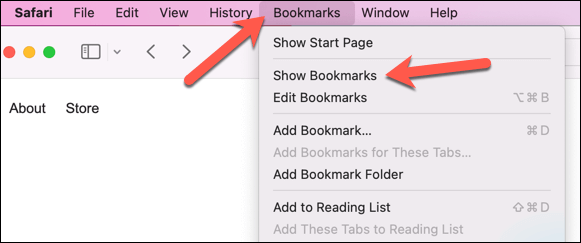
- Затем перейдите в папку «Избранное» на боковой панели.
- Чтобы удалить избранное, щелкните его правой кнопкой мыши и нажмите Удалить.
- Чтобы переименовать избранное, щелкните его правой кнопкой мыши и выберите «Переименовать».
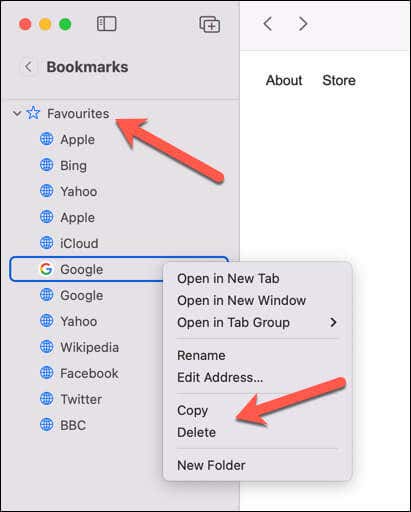
- Чтобы изменить порядок избранного, перетащите его вверх или вниз на боковой панели с помощью мыши.
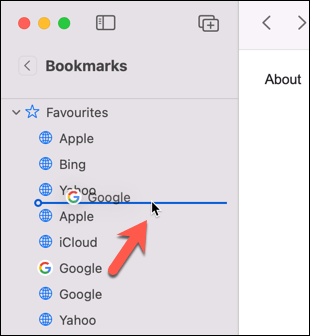
- Вы также можете переместить избранное в папку, перетащив его в существующую папку в боковом меню.
Как управлять и редактировать избранное в Safari на iPhone
Вы также можете удалять, переименовывать, изменять порядок или перемещать избранное Safari с iPhone. Если вы синхронизируете избранное в браузере с помощью iCloud, любые внесенные здесь изменения также будут отражены на других устройствах.
Чтобы управлять избранным и редактировать его в Safari на iPhone, выполните следующие действия.
- Откройте Safari и коснитесь значка «Закладки» в нижней части экрана.
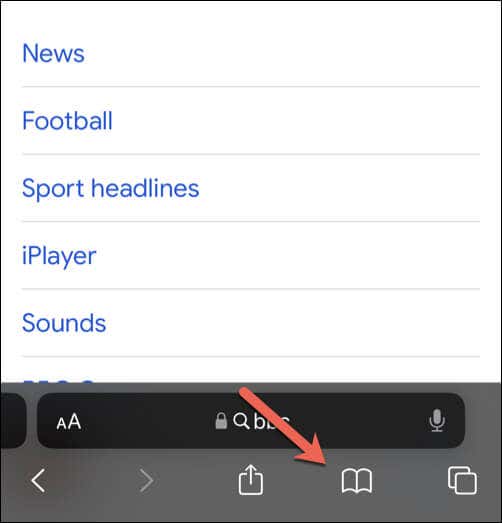
- Перейдите в папку «Избранное» и нажмите «Изменить» внизу.
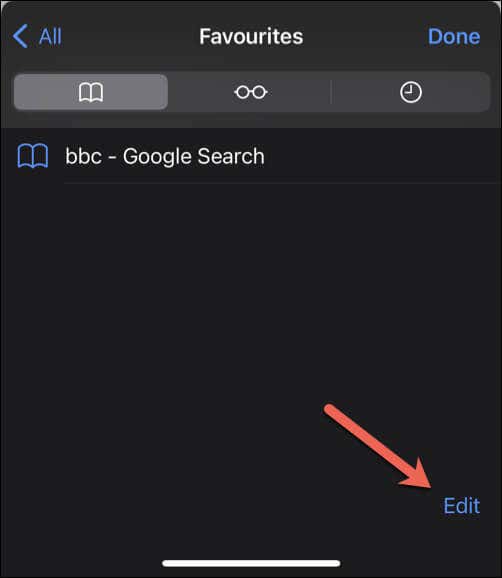
- Чтобы удалить избранное, коснитесь красного значка минуса рядом с ним.
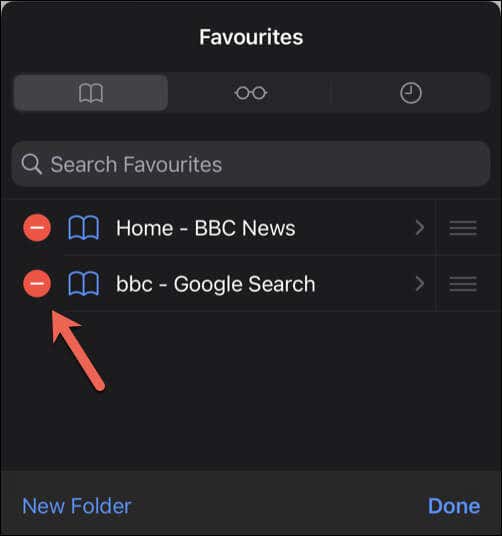
- Чтобы переименовать избранное, коснитесь его, измените имя и коснитесь «Готово» для подтверждения.
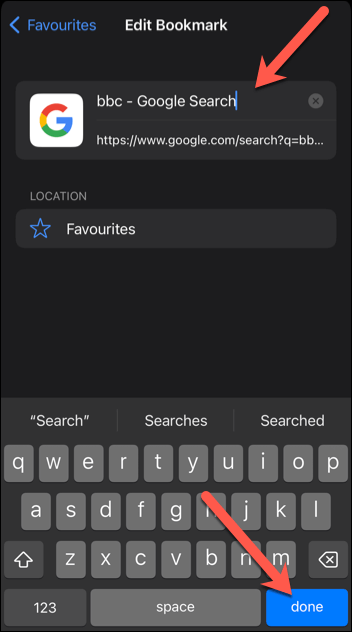
- Чтобы изменить порядок избранного, нажмите и удерживайте его, а затем перетащите вверх или вниз на новое место, прежде чем отпустить.
- Нажмите «Готово», чтобы сохранить изменения.
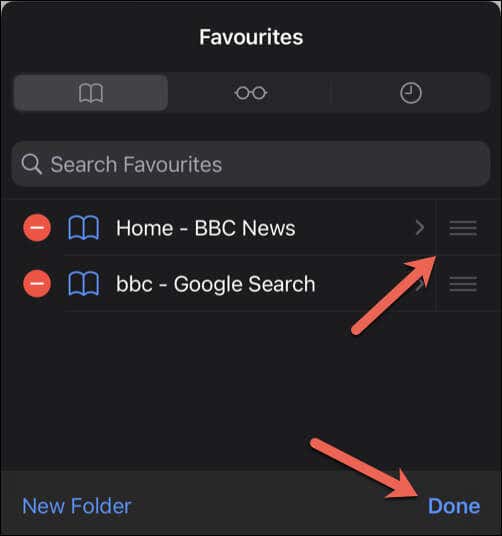
Использование Safari для просмотра веб-страниц
Избранное — это отличный способ сэкономить время и быстро получить доступ к любимым веб-сайтам в Safari как на Mac, так и на iPhone. Вы можете легко добавлять, управлять и редактировать избранное, используя шаги, которые мы описали выше.
Если вы часто используете Safari, убедитесь, что вы проверьте, что ваш браузер обновлен получать последние обновления безопасности и исправления ошибок. Если вы решите переключиться с (или на) Safari, вы всегда можете передать свой список избранного в ваш новый браузер.
Является Сафари работает медленно на вашем Mac? Не забудьте попробовать несколько простых способов устранения неполадок.
Программы для Windows, мобильные приложения, игры - ВСЁ БЕСПЛАТНО, в нашем закрытом телеграмм канале - Подписывайтесь:)





