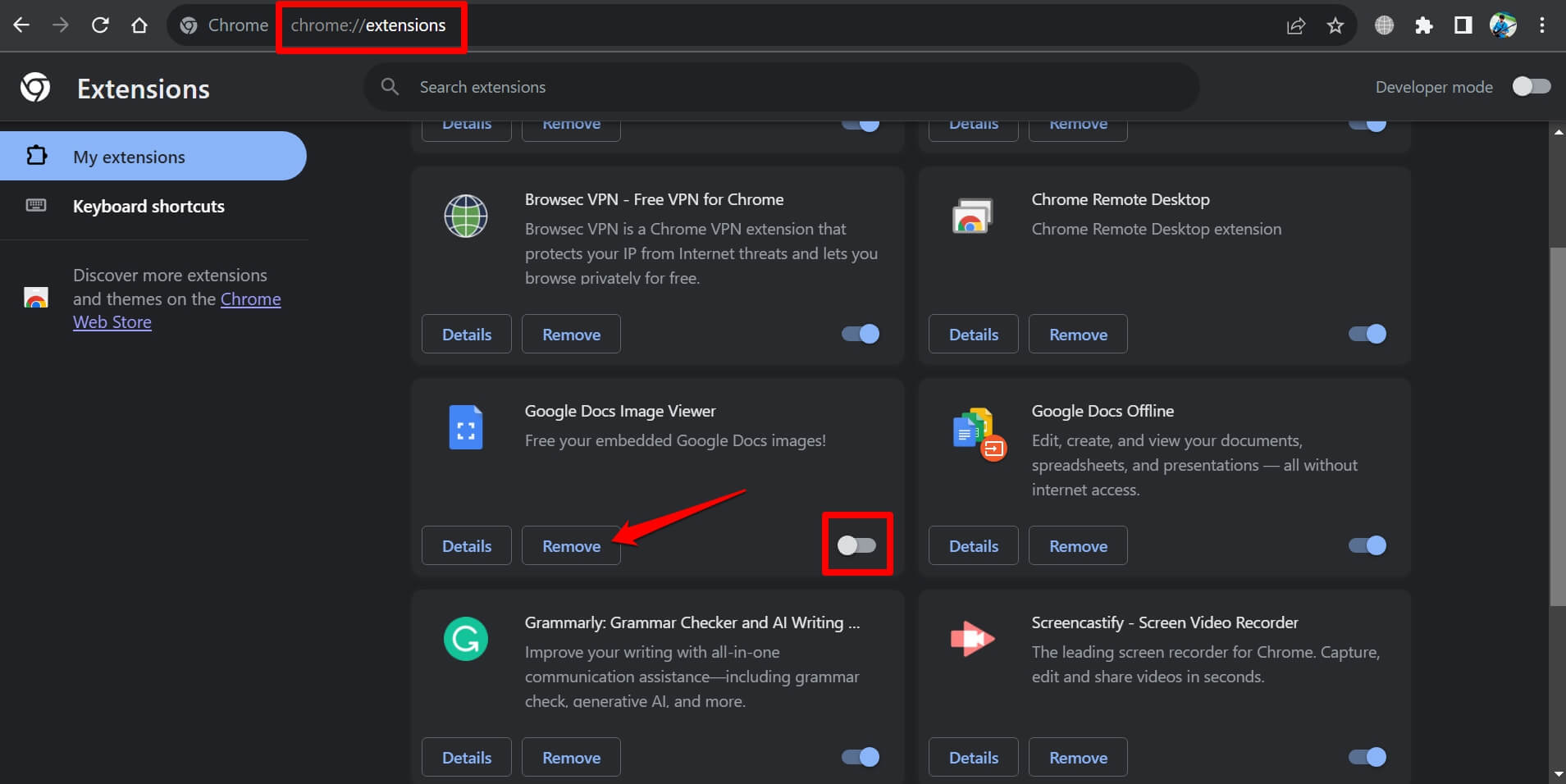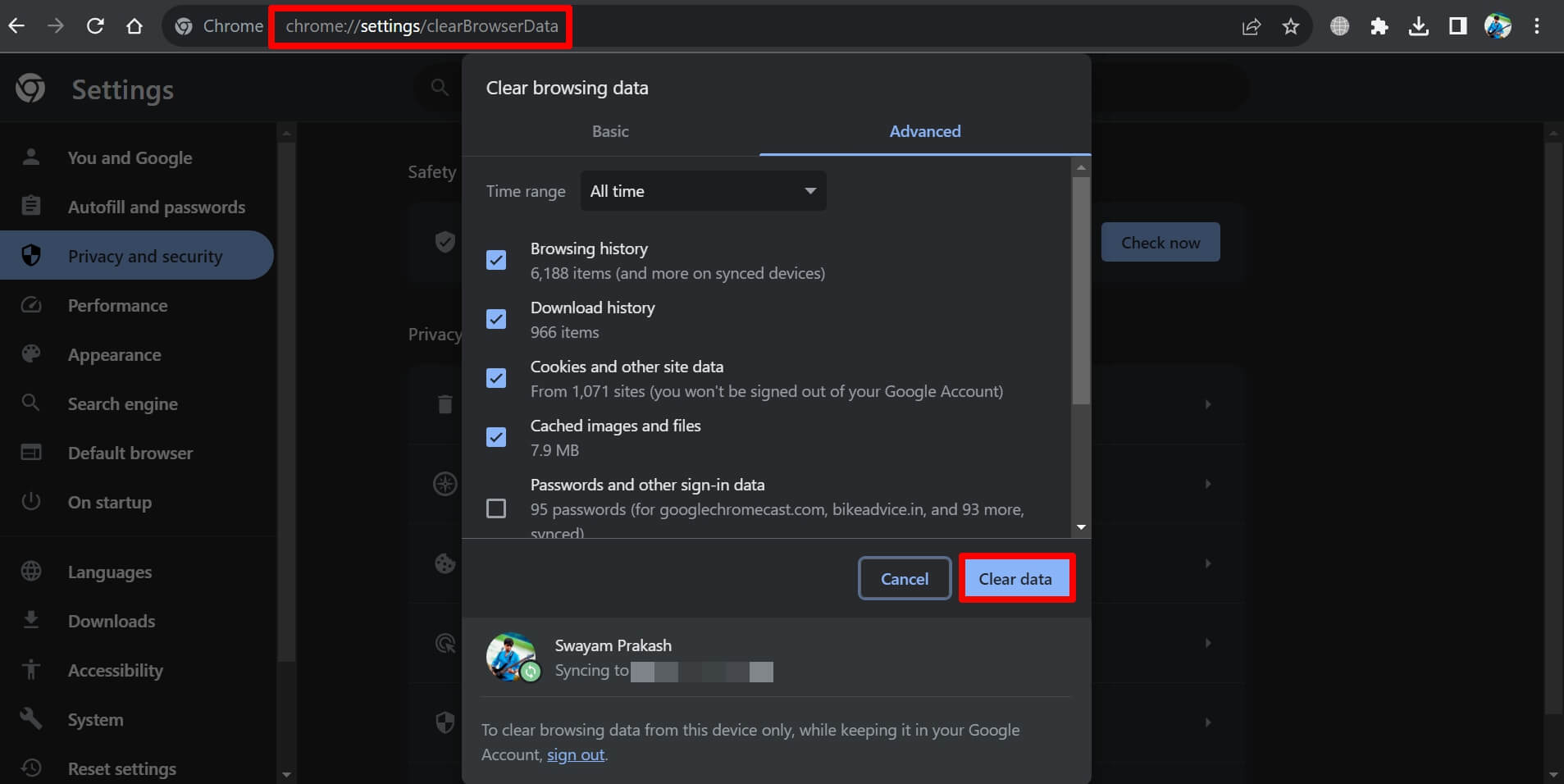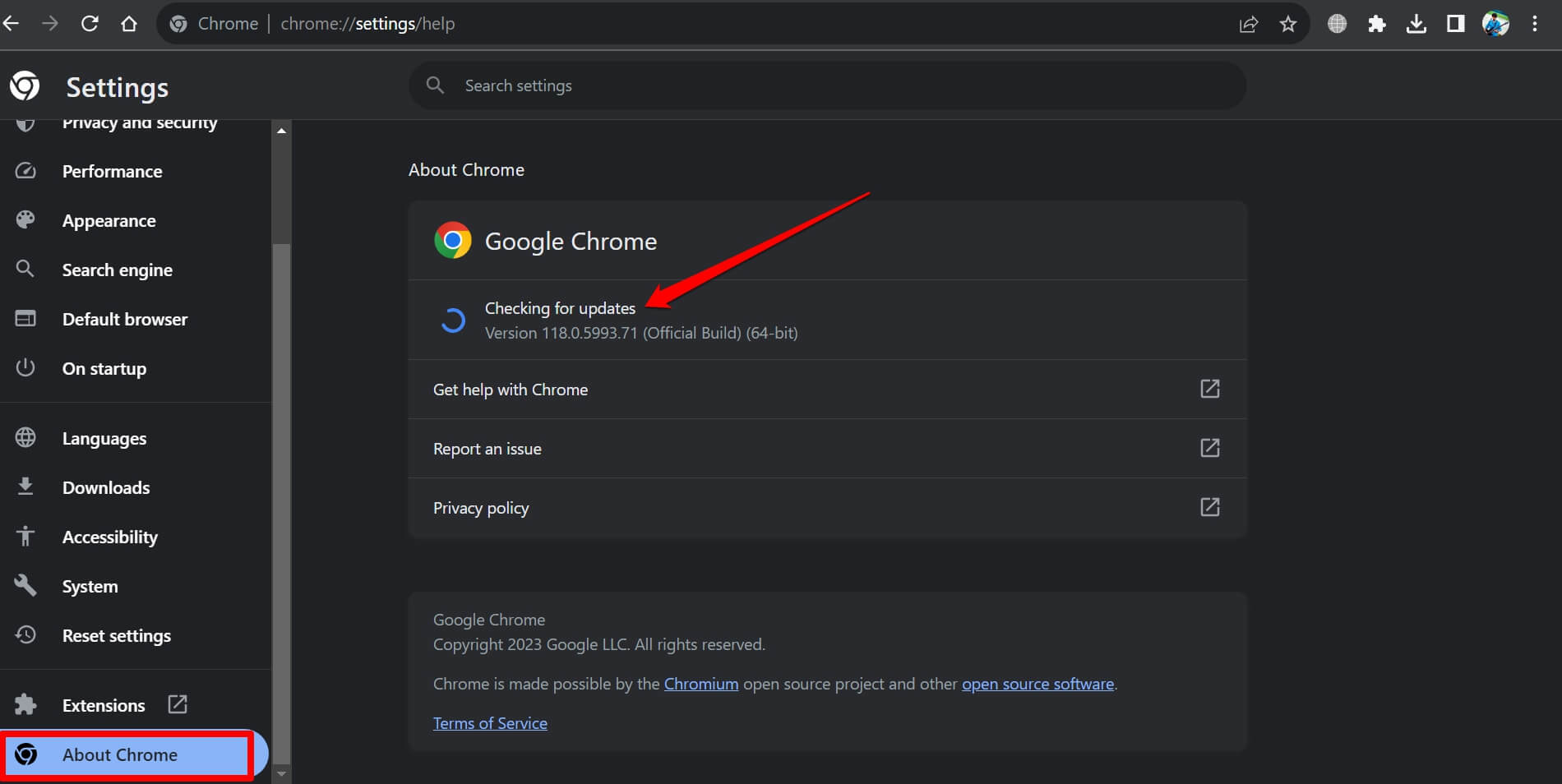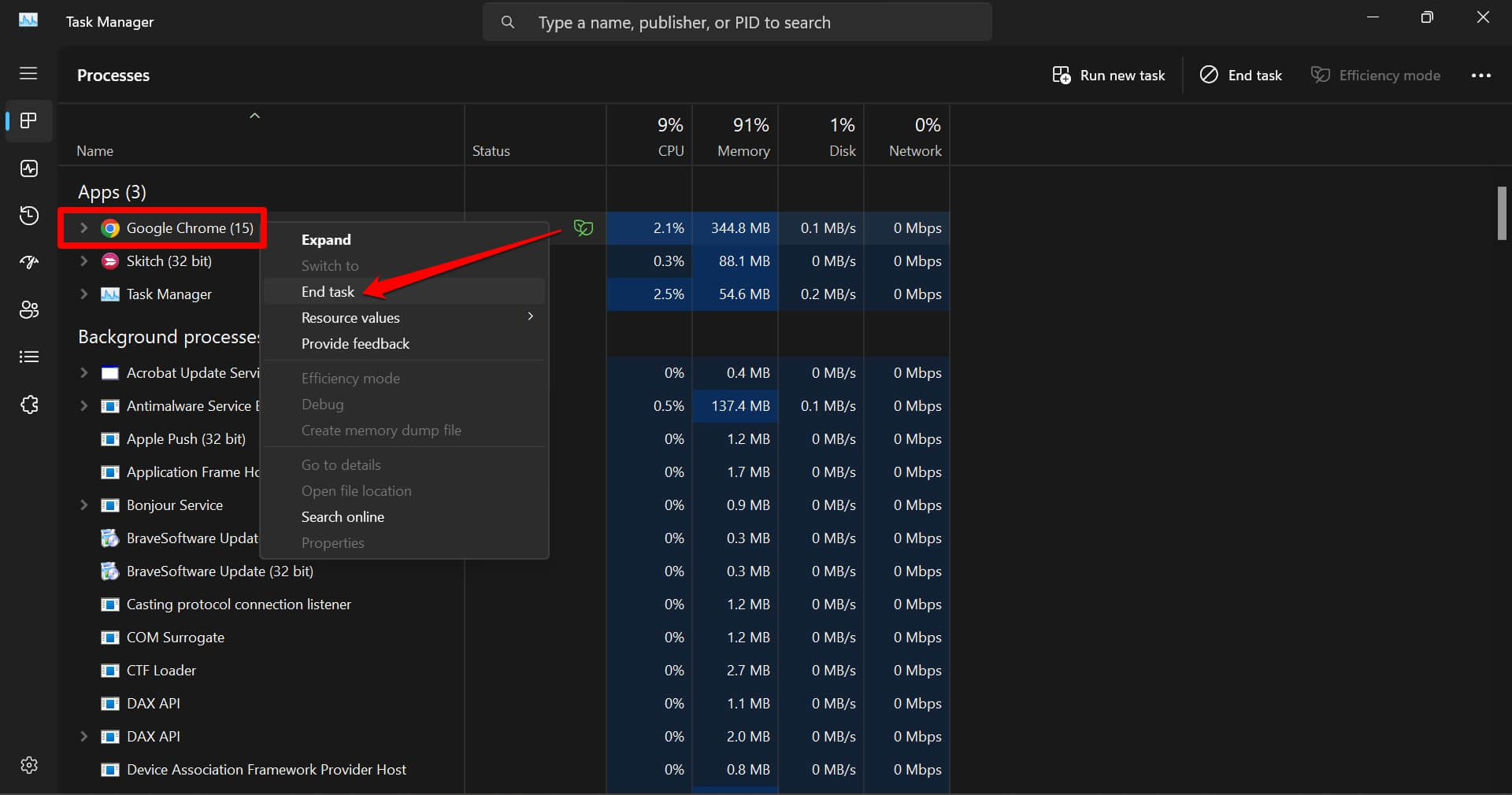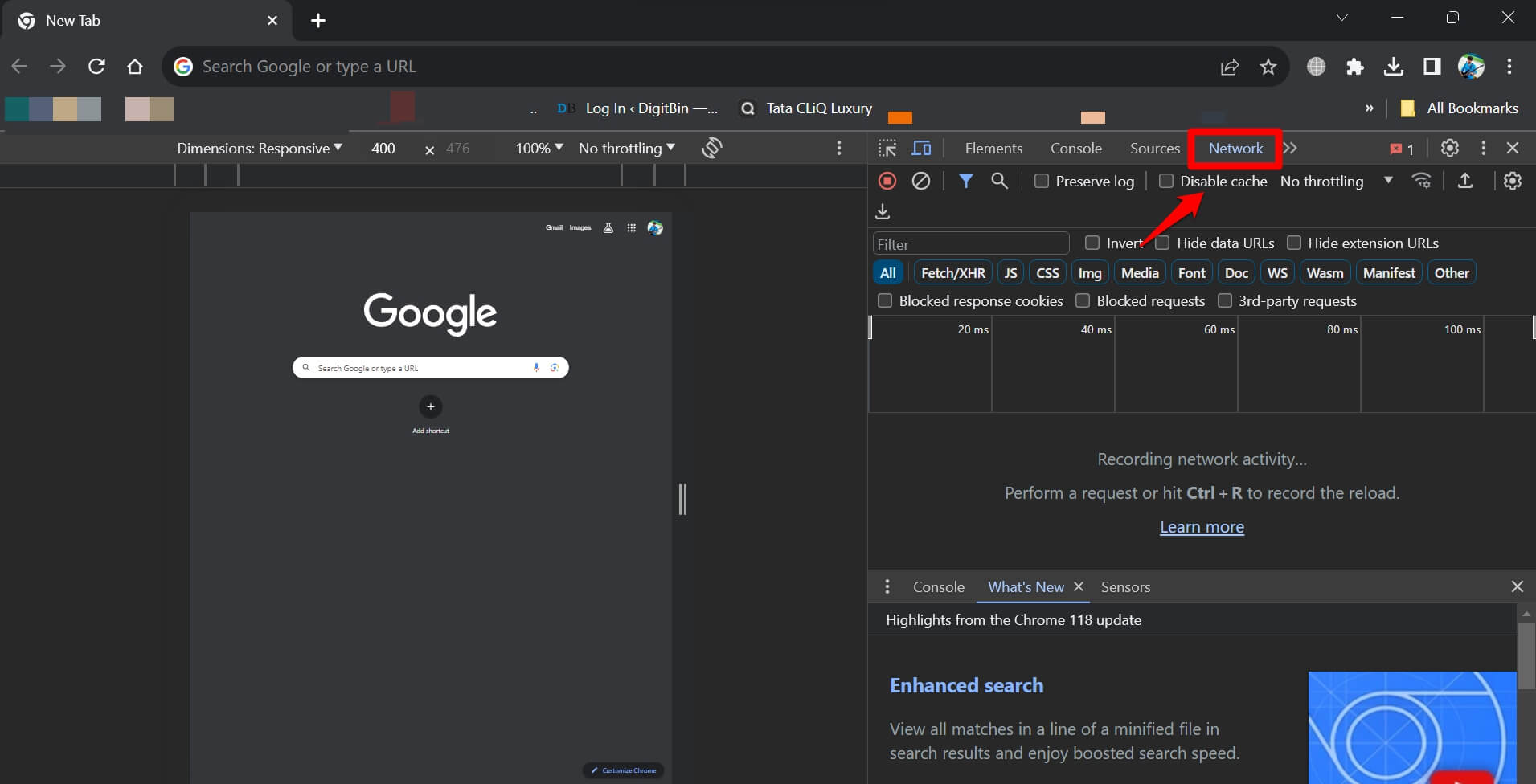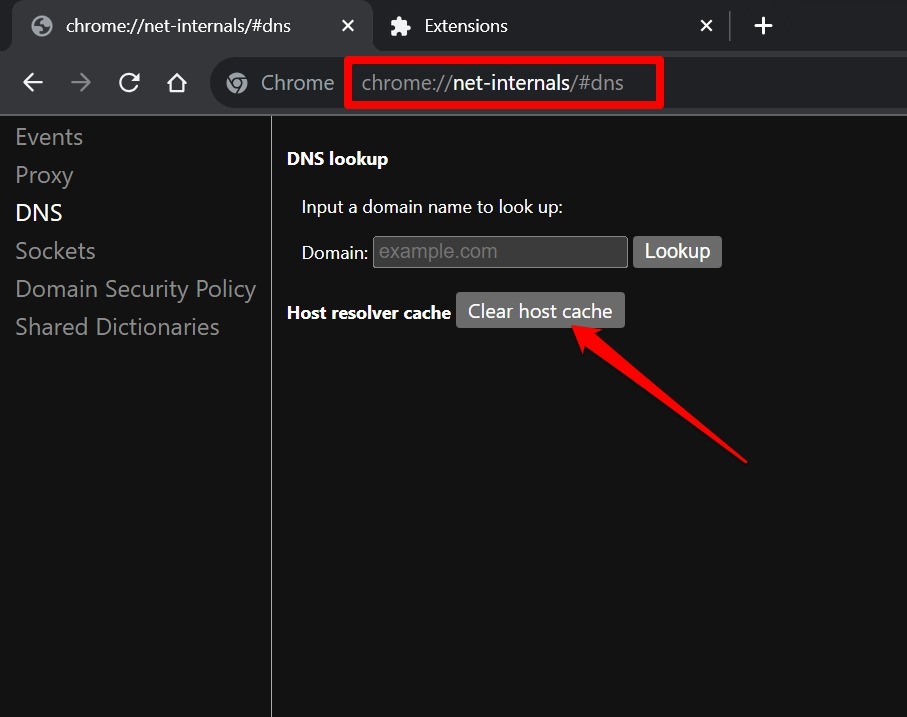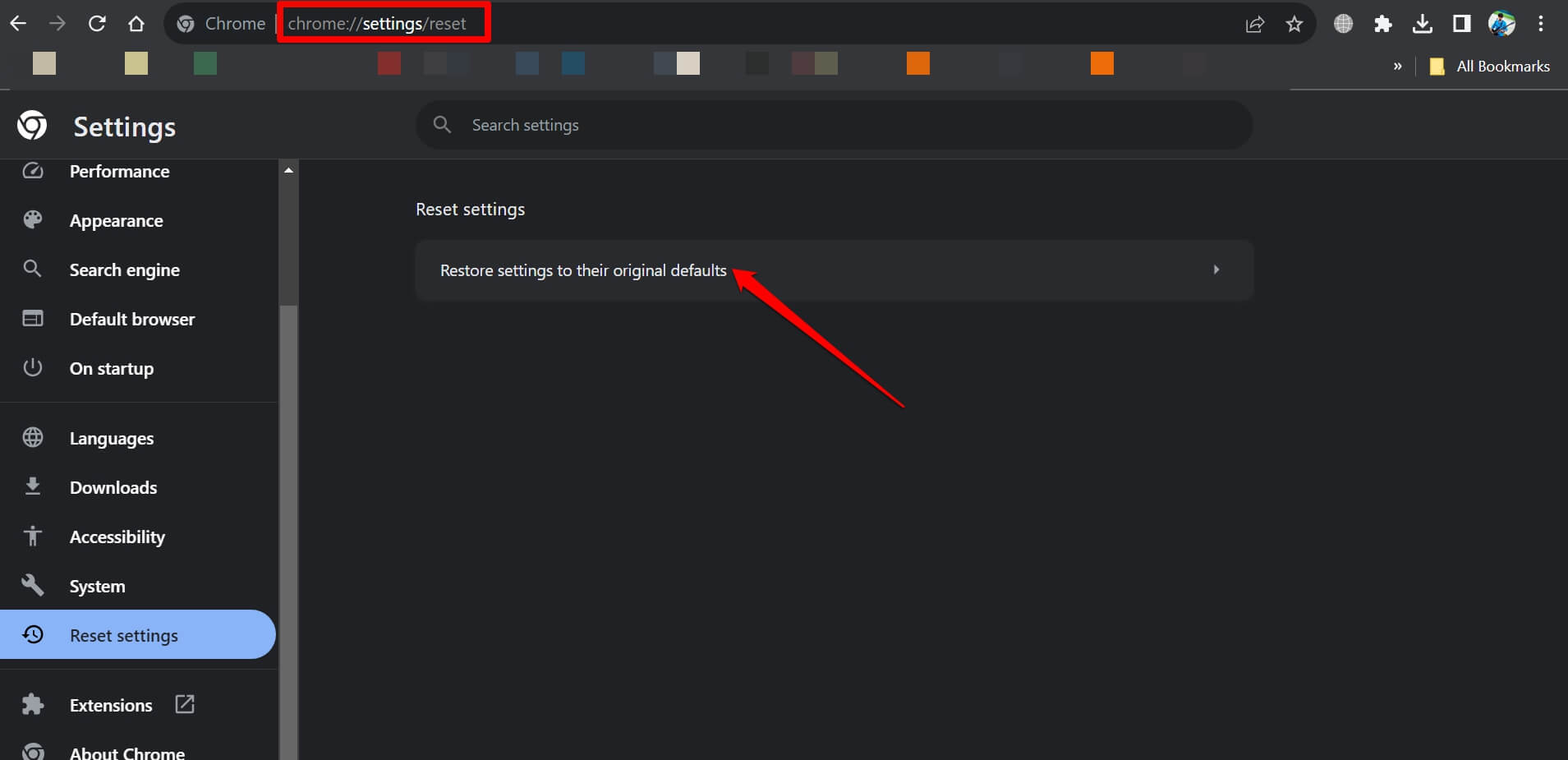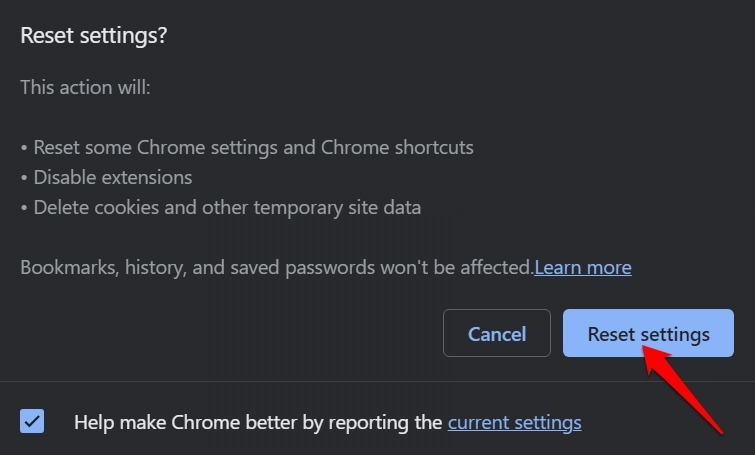Как исправить: ERR_CACHE_MISS в браузере Chrome
Ошибка кэширования возникает, когда браузер не может найти кэшированную версию веб-страницы. Это может произойти, если веб-страница была обновлена с момента последнего кэширования или не кэшируется.
Чтобы исправить ошибку, вы можете принудительно обновить веб-страницу, удалить ошибочные расширения, очистить кеш и файлы cookie браузера, сбросить настройки браузера и проверить состояние сети, чтобы решить проблему.
Программы для Windows, мобильные приложения, игры - ВСЁ БЕСПЛАТНО, в нашем закрытом телеграмм канале - Подписывайтесь:)
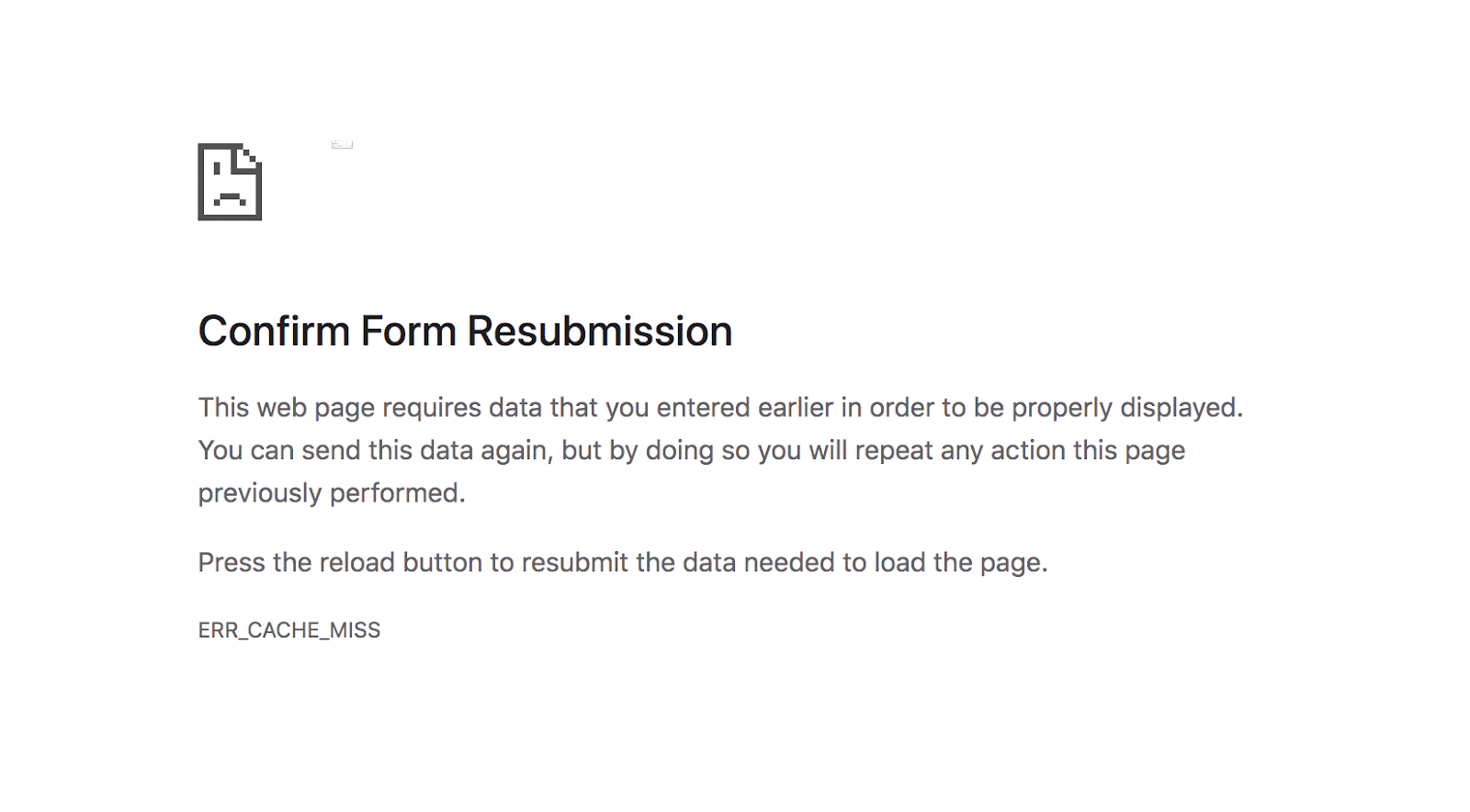
В этом руководстве я поделился письменными инструкциями о:
Способ 1. Удаление неисправных расширений браузера
Устанавливали ли вы недавно какие-либо плагины в свой браузер? Расширение может неосознанно мешать выполнению задач браузера, что приводит к проблеме промахов в кэше. Попробуйте удалить проблемную надстройку браузера.
- Запуск Браузер Хром на вашем компьютере.
- В строке URL введите chrome://extensions и нажмите клавишу Enter.
- Отключите все расширения и включите одно за другим, чтобы заметить проблему.
- Нажмите кнопку «Удалить», чтобы навсегда удалить проблемный плагин.

После удаления или отключения соответствующего расширения браузера проверьте, появляется ли по-прежнему предупреждение.
Способ 2: очистите данные браузера и веб-сайта
Очистка данных браузера Chrome приведет к удалению ненужной информации, хранящейся в его кеше. Браузер будет работать эффективно и без каких-либо ошибок.
- Запустите Гугл Хром в вашей системе.
- Нажмите клавиши Ctrl + Shift + Delete или посетите chrome://settings/clearBrowserData из адресной строки.
- В диалоговом окне «Очистить данные просмотра» установите флажки для История просмотра, Скачать историю, Файлы cookie и другие данные сайтаи Кэшированные изображения и файлы.

- Установите Временной диапазон раскрывающийся список до Все время.
- Нажмите «Очистить данные» и подтвердите действие.
Перезапустите браузер после очистки данных, чтобы проверить проблему.
Способ 3: обновить браузер Chrome
Chrome обновляется автоматически, когда компьютер подключен к Интернету. Вы также можете вручную проверить наличие ожидающих обновлений Chrome.
- Запустите Гугл Хром браузер.
- В строке URL введите chrome://settings и нажмите кнопку Enter.
- На левой панели перейдите к О Chrome и нажмите на него.

Если ваш компьютер подключен к Wi-Fi, Chrome установит новое обновление. В противном случае вы увидите, что Chrome обновлен. Это означает, что вы используете последнюю версию браузера.
Способ 4: принудительно закрыть приложение Chrome
Принудительно закройте браузер Chrome из диспетчера задач. Перезапустите его, чтобы исправить случайные ошибки в интерфейсе, которые могут быть причиной предупреждения.
- Нажмите Ctrl + Shift + Esc, чтобы запустить Диспетчер задач на вашем ПК с Windows.
- Под Приложения раздел, щелкните правой кнопкой мыши на Гугл Хром приложение.
- В контекстном меню нажмите кнопку Завершить задачу команда.

Через несколько секунд перезапустите приложение Chrome на своем компьютере, чтобы проверить ошибку отсутствия кэша.

Способ 5: загрузить страницу с отключенным кешем
- Запуск Браузер Хром на вашем компьютере.
- Нажмите клавиши Ctrl + Shift + I, чтобы запустить Осмотр элементов интерфейс.
- Переключитесь на Сеть вкладка в режиме разработчика.
- Установите флажок рядом с Отключить кеш вариант.

- Перезагрузите веб-страницу и продолжите свою задачу.
Способ 6. Очистка внутреннего кэша DNS
Очистите DNS-кеш Chrome, чтобы браузер мог выполнять новые DNS-запросы к веб-серверу. Чтобы сбросить настройки DNS,
- Открыть Гугл Хром на вашем компьютере.
- Введите в адресную строку следующее: chrome://net-internals/#dns.
- Нажмите кнопку «Очистить кэш хоста» на странице внутренних сетевых настроек.

Вам потребуется перезапустить браузер, чтобы изменения вступили в силу.
Способ 7: сброс Chrome до исходных настроек по умолчанию
Сброс браузера Chrome приведет к изменению настроек браузера на параметры по умолчанию.
- Откройте Гугл Хром браузер.
- Введите chrome://settings/reset в строке URL.
- Нажмите на Восстановить настройки до исходных значений по умолчанию вариант.

- Нажмите «Сбросить настройки», чтобы завершить процесс сброса.

После перезагрузки браузера перезапустите и снова наблюдайте ошибку отсутствия кеша.
Итог
Chrome возвращает сообщение об ошибке, чтобы браузер не дублировал любую информацию, введенную в форму. Это позволяет избежать избыточности информации для нарушений веб-безопасности и блокирует повторную отправку информации.
После устранения проблемы вы сможете отправлять формы на веб-сайтах без предупреждающего сообщения.
И наконец, если у вас есть какие-либо мысли или отзывы, не стесняйтесь заглянуть ниже. поле для комментариев. Вы также можете сообщить об устаревшей информации.
Программы для Windows, мобильные приложения, игры - ВСЁ БЕСПЛАТНО, в нашем закрытом телеграмм канале - Подписывайтесь:)