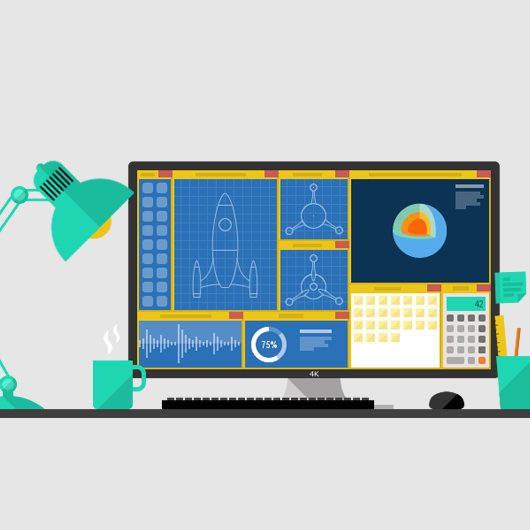Как исправить проблему MsMpEng.exe Высокая загрузка ЦП
Вы знаете, что такое MsMpEng.exe? Почему он работает на вашем компьютере с Windows?
Если вам все еще интересно, я могу подтвердить, что MsMpEng.exe не является шпионским или вредоносным ПО. Он используется Microsoft Security Essentials в Windows 7 и Защитником Windows из Windows 8.
Программы для Windows, мобильные приложения, игры - ВСЁ БЕСПЛАТНО, в нашем закрытом телеграмм канале - Подписывайтесь:)
Что делать, когда процесс MsMpEng.exe поглощает все ресурсы процессора?
Я сейчас использую Защитник Windows на одном из моих компьютеров. Исходя из моего опыта, это хорошая бесплатная антивирусная программа для частных лиц. Однако иногда я замечал, что MsMpEng.exe использует много ресурсов ЦП и вызывает высокую загрузку ЦП без видимой причины.

После диагностики и устранения проблемы высокой загрузки ЦП MsMpEng.exe я обнаружил, что эта проблема может возникнуть по разным причинам. Так что нет единого решения, которое вы можете использовать для его исправления.
Как исправить проблему MsMpEng.exe Высокая загрузка ЦП
В этом посте я поделюсь с вами несколькими полезными решениями, которые вы можете применить, чтобы предотвратить использование MsMpEng.exe слишком большого количества ресурсов компьютера.

1. Сканирование компьютера на наличие вредоносных программ
В прошлом я устранял проблему высокой загрузки ЦП MsMpEng.exe путем сканирования и удаления вредоносных программ с моего компьютера. Если вы хотите провести диагностику компьютера, чтобы найти вредоносные программы, лучше сделать это в безопасном режиме.
Как получить доступ к безопасному режиму в Windows 7, Windows 8, 8.1 или Windows 10?
Чтобы начать, следуйте этим инструкциям:
Если вы используете Windows 7:
- Закройте все работающие программы и перезагрузите компьютер.
- Продолжайте нажимать F8 пока вы не увидите экран «Дополнительные параметры загрузки».
- Переместите клавиши со стрелками и выберите «Безопасный режим с поддержкой сети».
- Нажмите Войти,

После нажатия Войтиваш компьютер автоматически перейдет в безопасный режим с подключением к Интернету.
Если вы используете Windows 8, 8.1 или Windows 10:
- Нажмите Windows + р открыть диалоговое окно «Выполнить».
- Введите msconfig в поле и нажмите Войти,
- В окне «Конфигурация системы» выберите вкладку «Загрузка».
- Выберите «Безопасная загрузка», выберите «Сеть» в параметрах загрузки и нажмите кнопку «ОК».
- Перезагрузите компьютер с Windows.

Ваш компьютер автоматически перейдет в безопасный режим после перезагрузки. Если вы хотите снова получить доступ к ПК с Windows в обычном режиме, повторите шаги с 1 по 3, как указано выше. Затем снимите флажок «Безопасная загрузка», нажмите кнопку «ОК» и перезагрузите компьютер.
После доступа к безопасному режиму откройте браузер и загрузите RogueKiller или AdwCleaner, Затем установите его на свой ПК с Windows, чтобы сканировать и удалить все нежелательные вредоносные программы.
Также читайте: Top 10 Лучший бесплатный инструмент для удаления Adware для Windows.
Если вы ищете премиум-программу, которая защитит вас от вредоносных программ и многих других видов вредоносных программ, попробуйте Malwarebytes Anti-Malware Premium. Посетите здесь чтобы получить испытание.
2. Переустановите Microsoft Security Essentials или Защитник Windows.
Чтобы удалить и переустановить Microsoft Security Essentials или Защитник Windows, перейдите в Панель управления -> Программы и компоненты.
В списке программ найдите приложение «Microsoft Security Essentials» или «Защитник Windows», а затем удалите / удалите его.
Примечание. Удалить или удалить Microsoft Security Essentials или Защитника Windows можно только в Windows 7, Windows 8, 8.1. В Windows 10 Защитник Windows становится частью ОС Windows, и вы не можете удалить его.
После удаления перезагрузите компьютер.
Как только ваш компьютер снова загрузится, перейдите по этой ссылке, чтобы загрузить Microsoft Security Essentials и снова установить его на свой компьютер с Windows.
3. Запрет MsMpEng.exe от сканирования
Я получил много писем от пользователей, в которых сообщалось, что после исключения MsMpEng.exe из сканирования проблема высокой загрузки ЦП исчезла. Я не сталкивался с такой ситуацией раньше, но если описанные выше методы не могут помочь вам решить эту проблему, попробуйте этот метод.
Чтобы начать, следуйте этим инструкциям:
- Откройте Microsoft Security Essentials или Защитник Windows.
- Выберите вкладку «Настройки».
- На левой панели выберите опцию «Исключенные файлы и местоположения».
- Нажмите на кнопку «Обзор».
- Выберите файл MsMpEng.exe и нажмите кнопку «ОК».
- Нажмите кнопку «Добавить», чтобы добавить ее в список исключений.
- Нажмите на кнопку «Сохранить изменения» и перезагрузите компьютер.
Файл MsMpEng.exe находится по адресу:
C: Program Files Microsoft Security Client MsMpEng.exe (Windows 7)
C: Program Files Защитник Windows MsMpEng.exe (Windows 8 и более поздние версии)
Примечание. Чтобы добавить файл в список исключений Защитника Windows в Windows 10, необходимо перейти в «Настройки» -> «Обновление и безопасность» -> «Защитник Windows» -> «Исключение».

4. Используйте другую антивирусную программу
После попытки описанных выше способов, если у вас по-прежнему возникают проблемы с высокой загрузкой ЦП в Microsoft Security Essentials или Защитнике Windows, я бы порекомендовал вам найти другую антивирусную программу для защиты вашего ПК с Windows.
Вот список лучших бесплатных антивирусных программ для Windows. Если вы ищете антивирусные приложения премиум-класса, вы найдете их здесь. Перед установкой любого нового антивирусного программного обеспечения необходимо удалить Microsoft Security Essentials или Защитник Windows или просто отключить его.
5. Ограничьте использование процессора процессом MsMpEng.exe
Этот метод является временным решением. Вы можете следовать приведенным ниже инструкциям, чтобы MsMpEng.exe не использовал ваш ресурс ЦП.
В Windows 7:
- Откройте диспетчер задач.
- Выберите процесс MsMpEng.exe и щелкните по нему правой кнопкой мыши.
- В контекстном меню выберите «Установить сходство».
- Выберите ядро ЦП, которое вы разрешаете использовать процессу MsMpEng.exe.
В Windows 10:
- Откройте диспетчер задач.
- Нажмите «Подробнее» внизу.
- Выберите вкладку «Детали».
- Щелкните правой кнопкой мыши MsMpEng.exe, выберите «Установить сходство», а затем выберите ядро ЦП, которое вы хотите использовать MsMpEng.exe.

Может ли Msmpeng.exe быть вирусом?
Конечно, это возможно!
Насколько мне известно, многие вредоносные программы маскируются под системные процессы, в том числе файл Msmpeng.exe.
Поэтому, если вы сомневаетесь, что процесс Msmpeng.exe, запущенный на вашем компьютере, не является допустимым файлом, или вы по-прежнему видите его запущенным, даже если Защитник Windows не запускается. Затем вы должны проверить место, где хранится файл Msmpeng.exe.
Чтобы определить местоположение процесса Msmpeng.exe, откройте диспетчер задач, выберите его из списка и выберите «Открыть файл».

Если он пришел из другого места, а не из вышеупомянутого, возможно, это недопустимый файл, который может принести больше вреда, чем пользы для вашего ПК. В этом случае вы можете прервать процесс запуска на вашем компьютере и удалить его как можно скорее.
Итак, это все! MsMpEng.exe больше не должен портить компьютер с Windows.
Если у вас все еще есть проблемы или есть какие-либо вопросы, оставьте комментарий ниже.
Программы для Windows, мобильные приложения, игры - ВСЁ БЕСПЛАТНО, в нашем закрытом телеграмм канале - Подписывайтесь:)