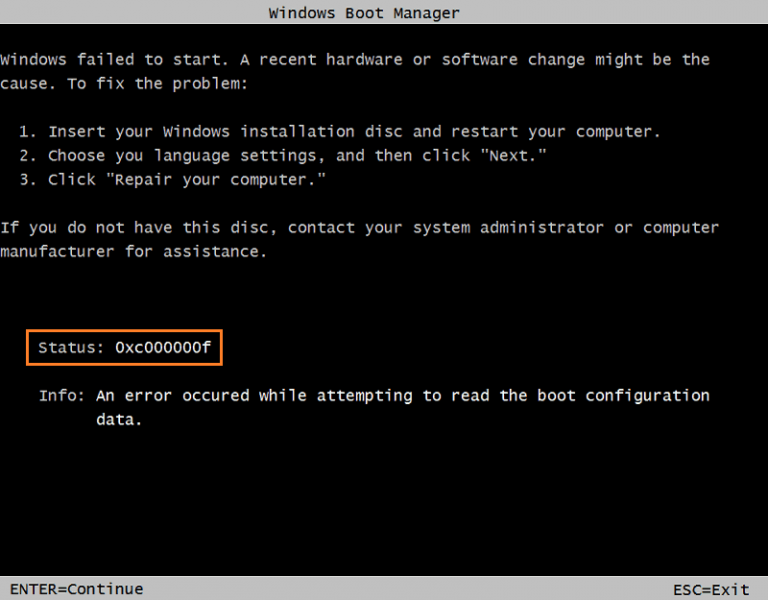Как исправить ошибку TiWorker.exe высокая загрузка ЦП или диска в Windows
TiWorker.exe или также известный как WMI Worker (Windows Installer Worker) – это процесс службы Windows Update. Это обязательный процесс в Windows, который запускается при загрузке.
Как правило, TiWorker.exe запускается в фоновом режиме Windows при проверке новых обновлений. Он не будет использовать ваш ресурс (CPU, RAM, Disk), пока он на самом деле не будет работать. Когда процесс обновления будет завершен, TiWorker.exe освободит ресурсы вашего компьютера.
Программы для Windows, мобильные приложения, игры - ВСЁ БЕСПЛАТНО, в нашем закрытом телеграмм канале - Подписывайтесь:)
Тем не менее, этот процесс может иногда вызывать высокую загрузку ресурсов ПК, включая ЦП, ОЗУ и диск, в Windows 8, 8.1 и Windows 10. Даже Windows Update не запускается, TiWorker.exe также захватывает ресурсы и делает его непригодным для использования.
Также прочитайте: Исправьте Svchost.exe (netsvcs) с высокой загрузкой процессора или утечкой памяти.
В этой статье я покажу вам несколько методов, которые вы можете использовать для диагностики и устранения проблем высокой загрузки ЦП, ОЗУ или использования диска TiWorker.exe, с подробными инструкциями.
Исправить TiWorker.exe высокая загрузка ЦП, ОЗУ или диска в Windows
1. Вручную проверьте наличие обновлений Windows и установите их
Первый шаг, который необходимо предпринять для решения проблемы высокой загрузки TiWorker.exe (Windows Installer Module), состоит в том, чтобы вручную проверить наличие обновлений Windows и установить их, если они есть.
Чтобы проверить наличие обновлений в Windows 8, 8.1, следуйте инструкциям ниже:
- Нажмите Windows + р запустить диалоговое окно «Выполнить».
- Введите «wuapp.exe» без кавычек и нажмите Войти,
- В окне Центра обновления Windows нажмите «Проверить наличие обновлений» на левой панели.
- Установите все доступные обновления, если они найдены.
- Перезагрузите компьютер и проверьте, сохраняется ли проблема.
Чтобы проверить наличие обновлений в Windows 10, перейдите в Настройки -> Обновление и безопасность -> Центр обновления Windows. Далее нажмите кнопку «Проверить наличие обновлений», а затем установите все доступные обновления.
2. Удалите папку SoftwareDistribution
SoftwareDistribution также называется папкой хранилища Windows Update, где хранятся загруженные обновления для Windows.
Если один из этих файлов поврежден, Центр обновления Windows может работать некорректно. Он не может обновлять функции и улучшения для Windows, что приведет к многим другим проблемам, включая проблему высокой загрузки TiWorker.exe.

В этом случае вы должны заставить Windows повторно загрузить обновления, удалив папку SoftwareDistribution. Для этого следуйте инструкциям ниже:
- Нажмите Windows + р запустить диалоговое окно «Выполнить».
- Введите «services.msc» без кавычек и нажмите Войти,
- В окне службы Windows найдите «Центр обновления Windows» и остановите его.
- Перейдите в C: Windows, найдите папку SoftwareDistribution и затем удалите ее.
- Перезагрузите компьютер и вручную проверьте наличие обновлений. Установите все обновления, если они доступны.
- Перезагрузите компьютер снова после установки обновлений.
3. Запустите Центр обновления Windows и устранения неполадок обслуживания системы
3.A – Запустите средство устранения неполадок Центра обновления Windows
По рекомендации экспертов Microsoft, запуск средства устранения неполадок Центра обновления Windows поможет диагностировать и устранять проблемы, связанные с Центром обновления Windows. Это было бы полезно для решения проблемы использования высоких ресурсов TiWorker.exe в Windows.
Для начала нажмите Windows + Икс а потом п открыть панель управления.
В окне панели управления выберите «Устранение неполадок».

Посмотрите на левую панель, выберите «Просмотреть все».
Нажмите «Центр обновления Windows» из списка и откройте его.
Нажмите кнопку «Далее» и следуйте инструкциям на экране для диагностики и устранения проблем в Центре обновления Windows.
3.B – Запустить средство устранения неполадок обслуживания системы Windows
Для использования средства устранения неполадок обслуживания системы в окне панели управления выберите «Устранение неполадок», а затем выберите «Обслуживание системы».
На следующем шаге нажмите кнопку «Далее» и следуйте инструкциям на экране, чтобы использовать средство устранения неполадок при обслуживании системы.
Он автоматически диагностирует вашу систему Windows и решит проблему, если таковая имеется.
Перезагрузите компьютер Windows после запуска обоих средств устранения неполадок, указанных выше.
4. Сканирование и исправление поврежденных системных файлов.
Иногда поврежденные системные файлы могут вызывать проблему высокого использования ресурсов в Windows. Вы можете использовать команду SFC в командной строке для сканирования и исправления поврежденных файлов.
Для начала нажмите Windows + Икс, тогда открыть командную строку с правами администратора.
Если контроль учетных записей пользователей включен, то вам нужно выбрать «ДА», чтобы открыть командную строку.
В окне командной строки введите:
SFC / SCANNOW
и нажмите Войти,
Вы должны дождаться завершения процесса сканирования SFC и перезагрузить компьютер. Проверьте еще раз, использует ли TiWorker.exe много ресурсов (ЦП / диск).
Примечание. Когда инструмент SFC сканирует ваш компьютер, не используйте его.
5. Используйте DISM Tool для исправления ошибок Windows коррупции
DISM ToolТакже известный как инструмент готовности к обновлению системы, это инструмент, который поможет вам сканировать систему Windows, чтобы найти ошибки и исправить их автоматически.
Этот инструмент также полезен в случае, если команда SFC находит поврежденные файлы, но не может их исправить.
Чтобы использовать DISM Tool, нажмите Windows + Икс, тогда открыть командную строку с правами администратора.
В окне командной строки введите:
Dism.exe / Online / Cleanup-Image / Восстановление здоровья
или
Dism / Онлайн / Очистка-Image / RestoreHealth
Обе команды одинаковы.
Дождитесь завершения процесса, а затем перезагрузите компьютер, чтобы убедиться, что проблема с высоким использованием ресурсов TiWorker.exe сохраняется.
Вы также можете использовать Программа Reimage Plus сканировать и восстанавливать любые поврежденные файлы системы Windows. Это бесплатная программа! Посетите здесь, чтобы узнать больше.
По мнению некоторых пользователей форума Microsoft, сканирование и восстановление поврежденных файлов помогли им решить проблему высокой загрузки ЦП «Система и сжатая память» в Windows 10. Если вы столкнулись с той же проблемой, я бы порекомендовал использовать вышеуказанные методы для сканирования и восстановить поврежденные файлы Windows.
- Установите для приоритета TiWorker.exe низкий
Если вы столкнулись с проблемой высокой загрузки ЦП TiWorker.exe и все описанные выше методы не могут ее исправить, вы можете попытаться установить приоритет этого процесса на Низкий.
Для этого нажмите Ctrl + сдвиг + Esc открыть диспетчер задач.
Нажмите «Подробнее» и выберите вкладку «Подробнее».
Найдите процесс TiWorker.exe, щелкните по нему правой кнопкой мыши и установите приоритет «Низкий».

Если TiWorker.exe (Windows Installer Worker) все еще загружает ресурс вашего ЦП или Диска, я бы порекомендовал вам отключить службу Windows Update. Это временное решение. Вы можете использовать его и ждать следующего обновления Windows и надеяться, что Microsoft исправит это.
Если у вас есть какие-либо вопросы относительно этой статьи или процесса TiWorker.exe, оставьте свой комментарий ниже.
3.7 / 5 (4 голоса)
Программы для Windows, мобильные приложения, игры - ВСЁ БЕСПЛАТНО, в нашем закрытом телеграмм канале - Подписывайтесь:)