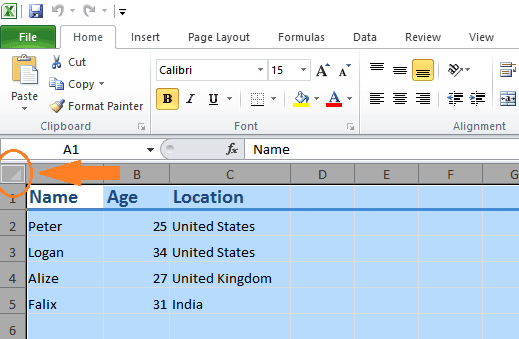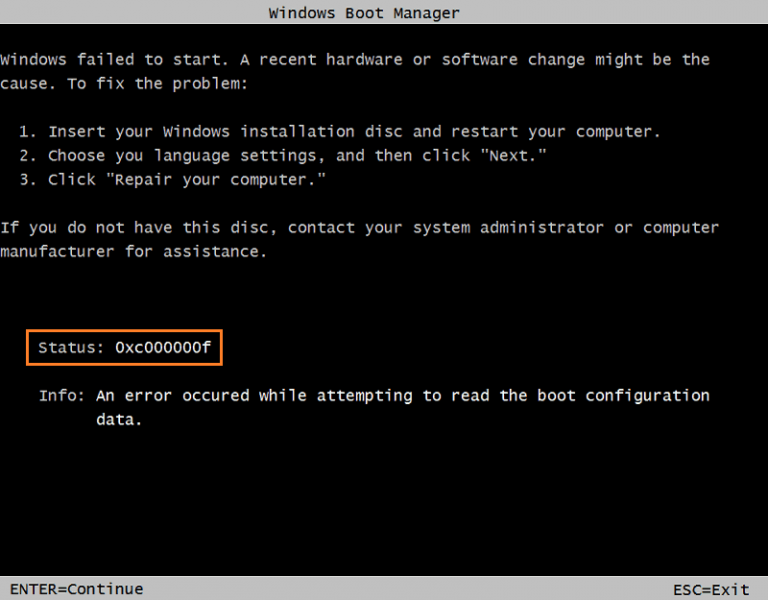Как исправить сломанные значки на вашем компьютере Windows 10
Вы заметили, что у каждой программы, расположенной на рабочем столе, всегда есть свой значок? Это маленькая картинка, которая представляет программу или файл. Когда вы нажимаете на нее, программа открывается или запускается для запуска функции. Он часто используется для идентификации программы или типа файла.
Например, если дважды щелкнуть Google Chrome, откроется браузер Chrome. Или, если дважды щелкнуть документ .doc или .docx, он будет открыт в связанной программе, такой как Microsoft Word.
Программы для Windows, мобильные приложения, игры - ВСЁ БЕСПЛАТНО, в нашем закрытом телеграмм канале - Подписывайтесь:)
Цель значков – помочь нам быстро определить приложение или тип файла. Эти значки часто хранятся в кэше значков, поэтому они могут отображаться почти сразу, а не загружаться каждый раз.
![]()
Если у вас возникают проблемы с иконками Windows или кешем значков, например, значки не загружаются / отображаются неправильно, используйте метод ниже, чтобы восстановить кеш значков. Это может помочь вам решить проблему.
Совет. Вы также можете создать индивидуальный значок для любых приложений с помощью Microsoft Paint. Читать это руководство от wikiHow.com для дальнейших инструкций.
Как восстановить Icon Cache в Windows 10?
Существует несколько типов неработающих значков, например, вместо того, чтобы показывать правильный значок, он показывает пустой значок, поврежденный значок или неправильный значок. Когда возникает эта проблема, идеальным решением является сброс кеша значков Windows и автоматическое восстановление.
В этой статье я покажу вам инструкции по восстановлению кэша значков Windows на вашем компьютере с Windows 10.
[alert-note]Процесс восстановления также работает в Windows 7 и Windows 8 и помогает восстановить испорченные значки. Тем не менее, это немного по-другому.[/alert-note]
Прежде чем начать, вы должны знать, где Windows хранит файл кэша значков.
В Windows 7 Microsoft помещает файл кэша значков в:
C: Users
AppData Local IconCache.db
В Windows 8 и Windows 10 он находится по адресу:
C: Users
AppData Local Microsoft Windows Проводник
[alert-warning] это имя пользователя, которое вы используете для входа на компьютер с Windows.[/alert-warning]
При доступе к этой папке вы можете увидеть много файлов кэша значков. Чтобы восстановить, вам нужно очистить эту папку, удалив все файлы там. Однако вы не можете удалить эти файлы, как если бы вы удаляли обычный файл, потому что их использует Проводник Windows.
Для начала нажмите Windows + Икс, выбирать а затем ДА, чтобы запустить командную строку с правами администратора.
В окне командной строки выполните приведенную ниже команду, чтобы убить Windows Explorer:
taskkill / f / im explorer.exe
На следующем шаге выполните следующую команду.
C: Users
AppData Local Microsoft Windows Проводник
Вы также должны заменить
C: Users LivingDesktop AppData Local Microsoft Windows Проводник
или
cd C: Users LivingDesktop AppData Local Microsoft Windows Explorer
Далее введите:
del iconcache *
удалить все файлы кэша значков Windows. После этого выполните команду dir, чтобы проверить, не осталось ли еще файла. Если один или несколько файлов все еще там, вам придется закрыть все работающие программы и повторить процесс снова.
Чтобы запустить Windows Explorer, введите:
начать исследователь
в командной строке.
Теперь вы можете перезагрузить компьютер. Кэш значков автоматически перестроит и решит проблему, связанную с значками Windows, которая возникает на вашем компьютере с Windows 10.
5/5 (1 голос)
Программы для Windows, мобильные приложения, игры - ВСЁ БЕСПЛАТНО, в нашем закрытом телеграмм канале - Подписывайтесь:)