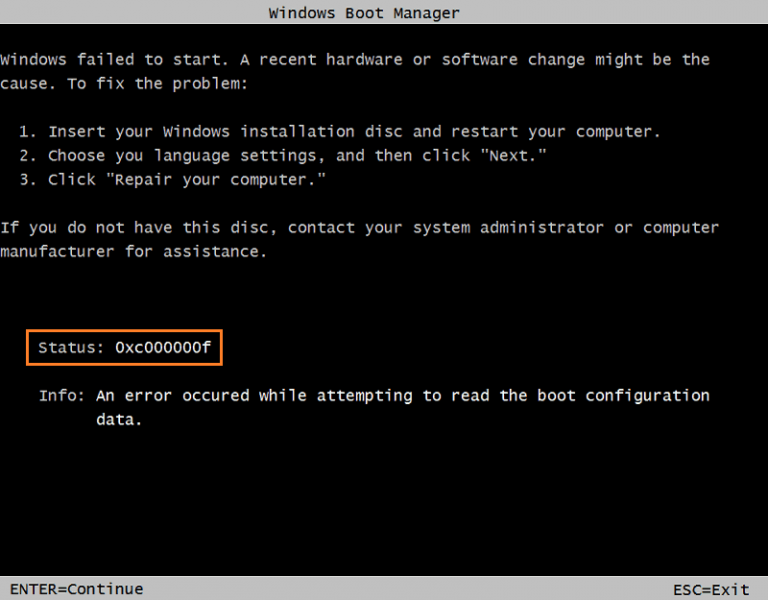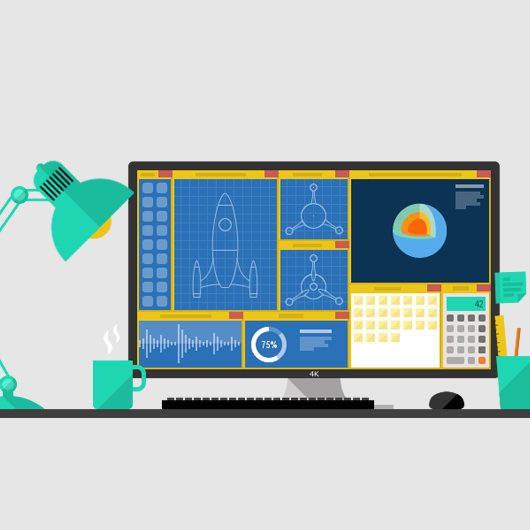Как временно заблокировать компьютер с Windows, если кто-то пытается войти в систему
Если кто-то имеет физический доступ к вашему компьютеру Windows, он может угадать ваш пароль и попытаться войти в систему. По умолчанию люди могут вводить неправильные пароли столько раз, сколько захотят. Таким образом, они могут угадать список возможных паролей, которые вы можете использовать. Затем попробуйте один за другим, пока они не получат доступ к вашему ПК.
По этой причине вам следует включить функцию временной блокировки, которая не позволит людям угадывая ваш пароль Windows, Вместо неограниченного количества раз вы можете ввести свой пароль только определенное количество раз, например пять раз. После пяти неудачных попыток вы не сможете ввести пароль в указанное вами время.
Программы для Windows, мобильные приложения, игры - ВСЁ БЕСПЛАТНО, в нашем закрытом телеграмм канале - Подписывайтесь:)
Поэтому, если вы беспокоитесь о том, что кто-то пытается угадать пароль вашего компьютера, вам следует включить эту функцию.

Указанная учетная запись в настоящее время заблокирована и не может войти в систему.
Как я могу временно заблокировать мой компьютер, если кто-то пытается угадать мой пароль?
В этой статье я покажу вам два метода, которые вы можете использовать, чтобы предотвратить попытки людей получить доступ к вашему ПК с Windows с неверными паролями.
Как использовать редактор локальной групповой политики для установки ограничения на вход
Настроить предел входа в систему с помощью редактора локальной групповой политики очень просто. Это очень мощный инструмент, который поможет вам настроить параметры системы и многое другое.
Для начала нажмите Windows + рвведите «gpedit.msc» без кавычек и нажмите Войти,

В окне редактора локальной групповой политики посмотрите на левую сторону и перейдите к Конфигурация компьютера -> Параметры Windows -> Параметры безопасности -> Политики учетной записи -> Политика блокировки учетной записи.

Посмотрите на правую сторону и дважды щелкните по опции «Порог блокировки учетной записи».
По умолчанию значение этой опции равно нулю (0). Это означает, что эта опция отключена. Чтобы активировать его, выберите любой номер (больше 0). Чтобы случайно не набрать неправильный пароль самостоятельно, вы можете заблокировать компьютер после трех или пяти неудачных попыток. Затем нажмите кнопку «ОК», когда вы закончите.

После нажатия кнопки «ОК» ваш компьютер с Windows также автоматически настраивает два других параметра:
- Продолжительность блокировки учетной записи: время, в течение которого ваш компьютер заблокирован от любых дальнейших попыток входа в систему.
- Сбросить счетчик блокировки учетной записи через: время, когда счетчик пороговых значений будет сброшен.

Не понимаешь?
Например, вы установили:
- Порог блокировки учетной записи: 3
- Продолжительность блокировки аккаунта: 30 минут
- Сброс счетчика блокировки аккаунта через: 20 минут
Теперь введите неверный пароль, а затем повторите его снова и снова. В результате ваш компьютер будет заблокирован на 30 минут. Вы можете ввести пароль для входа только через 30 минут.
Однако если вы введете неверный пароль, а затем повторите его только два раза, а не три раза, то через 20 минут счетчик блокировки будет сброшен, и у вас будет еще три попытки. Если вы считаете, что 30 минут – это слишком долго, просто настройте их.
После этого вы должны выйти и снова войти, чтобы изменения вступили в силу. Если вы хотите отключить эту функцию, просто установите для параметра «Порог блокировки учетной записи» значение 0.
[full-related slug1=”new-task-manager-windows-10″ slug2=”detect-hardware-failures”]
Как использовать командную строку для установки предела входа
Наряду с локальной групповой политикой, вы также можете включить порог блокировки, установить время блокировки и время сброса счетчика блокировки с помощью командной строки. Вам просто нужно запомнить несколько команд, и все будет сделано быстро.
Для начала нажмите Windows + Икс, а затем нажмите открыть командную строку с правами администратора.
После этого используйте команды ниже для включения, выключения, настройки времени блокировки, а также времени сброса блокировки.
- Чистые счета – просмотр текущего состояния порога блокировки.
- net account / lockoutthreshold: 3 – Установите порог блокировки в три раза.
- net account / lockoutduration: 30 – установите продолжительность блокировки на 30 минут.
- net account / lockoutwindow: 20 – установить время сброса блокировки на 20 минут.
- net account / lockoutthreshold: 0 – отключить блокировку.

Это оно!
Теперь ваш компьютер будет препятствовать тому, чтобы люди обращались к нему, они слишком часто вводят неверные пароли. Когда вы достигнете порогового значения, вам будет выдано следующее сообщение о том, что вы не можете войти в систему. Кроме того, вы не будете знать, как долго ваш ПК с Windows будет заблокирован.
Программы для Windows, мобильные приложения, игры - ВСЁ БЕСПЛАТНО, в нашем закрытом телеграмм канале - Подписывайтесь:)