Как изменить поисковую систему по умолчанию в Edge для Android?
Узнайте, как по умолчанию изменить поисковую систему в Microsoft Edge для Android. Мы можем заменить результаты панели поиска с Bing.com на Google или DuckDuckGo.
Каждый раз, когда вы ищете что-либо, результаты появляются на bing.com. Поскольку Edge для Android является проприетарным браузером Microsoft, Bing.com — это поисковая система.
Программы для Windows, мобильные приложения, игры - ВСЁ БЕСПЛАТНО, в нашем закрытом телеграмм канале - Подписывайтесь:)
Однако, если вы хотите заменить поисковую систему по умолчанию с bing.com на что-то еще, например google.com или duck.com, у вас есть возможность сделать то же самое.
Мне всегда больше нравился Google как поисковая система, и это всегда было моим первым выбором. Мне нужен был способ изменить его с Bing на Google для удобства.
Я лично использую google.com в качестве поисковой системы по умолчанию во всех браузерах. Мне очень нравится точность и простота результатов поиска Google. Однако можно изменить и выбрать либо google, duckduckgo, либо yahoo в качестве альтернативы для поиска bing.com.
Как изменить поисковую систему в Edge Android?
Изменение поисковой системы по умолчанию на краю (хром) для браузера Android заменит эти результаты в строке поиска. Если вы перешли на поисковую систему Google, то отныне любая фраза, которую вы выполняете в строке поиска URL-адреса Edge, будет давать результаты с google.com. Система поиска изменений на краю — действительно полезная функция.
[Update: The Microsoft Edge Android default search engine has moved under Settings > Advanced section > Search]
Вот шаги, как изменить поисковую систему по умолчанию в Edge:
- Запустите Microsoft Edge для приложения Android.
- Нажать на
 значок меню для параметров.
значок меню для параметров. - Нажмите на меню настроек.
- Прокрутите вниз до раздела «Дополнительно» и коснитесь вкладки «Поиск».
- Из списка выберите опцию поисковой системы по умолчанию — установите на bing.com.
- Установите переключатель рядом с любой альтернативной поисковой системой, например google.com или же duckduckgo.com или же yahoo.com.
- Закройте и перезапустите браузер Edge.
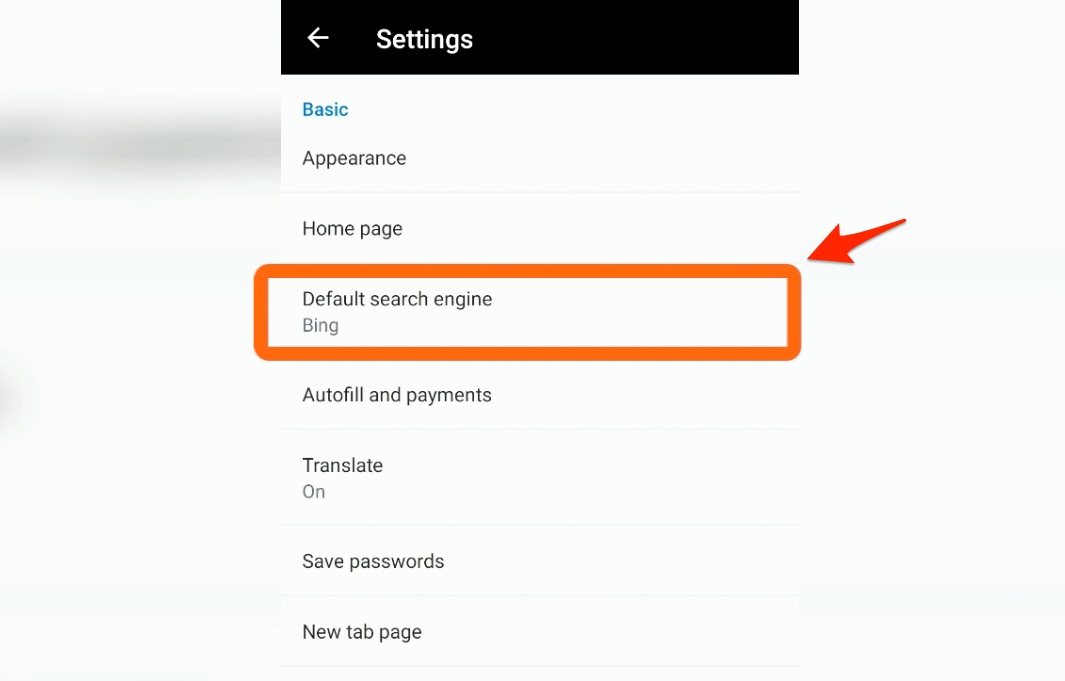
Если вы попытаетесь найти что-либо в строке поиска, появится результат из новой поисковой системы, выбранной на шаге № 6.
Вы также можете вернуться к поисковой системе по умолчанию на той же странице настроек. Тем не менее, экспериментировать с поисковыми системами — это хорошо, и в то же время функция поисковой системы с изменением границ полезна.
Видео об изменении поисковой системы по умолчанию в Edge Android
Посмотрите видео-демонстрацию о том, как изменить поисковую систему в крайнем телефоне Android.
Надеюсь, вам понравилось видео. Если да, не забудьте поделиться им со своими друзьями и членами семьи. Кроме того, подписывайтесь на наш канал на YouTube.
Итог: Edge Android Change Search Engine
Edge (хром) для телефонов Android имеет возможность изменить и выбрать поисковую систему. Он установлен с Bing.com в качестве поисковой системы по умолчанию, однако мы можем легко переключиться на другие доступные альтернативные поисковые системы, такие как Google, Yahoo и DuckDuckGo.
Я всегда предпочитаю всегда устанавливать в качестве поисковой системы по умолчанию Google. Он прост в использовании и дает наилучшие результаты для меня. По этой причине мне нравится функция поиска изменений в краю, доступная для нас!
Точно так же мы также можем изменить поисковую систему по умолчанию в браузере Edge (хром) на настольном ПК. Как и в Edge для Android, у вас есть предустановленные параметры для выбора поисковой системы. Вы также можете настроить свою собственную систему пользовательского поиска с настольным браузером.
Какая у вас новая поисковая система по умолчанию в браузере Edge Android? Почему вы предпочитаете его использовать?
Наконец, вот рекомендуемые веб-браузеры для вашего компьютера и мобильного телефона, которые вам стоит попробовать.
Программы для Windows, мобильные приложения, игры - ВСЁ БЕСПЛАТНО, в нашем закрытом телеграмм канале - Подписывайтесь:)