Как управлять сохранением паролей в Edge Android?
Узнайте, как добавлять, редактировать и удалять сохраненные пароли в Microsoft Edge для Android. Вы можете полностью управлять сохраненным паролем и синхронизировать его между устройствами.
Каждый раз, когда вы входите в любую онлайн-учетную запись в первый раз, в Microsoft Edge появляется всплывающая панель с вопросом, нужно ли сохранить имя пользователя и пароль? Если вы разрешите это, ваши учетные данные будут безопасно храниться в локальном хранилище браузера.
Программы для Windows, мобильные приложения, игры - ВСЁ БЕСПЛАТНО, в нашем закрытом телеграмм канале - Подписывайтесь:)
Это делает следующий вход в систему довольно простым и легким без необходимости вводить имя пользователя и пароль снова и снова. Моя мама всегда сталкивается с проблемой, что она все время забывает свои пароли. В этом случае ей всегда нужна помощь. Итак, я решил ей помочь!
Пароли хранятся локально в хранилище браузера. И имя пользователя, и соответствующий пароль вместе с URL-адресом сайта сохраняются.
Кроме того, если браузер Edge входит в систему с учетной записью Microsoft, пароль синхронизируется на всех устройствах, на которых выполнен вход в Microsoft Edge. Так же, как синхронизация паролей Google Chrome.
Как управлять сохраненными паролями в Edge Android?
Вы можете находить сохраненные пароли и управлять ими в Edge (хром) на смартфонах Android. По умолчанию опция сохранения паролей уже включена, в противном случае пароли не будут сохраняться.
Вот шаги для управления сохраненными паролями в браузере Edge для Android:
- Запустите Microsoft Edge для Android.
- Коснитесь меню, чтобы просмотреть параметры.
- Выберите в списке меню «Настройки».
- В списке параметров настроек выберите Сохраненные пароли.
- Нажмите на данные онлайн-учетной записи, чтобы управлять учетными данными.

Теперь вы можете просматривать учетные данные, редактировать или даже удалять имя пользователя и пароль на вкладке сохраненных паролей. Все это доступно под управлением паролями.
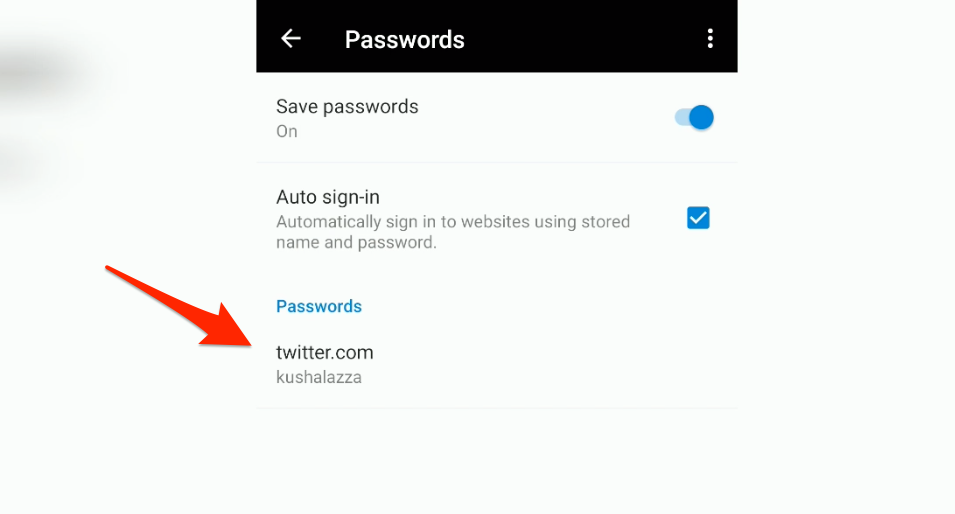
Убедитесь, что переключатель «Сохранить пароли» включен. Если не включен, то пароль не сохраняется в хранилище браузера. Вы также можете включить или отключить функцию автоматического входа, доступную на странице настроек паролей.
Как просмотреть сохраненные пароли в Edge Android?
Если вы уже сохранили пароль, Edge для Android позволяет просмотреть сохраненный пароль. Однако в качестве дополнительной меры безопасности вам необходимо подтвердить графический ключ или PIN-код.
Вот шаги для просмотра сохраненных паролей на Edge Android:
- Запустите приложение Microsoft Edge для Android.
- Коснитесь меню, чтобы просмотреть параметры.
- Выберите в списке меню «Настройки».
- В списке параметров настроек выберите Сохраненные пароли.
- Выберите в любой онлайн-учетной записи подробности просмотра.
- Коснитесь значка глаза рядом с паролем, чтобы просмотреть сохраненный пароль, соответствующий учетной записи.
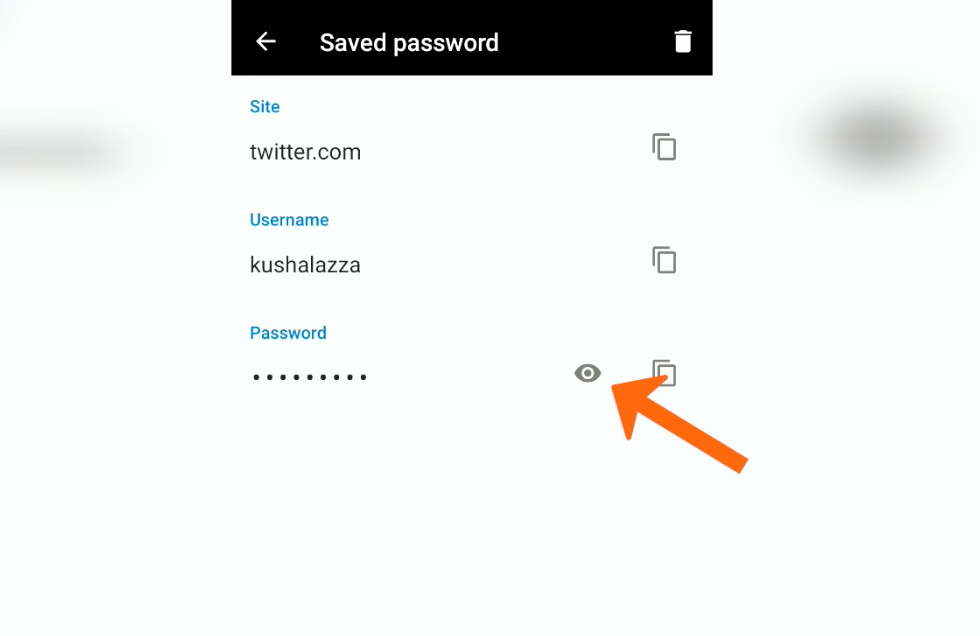
Вам нужно ввести пин-код блокировки телефона или ввести шаблон безопасности, чтобы показать пароль. Однако имя пользователя и адрес веб-сайта будут видны.
Вы также можете скопировать сохраненный пароль, не просматривая его. Просто нажмите на значок команды копирования рядом со скрытым полем пароля и вставьте его в нужное место. Это лучший способ управлять сохраненными паролями на android.
Как редактировать данные сохраненных паролей в Edge Android?
Изменить имя пользователя и URL-адрес веб-сайта можно только на вкладке «Сохраненные пароли». Возможность изменить пароль недоступна.
Если вы хотите изменить сохраненный пароль, войдите в свою онлайн-учетную запись с новым паролем и нажмите кнопку команды обновления пароля на всплывающей панели.
Вот шаги, чтобы отредактировать данные сохраненных паролей в Microsoft Edge Android:
- Запустите Microsoft Edge для Android.
- Нажать на
 меню для опций.
меню для опций. - Выберите в списке меню «Настройки».
- В списке параметров настроек выберите Сохраненные пароли.
- Нажмите на любую онлайн-учетную запись, которую хотите отредактировать.
- Внесите необходимые изменения и нажмите значок стрелки назад, чтобы сохранить изменения.
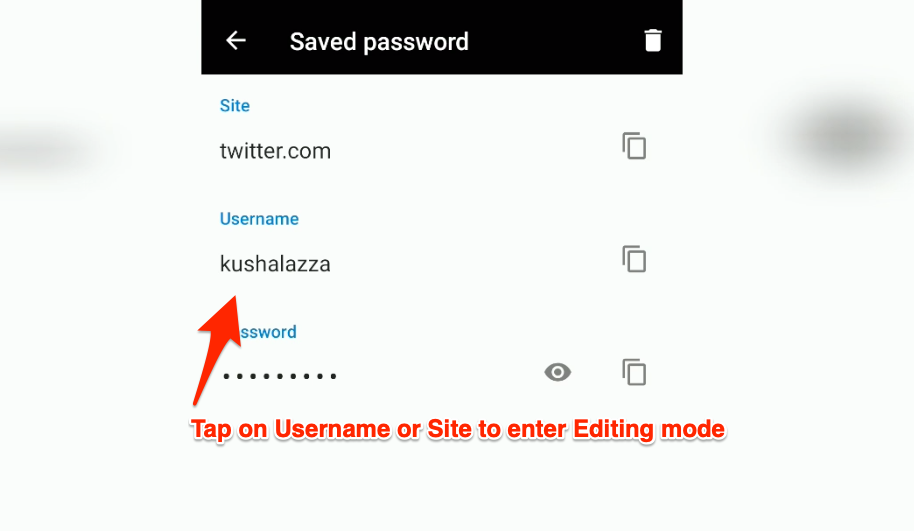
Изменения будут успешно сохранены и готовы к использованию при следующем входе в систему.
Как удалить сохраненные пароли в Edge Android?
Если сохраненный пароль и имя пользователя больше не используются, вы можете удалить сохраненный пароль из Edge (хром) со своего смартфона Android. Вы можете открыть данные сохраненного пароля и удалить запись с паролем.
Вот шаги, чтобы удалить сохраненный пароль в Microsoft Edge для Android:
- Запустите приложение Microsoft Edge для Android.
- Коснитесь меню, чтобы просмотреть параметры.
- Выберите в списке меню «Настройки».
- В списке параметров настроек выберите Сохраненные пароли.
- Выберите учетную запись в Интернете, данные которой вы хотите удалить.
- Нажмите на значок корзины, чтобы полностью удалить сохраненную запись пароля.
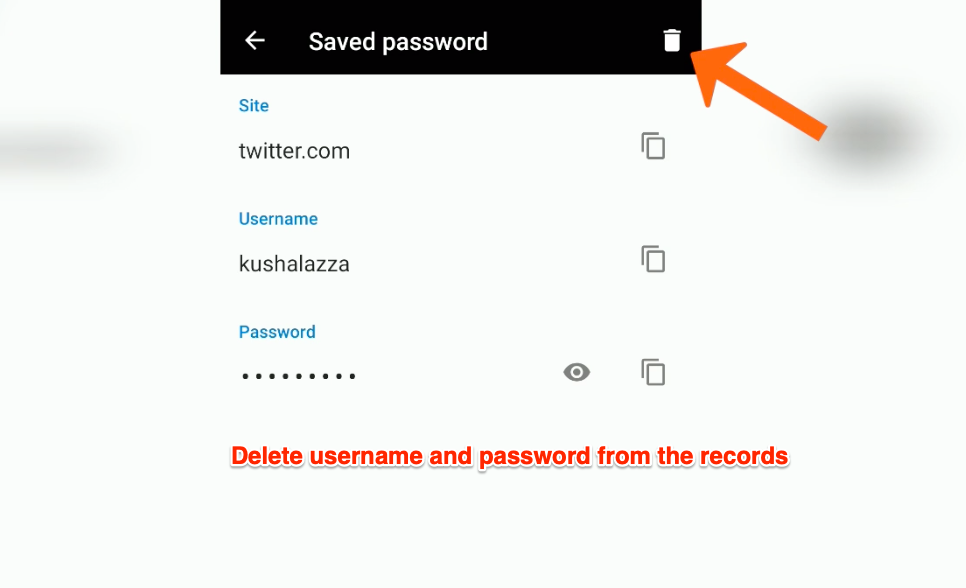
Учетные данные учетной записи будут удалены из локального хранилища, а также с синхронизированных устройств Microsoft.
Обратите внимание, что удаленные пароли не подлежат восстановлению после удаления.
Видео по управлению сохраненными паролями в Edge Android
Вот видео-демонстрация о том, как просматривать, редактировать и удалять сохраненный пароль в Microsoft Edge для Android. Все это есть в диспетчере паролей Microsoft Edge.
Надеюсь, вам понравилось видео. Если да, то подпишитесь на наш канал, чтобы никогда не пропустить обновления!
Итог: сохраненные пароли Android Edge
Microsoft Edge (chromium) для Android хранит имя пользователя и соответствующий пароль онлайн-учетной записи в своем хранилище. Это сокращает усилия по запоминанию имени пользователя и пароля веб-сайтов. Сохраненными паролями можно управлять с помощью параметров, которые позволяют добавлять, редактировать или удалять их из памяти устройства.
Сохраненные пароли на android очень помогли маме. Ей не нужно снова запоминать пароли, а также беспрепятственно входить в любую учетную запись, которую она хочет. Управление паролями облегчит ей задачу!
Точно так же мы также можем сохранять и управлять сохраненными паролями в браузерах периферийных компьютеров. Если вы вошли в систему с учетной записью Microsoft в браузере устройства, пароль автоматически синхронизируется с мобильного устройства на компьютер и наоборот.
Используете ли вы функцию сохранения паролей в Edge (chromium) Android? Что вы можете сделать по поводу сохранения пароля?
Наконец, вот рекомендуемые веб-браузеры для вашего компьютера и мобильного телефона, которые вам стоит попробовать.
Программы для Windows, мобильные приложения, игры - ВСЁ БЕСПЛАТНО, в нашем закрытом телеграмм канале - Подписывайтесь:)





