Как изменить размер разделов Mac за 7 шагов (со скриншотами)
Изменение размера раздела на вашем Mac может показаться сложной задачей, а для некоторых это может показаться такой задачей, которую лучше доверить техническому специалисту в Genius Bar. Возиться с чем-то подобным может показаться пугающим, но поверьте мне, это на самом деле не так уж и сложно.
Дисковая утилита Приложение, включенное в последнюю версию macOS, проведет вас через все это и предупредит вас, если произойдет какая-либо возможная потеря данных, давая вам возможность отменить процесс, если вы чувствуете себя некомфортно. В большинстве случаев это можно сделать, не удаляя данные с диска.
Программы для Windows, мобильные приложения, игры - ВСЁ БЕСПЛАТНО, в нашем закрытом телеграмм канале - Подписывайтесь:)
Меня зовут Эрик, и я работаю со всеми типами компьютерных систем на протяжении последних нескольких десятилетий. Мне нравится учиться делать, казалось бы, сложные вещи, например изменять размер раздела диска, а затем передавать информацию другим.
Инструменты администрирования вашего компьютера прошли долгий путь с тех пор, как я начал работать с компьютерами. Выполнение подобной задачи потребовало большого количества ввода командной строки, но новые инструменты, предоставленные Apple, делают подобные процессы довольно простыми и понятными.
Если вы хотите увидеть, как это делается, оставайтесь здесь, и мы это сделаем!
Что вам понадобится для начала
Для выполнения этого действия не требуется много требований. На самом деле вам просто нужен Mac и немного времени, но ниже приведены несколько советов, прежде чем начать.
Резервное копирование
Всякий раз, когда вы выполняете такую важную операцию с вашим диском, настоятельно рекомендуется иметь резервное копирование ваших файлов и данных. Используйте любые подходящие вам инструменты для резервного копирования вашей системы. Хотя этот процесс не должен ничего удалять с вашего диска, на всякий случай стоит перестраховаться.
Если вы, как и я, сохраняете все свои файлы и данные в облаке или на внешних устройствах, возможно, вам не о чем беспокоиться, просто имейте в виду: если что-то пойдет не так, вы можете потерять все, что сейчас находится на вашем диске.
Наличие резервной копии ваших файлов позволит вам восстановить все, если произойдет худшее.
Адаптер питания
Когда вы делаете что-то подобное, я всегда рекомендую подключать адаптер питания. Нет ничего хуже, чем разрядка аккумулятора во время модификации жесткого диска. Подключите питание переменного тока, чтобы этого не произошло.
Уверенность и смелость
Имейте уверенность и смелость выполнить эту задачу. Хотя это правда, что что-то может пойти не так, скорее всего, этого не произойдет. В худшем случае вам придется полностью стереть и переформатировать жесткий диск, переустановить macOS и восстановить ваши данные из резервной копии.
Это тоже звучит пугающе, но возврат вашего Mac к заводским настройкам в наши дни является довольно простым процессом, и пока ваши важные файлы зарезервированы или где-то в безопасности, вам нечего терять, кроме небольшого количества времени.
Как вы измените размер?
Прежде чем мы начнем, давайте сначала поговорим о том, какое изменение размера вы собираетесь сделать, потому что это определит, нужно ли удалять данные с вашего диска. Вам нужно увеличить или уменьшить размер?
Увеличение
Большинство людей захотят увеличить пространство. Конечно, нам всем хочется больше места! Для этого вам необходимо иметь свободное место на жестком диске для добавления раздела, который вы хотите увеличить. Если у вас уже есть неиспользуемое пространство на другом диске, Дисковая утилита может его увеличить.
Сначала вам нужно будет уменьшить размер неиспользуемого раздела, а затем вы сможете потребовать это место на исходном.
Уменьшение
Если вы хотите уменьшить пространство, как в приведенном выше случае, когда вы хотите использовать его в другом разделе, это немного проще. Единственный нюанс – для того, чтобы его уменьшить, необходимо иметь свободное место.
Другими словами, если этот раздел уже полностью заполнен данными, вы не сможете уменьшить его размер, если сначала не удалите некоторые данные и файлы.
Изменение размера раздела: пошаговое руководство
Теперь, когда у вас есть все необходимое и вы понимаете разницу между увеличением и уменьшением пространства, приступим. Поскольку на моем диске нет дополнительных разделов, мы сначала уменьшим размер основного раздела и создадим новый с неиспользуемым пространством.
В этом примере я уменьшу размер моего раздела размером 245 ГБ на 45 ГБ, чтобы он стал примерно 200 ГБ, и создам новый раздел неиспользуемого пространства размером 45 ГБ.
Шаг 1: Откройте Дисковая утилита приложение. Вы можете просто зайти в LaunchPad и ввести «Дисковая утилита» в поле поиска вверху, и она найдет ее за вас.


Шаг 2: В Дисковая утилита приложение, нажмите кнопку «Разделение» в правом верхнем углу окна.
Откроется окно «Раздел», и вы увидите круговую диаграмму, показывающую пространство, используемое каждым из ваших разделов. Как вы можете видеть, у меня много свободного места, поэтому мы можем легко уменьшить размер, не затрагивая существующие данные.


Шаг 3. Нажмите кнопку Размер поле и введите новый размер, который вы хотите. Для нашего примера я изменю его на 200 ГБ и затем щелкну где-нибудь в другом месте окна.


Обратите внимание, что круговая диаграмма была обновлена и теперь отображает предварительный просмотр новых разделов и пространства.
Шаг 4: Нажмите Применять и затем подтвердите действие.


Всплывающее окно подтверждения сообщает мне, что разделы будут меняться и ни один из них не будет удален. Если какие-либо данные будут удалены, об этом будет сказано здесь, и вы сможете отменить это действие, если вам не нравится это действие.
Шаг 5: Нажмите на Раздел кнопку во всплывающем окне. Затем вы увидите еще одно всплывающее окно, предупреждающее, что во время этого процесса компьютер будет недоступен.


Шаг 6: Нажмите Продолжать чтобы начать процесс. Теперь вы увидите окно статуса, показывающее ход процесса, который займет несколько минут. В это время вы не сможете пользоваться компьютером.
Шаг 7: Когда процесс завершится, вы увидите результаты на экране статуса. Нажать на Сделанный кнопка.


Теперь процесс будет завершен, и если вы вернетесь в область разделов в Дисковая утилита вы увидите новый раздел и новый размер вашего основного раздела.
Теперь мы можем вернуться и увеличить размер нашего основного раздела, удалив новый раздел размером 45 ГБ, который мы только что создали. После удаления он вернется в исходный раздел.
В нашем примере выше мы увеличим размер нашего основного раздела, используя пространство нового, которое мы только что создали. Новый пустой раздел имеет размер 45 ГБ, поэтому мы можем удалить его, и наш основной раздел вернется к исходному размеру 245 ГБ.
Выполните следующие действия, чтобы удалить раздел размером 45 ГБ и добавить его обратно в исходный раздел.
Шаг 1: В окне «Раздел» выберите вновь созданный раздел размером 45 ГБ.


Шаг 2: Нажмите на – кнопку под круговой диаграммой, чтобы удалить раздел. Теперь вы увидите предварительный просмотр того, как будут выглядеть разделы после завершения процесса. Вы можете видеть, что основной раздел теперь снова имеет размер 245 ГБ.
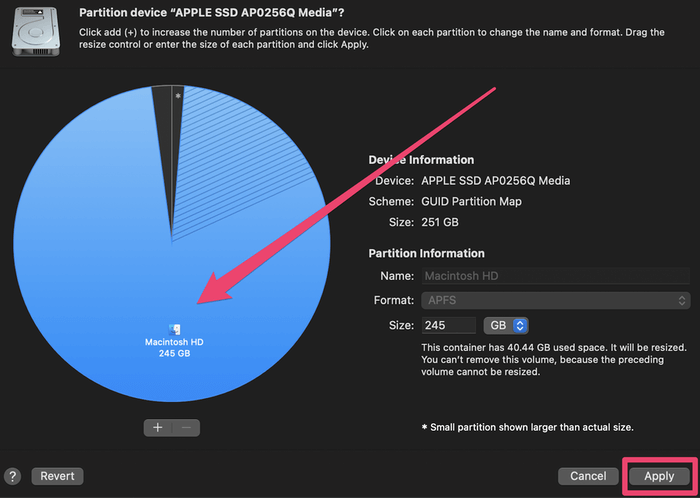
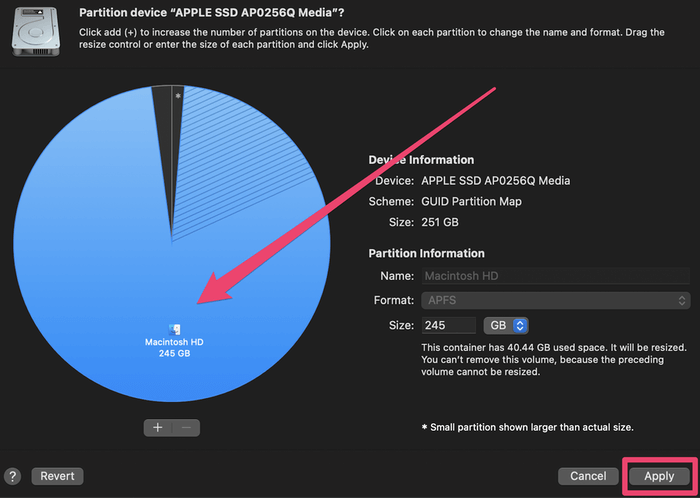
Шаг 3: Нажмите на Применять кнопку, чтобы начать процесс. Вы увидите сообщение о том, что раздел будет удален без возможности восстановления и все содержимое этого раздела будет удалено.


Шаг 4: Нажмите на Раздел кнопку, чтобы продолжить.
Начнется изменение размера, и отобразится окно состояния, как и на предыдущих шагах. После завершения процесса нажмите кнопку «Готово», и место вернется к исходному разделу и снова отобразится 245 ГБ.
Заключительные слова
Как видите, инструмент «Дисковая утилита» позволяет легко создавать новые разделы, изменять их размер и удалять их. Если у вас достаточно свободного места для работы, вам не нужно беспокоиться о потере данных, но все же рекомендуется сначала создать резервную копию.
Я надеюсь, что это руководство помогло вам научиться изменять размер разделов Mac. Пожалуйста, дайте нам знать, если у вас есть какие-либо вопросы или комментарии. Мы всегда ценим обратную связь.
Программы для Windows, мобильные приложения, игры - ВСЁ БЕСПЛАТНО, в нашем закрытом телеграмм канале - Подписывайтесь:)





