Как переключаться между профилями пользователей Chrome?
Google Chrome предлагает функцию разделения учетной записи на основе личных предпочтений. Это позволяет создавать несколько пользователей и профилей, чтобы избежать смешивания. Мы можем хранить нашу личную учетную запись Google отдельно от нашей рабочей учетной записи в разных профилях. Мы можем легко переключаться между этими профилями пользователей Chrome из меню переключателя профилей.
Если мы говорим о некоторых вероятных причинах подъема Chrome на вершину, то его удобная поддержка между устройствами довольно часто хорошо документирована. Однако еще одна довольно изящная функция, которая не всегда ценится по праву, – это поддержка нескольких профилей пользователей.
Программы для Windows, мобильные приложения, игры - ВСЁ БЕСПЛАТНО, в нашем закрытом телеграмм канале - Подписывайтесь:)
Функция профиля позволяет создавать автономные профили пользователей, соответствующие различным учетным записям Google, для неосведомленных. Вы можете создать один для служебных целей, другой – для личных интересов и так далее.
Аналогичным образом, эта функция также пригодится в профессиональных рабочих местах.
Например, на одном ПК вы можете создать отдельные профили для всех своих коллег. Самое приятное в этой функции – все ваши данные останутся инкапсулированными в самом вашем профиле.
Следовательно, ваши сохраненные пароли, закладки, избранное и настройки браузера будут неконфликтными по своей природе, то есть они не будут взаимодействовать с другими профилями.
Благодаря такому множеству преимуществ, нет никаких сомнений в том, почему функция профилей всегда была среди фаворитов пользователей.
Связанный: Множественный вход в Google для Chrome, чтобы стать продуктивным чемпионом!
Однако есть также элемент сомнения в том, как можно переключаться между этими профилями в браузере Chrome. Если вы тоже на той же странице, это руководство поможет вам.
Есть три разных метода, с помощью которых вы можете легко переключаться между хромированными профилями.
Меню выбора профиля при запуске
После недавнего обновления Chrome браузер появляется на экране выбора профиля каждый раз, когда вы открываете браузер. Это действительно упрощает переключение между профилями Chrome – все, что вам нужно сделать, это щелкнуть нужный профиль, и все.

Однако некоторые пользователи не оценили подход Chrome к отображению меню выбора профиля при каждой загрузке. В результате уже отключили хромированные профили. Если вы тоже сделали то же самое, вам следует проверить два других метода, приведенных ниже.
Меню профиля
Это традиционный метод, который использовался с момента появления этой функции. Каждый новый профиль автоматически добавляется под значком аватара профиля, и мы можем щелкнуть и выбрать нужный профиль.
Вот шаги, чтобы переключить учетную запись пользователя из меню профиля в Google Chrome:
- Запустите браузер Chrome на компьютере.
- Нажмите на аватар своего профиля, расположенный вверху справа, рядом с адресной строкой.
В браузере откроется всплывающий экран профиля.
- Выберите нужный профиль под Другой профиль раздел.
Вот и все. Выбранный профиль будет активирован, а старый профиль будет скрыт в фоновом режиме. Вы можете использовать сочетание клавиш Chrome Ctrl + Tab в ОС Windows или Cmd + `на Mac для переключения между окнами активного профиля.
Ярлык рабочего стола
Примечание: опция ярлыка на рабочем столе доступна только на ПК с Windows.
Оба метода, которые мы обсуждали, требуют, чтобы вы открыли Chrome и затем выбрали нужный профиль. Однако существует и более короткий подход: вы можете напрямую запустить Chrome, выполнив вход с выбранным вами профилем.
Вот шаги, чтобы создать ярлык на рабочем столе для профиля Chrome в ОС Windows:
- Запустите браузер Chrome на ПК с Windows.
- Вызовите выбор профиля, используя сочетание клавиш Ctrl / Cmd + Shift + M.
- Выберите нужный профиль из доступного списка.

- Теперь скопируйте и вставьте указанное ниже место в адресной строке и нажмите Enter на клавиатуре. Chrome://settings/manageProfile
Откроется страница управления профилем.
- Включите переключатель рядом с опцией Создать ярлык на рабочем столе.

Теперь на вашем рабочем столе будет создан ярлык профиля Chrome с небольшим значком в виде изображения профиля вашего аккаунта Google.
Теперь каждый раз, когда вы запускаете Chrome с помощью этого ярлыка, он будет автоматически входить в систему с самой связанной учетной записью Google.
Кроме того, вы можете создавать ярлыки для всех профилей пользователей, имеющихся в вашем браузере. У каждого будет свой значок и имя в качестве отличительной черты.
Связанный: Как отключить экран профилей в Chrome при запуске?
Итог: переключение профилей Chrome
На этом мы завершаем руководство о том, как переключаться между профилями в Chrome. Как вы могли заметить, каждый из этих подходов имеет свой набор преимуществ и недостатков.
Но третий вариант ярлыка на рабочем столе мне больше всего нравится, поскольку он сокращает дополнительный шаг по выбору профиля вручную. Но это ограничено только пользователями ПК с Windows.
Однако у пользователей Mac OS есть специальное меню «Профили» в строке меню, которое позволяет быстро переключаться между доступными профилями.

Связанный: Как войти в Google Chrome и управлять данными синхронизации?
Что вы думаете о возможности управлять несколькими профилями пользователей и переключать их в Chrome? Поделитесь с нами своими ценными мнениями в разделе комментариев ниже.
Наконец, вот рекомендуемые веб-браузеры для вашего компьютера и мобильного телефона, которые вам стоит попробовать.
Если у вас есть какие-либо мысли о том, как переключаться между профилями пользователей Chrome ?, не стесняйтесь заглядывать в поле для комментариев ниже. Если вы найдете эту статью полезной, рассмотрите возможность поделиться ею со своей сетью.
Программы для Windows, мобильные приложения, игры - ВСЁ БЕСПЛАТНО, в нашем закрытом телеграмм канале - Подписывайтесь:)
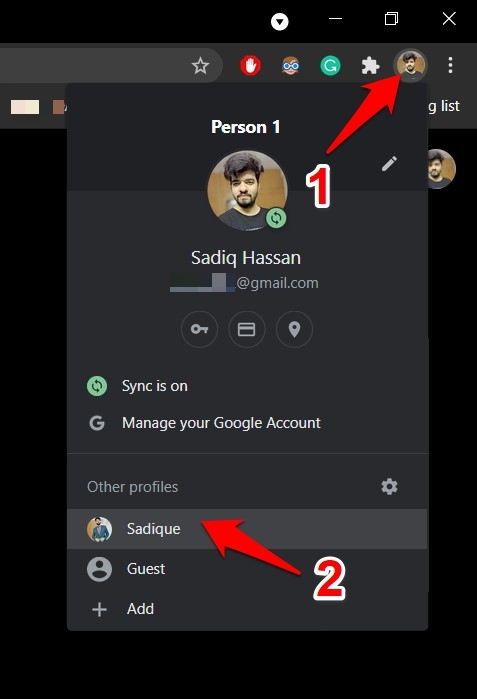
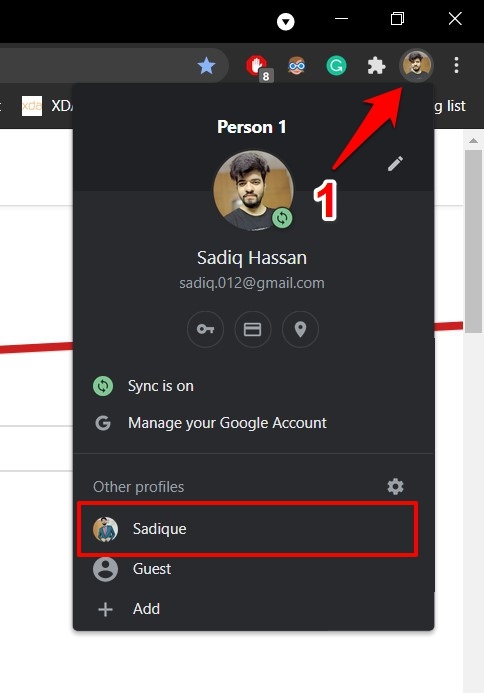
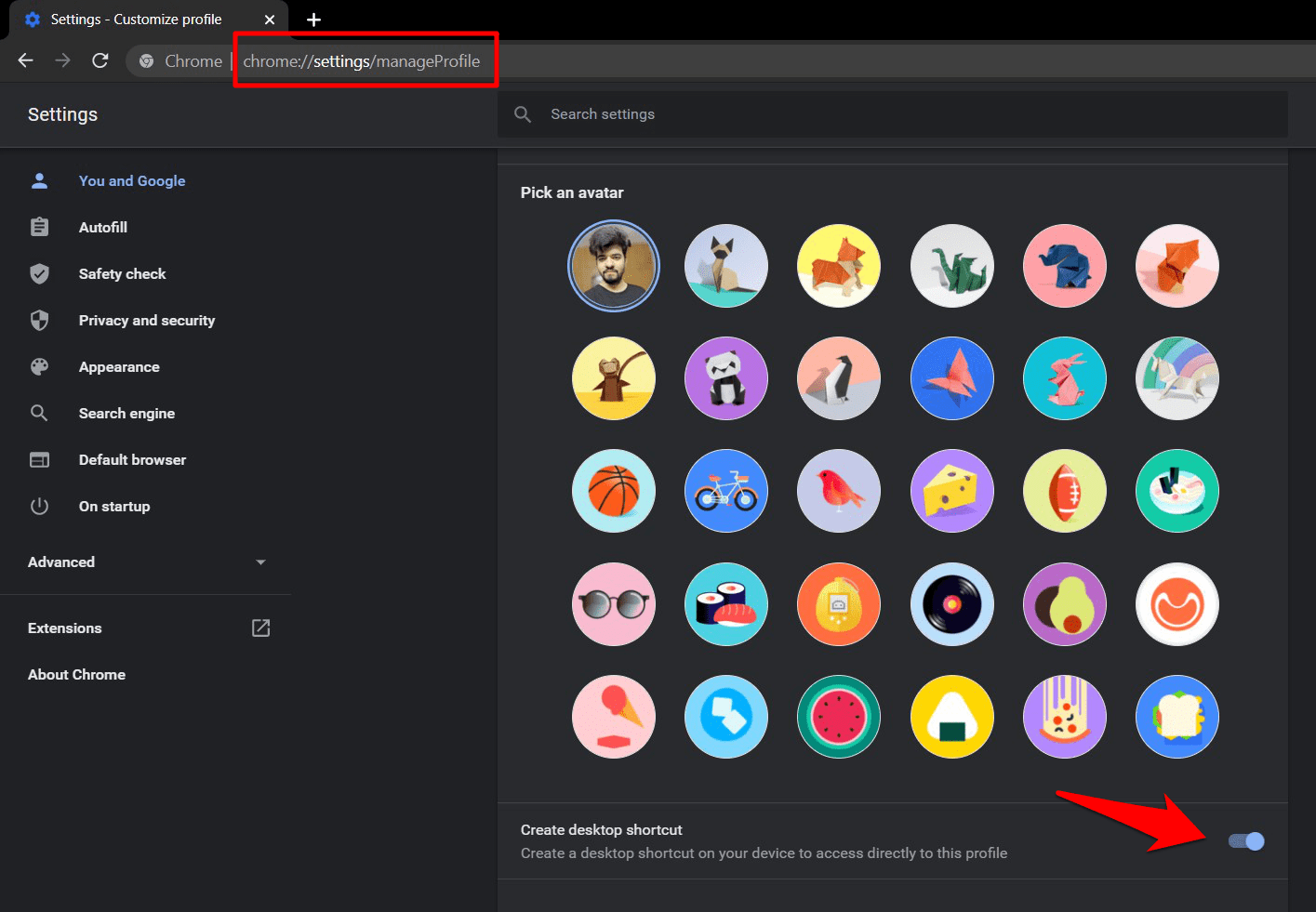




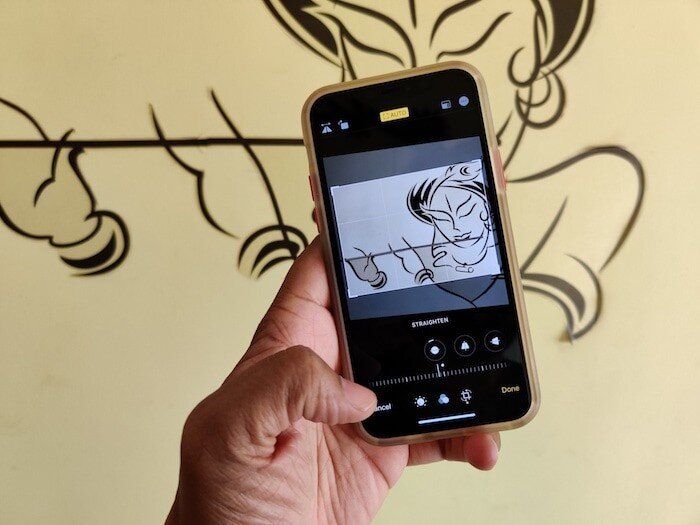

А можно как то вернуть чтобы выбор сразу как запускаешь хром?